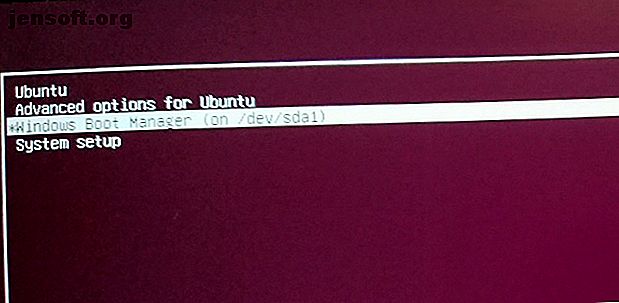
So deinstallieren Sie Ubuntu sicher von einem Windows Dual-Boot-PC
Werbung
Sie haben Ubuntu zusammen mit Windows in einer Dual-Boot-Anordnung auf Ihrem PC installiert.
Aber aus irgendeinem Grund lief es nicht so gut. Vielleicht sind Sie auf einige Fehler gestoßen oder haben sich einfach nicht bereit gefühlt, von Windows auf Linux zu migrieren.
Jetzt haben Sie ein kleines Problem: Eine Linux-Partition auf der Festplatte Ihres PCs belegt Speicherplatz, den Sie für Ihre Windows-Dateien und -Ordner benötigen (oder vielleicht einen weiteren Versuch, Linux doppelt zu booten).
Kurz gesagt, Sie müssen Ubuntu von Ihrem PC deinstallieren. Wie kann man das sicher machen, ohne Daten von Ubuntu oder Windows zu verlieren?
Was ist Dual-Booting von Linux?

Als kurze Erklärung ist Dual-Boot das Installieren von zwei Betriebssystemen in separaten Partitionen auf einem Festplattenlaufwerk. Dies kann nützlich sein, um von einem Betriebssystem auf ein anderes zu migrieren (z. B. von Windows auf Linux).
Es ist auch nützlich, wenn Sie für einige Aufgaben ein Betriebssystem verwenden. (Sie haben möglicherweise einen Linux-PC zu Hause, verwenden jedoch Windows bei der Arbeit).
Während eine virtuelle Maschine eine Möglichkeit ist, mehrere Betriebssysteme auf einem PC zu nutzen, ist das Dual-Booten flexibler. Beide Optionen haben ihre Stärken und Schwächen.
Beachten Sie, dass Sie nicht nur Dual-Booten können. Wenn Sie es auch geschafft haben, macOS auf Ihrer Hardware zu installieren, können Sie dies als "Multibooting" bezeichnen. Der gleiche Begriff gilt auch für mehrere Versionen von Windows oder Linux.
Vorbereitung: Sichern Sie Ihre Dateien!

Es spielt keine Rolle, wie lange Sie Linux verwenden. Es wird mit ziemlicher Sicherheit einige Dateien geben, die Sie behalten möchten. Die Antwort ist natürlich, diese zu sichern.
Wie können Sie Daten auf einer Linux-Partition sichern? Eine Möglichkeit ist die Verwendung der Standard-Backup-Tools in Ubuntu. So erstellen Sie Datensicherungen unter Ubuntu und anderen Distributionen So erstellen Sie Datensicherungen unter Ubuntu und anderen Distributionen Wie viele vertrauliche Daten würden Sie verlieren, wenn Ihr Festplattenlaufwerk ausfallen würde? Natürlich benötigen Sie eine Backup-Lösung, aber das Erstellen von Backups unter Linux kann schwierig sein, wenn Sie nicht wissen, was Sie tun ... Mehr lesen. Andere Linux-Betriebssysteme werden ebenfalls mit Backup-Tools ausgeliefert. Sie finden auch Sicherungsdienstprogramme, die über den Paketmanager Ihrer Distribution installiert werden können.
Sie können sich auch für eine einfachere Lösung entscheiden. Es würde ausreichen, den Dropbox-Client auf Ihrem Linux-Betriebssystem zu installieren und Ihre Daten mit der Cloud zu synchronisieren. Alternativ können Sie auf ein entfernbares USB-Laufwerk zurückgreifen.
Es ist sogar möglich, den Linux-Dateimanager zu verwenden, um Ihre persönlichen Dateien von Linux in die Windows-Partition zu kopieren und einzufügen. Stellen Sie sicher, dass Sie die Daten an einem leicht zu findenden Ort mit einem deutlich gekennzeichneten Verzeichnisnamen speichern, um die Suche zu vereinfachen.

Sollten Sie feststellen, dass Probleme auftreten und Sie nicht in Linux booten können, um Ihre Daten wiederherzustellen, können Sie ein Windows-Tool wie DiskInternals Linux Reader verwenden, um das ext2- oder ext3-Dateisystem zu lesen und Ihre Dateien wiederherzustellen.
Da wir aus Gründen der Datensicherheit Daten von der Festplatte löschen, sollten Sie auch sicherstellen, dass Sie eine aktuelle Sicherung Ihrer persönlichen Daten von der Windows-Partition haben.
Ubuntu deinstallieren: Entfernen Sie die Linux-Partition
Wenn Sie zufrieden sind, dass Sie die Daten, die Sie behalten möchten, von Ihrer Ubuntu-Partition abgerufen haben, löschen Sie sie einfach.
So einfach ist das wirklich. Starten Sie Windows und öffnen Sie die Computerverwaltung. Sie benötigen hierfür Administratorrechte. Wenn also Ihr Konto das Hauptkonto auf dem PC ist, sollte dies in Ordnung sein. Andernfalls müssen Sie einige Änderungen an Ihrem Konto vornehmen oder sich als Administrator anmelden.
Klicken Sie mit der rechten Maustaste auf die Schaltfläche Start und wählen Sie Datenträgerverwaltung . Hier sehen Sie Ihre Partitionen aufgelistet. Sie müssen die Linux-Partition identifizieren. Sie können dies mit dem Tool DiskInternals überprüfen.
Sie sollten auch die Partitionsgröße kennen und sicherstellen, dass diese der Größe des Hauptspeichergeräts entspricht, wenn Sie Ubuntu ausführen.
Vermeiden Sie das Löschen von Partitionen, die Sie benötigen!
Sobald Sie sicher sind, ist es Zeit, die Ubuntu-Partition zu löschen. Klicken Sie mit der rechten Maustaste auf die Partition und wählen Sie Volume löschen .

Diese einfache Aktion deinstalliert Ubuntu effektiv von Ihrem PC. Der GRUB 2.0-Bootloader ist ebenfalls nicht mehr verfügbar, sodass kein Auswahlbildschirm für das Betriebssystem mehr angezeigt wird.
Dies bedeutet jedoch auch, dass das verbleibende Betriebssystem nicht gebootet werden kann.
So stellen Sie den MBR wieder her (Master Boot Record)
Um dies zu umgehen, müssen Sie den Master Boot Record (MBR) wiederherstellen. Sie haben hier einige Möglichkeiten:
- Verwenden Sie Windows, um den MBR zu reparieren.
- Verwenden Sie ein Drittanbieter-Tool wie Hirens Boot-CD Hirens Boot-CD: Die All-In-One-Boot-CD für jeden Bedarf Hirens Boot-CD: Die All-In-One-Boot-CD für jeden Bedarf Hirens Boot-CD ist ein Windows-Rettungsprogramm das bootet von CD oder USB. Es ist ein Muss für Ihr PC-Reparaturset, wenn Windows nicht startet. Weiterlesen . Diese Option ist am besten geeignet, wenn Sie Windows 10 nicht verwenden.
Wir werden uns auf die Verwendung von Windows 10 konzentrieren, um den MBR zu reparieren.
Beginnen Sie mit dem Herunterladen der Windows 10-Installationsdateien. Dies ist legal, wenn Sie eine legitime Kopie des Betriebssystems verwenden. Verwenden Sie diese Option, um ein bootfähiges USB- oder DVD-Laufwerk zu erstellen. So laden Sie Windows-Installationsdateien legal kostenlos herunter: So laden Sie Windows-Installationsdateien legal kostenlos herunter: Windows kann ernsthaft beschädigt werden. Was Sie oft tun müssen, ist, es von Grund auf neu zu installieren. Wir zeigen Ihnen, wie Sie legale Installationsdateien für Windows 7 bis 10 erhalten. Lesen Sie mehr.
Legen Sie als Nächstes die CD ein, starten Sie den Computer neu und tippen Sie auf die richtige Taste, um das BIOS aufzurufen und die Einstellungen zu ändern. (Dies hängt vom Hersteller Ihres Computers ab.) Damit soll sichergestellt werden, dass der Computer von der Windows 10-Installations-CD gestartet wird.
Starten Sie den Computer neu, um von der Installations-CD zu starten, und klicken Sie auf Computer reparieren . Wählen Sie anschließend Problembehandlung> Erweiterte Optionen> Eingabeaufforderung . Hier verwenden wir das Tool Bootrec.exe mit dem Befehl fixbbr.
Geben Sie zunächst Folgendes ein:
bootrec /fixmbr Dies wird die Dinge aufräumen. Folgen Sie ihm mit:
bootrec /fixboot FixBoot wird verwendet, wenn ein Nicht-Windows-Startdatensatz entfernt wurde.
Zu diesem Zeitpunkt können Sie abschließen mit:
bootrec /scanos Dieser Befehl durchsucht die Festplatte nach geeigneten Betriebssystemen. Wenn Sie Windows 10 zusammen mit einem anderen Windows-Betriebssystem verwenden, wird dies hier erkannt. Wenn Sie Probleme damit haben, versuchen Sie es
bootrec /rebuildbcd An diesem Punkt sind Sie fertig. Wenn Windows jedoch nicht startet, wenn Sie die Eingabeaufforderung beenden und den Computer neu starten (und nicht vergessen, die ursprüngliche Startdiskette im BIOS erneut auszuwählen), treten Probleme auf.
Sie können dieses Problem beheben, indem Sie Windows 10 neu installieren. Versuchen Sie jedoch zunächst, die Wiederherstellungspartition zu installieren. Dies ist ein Teil Ihrer Windows 10-Festplatte, der der Wiederherstellung Ihres PCs gewidmet ist.
Fordern Sie den verfügbaren Speicherplatz zurück oder verwenden Sie ihn erneut
Sie haben jetzt ein Stück freien Speicherplatz. Um dies nutzen zu können, müssen Partitionen und Formatierungen vorgenommen werden.
Wenn Sie nicht wissen, wie Sie dies tun sollen, führen Sie einfach die Datenträgerverwaltung wie oben beschrieben aus. Wählen Sie den leeren Bereich aus, klicken Sie mit der rechten Maustaste und wählen Sie die Option Neues Volume ..., die Ihren Anforderungen entspricht.
Alternativ können Sie mit der rechten Maustaste auf das Volume neben dem leeren Bereich klicken und Volume erweitern auswählen, um die Partition zu vergrößern. Dieses Video hilft:
Von Windows zurückgefordert, kann auf diesen Speicherplatz jetzt über einen neuen Laufwerksbuchstaben zugegriffen werden. Es ist für alles verfügbar, was Sie darauf speichern möchten: persönliche Daten, Spiele, Videos oder alles andere. Alles ist wieder normal!
Müssen Sie immer noch von Zeit zu Zeit Linux verwenden? Warum nicht Linux in Windows installieren? Eine Kurzanleitung zur Linux Bash Shell in Windows 10 Eine Kurzanleitung zur Linux Bash Shell in Windows 10 Sie können Linux jetzt unter Windows ausführen. Erfahren Sie mehr über Bash unter Windows, wie und warum Sie es installieren sollten, bis hin zu versteckten Funktionen, die Sie wahrscheinlich nicht kannten. Lesen Sie mehr über das Windows-Subsystem für Linux im Microsoft Store? Oder sehen Sie sich an, wie Sie den sicheren UEFI-Start deaktivieren, um ein beliebiges System doppelt zu starten. So deaktivieren Sie den sicheren UEFI-Start, um ein beliebiges System doppelt zu starten. So deaktivieren Sie den sicheren UEFI-Start, um ein beliebiges System doppelt zu starten. UEFI kann die Installation eines zweiten Betriebssystems beeinträchtigen. Hier erfahren Sie, wie Sie UEFI Secure Boot und Dual Boot für beliebige Betriebssysteme deaktivieren. Weiterlesen .
Erfahren Sie mehr über: Dual Boot, Linux-Tipps, Ubuntu.

