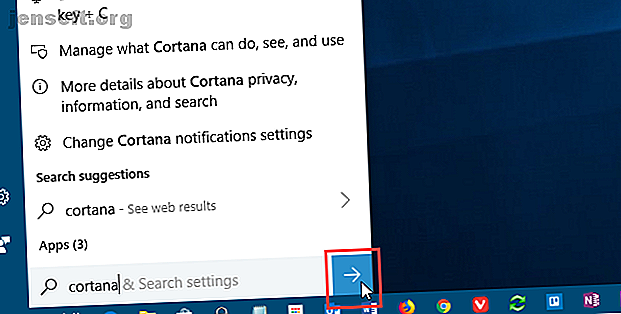
7 Möglichkeiten zum Anpassen von Cortana in Windows 10
Werbung
Cortana ist der virtuelle Assistent von Microsoft, mit dem Sie Ihre Produktivität steigern können. Sie können es für viele Zwecke verwenden, z. B. zum Durchsuchen des Internets oder Ihres Computers, zum Finden von Antworten auf Fragen, zum Festlegen von Erinnerungen für sich selbst und zum Verwalten Ihrer Aufgaben.
Cortana kann Ihr Leben organisieren Wie man Cortana dazu bringt, Ihr Leben zu organisieren Wie man Cortana dazu bringt, Ihr Leben zu organisieren Ihr Leben ist so komplex, dass Sie einen persönlichen Assistenten verdienen. Lernen Sie Cortana kennen, Ihre virtuelle Assistentin, die Ihnen gerne zur Seite steht. Wir zeigen Ihnen, wie Sie Aufgaben effektiv an Cortana delegieren können. Lesen Sie mehr und Sie können alles Mögliche fragen Hey, Cortana? Alles, was Sie nicht fragen konnten und noch mehr Hey, Cortana? Alles, was Sie nicht zu fragen wussten und mehr Cortana kann viel mehr, als Sie denken. Diese Hauptliste mit grundlegenden und weniger offensichtlichen Befehlen hilft Ihnen, Ihren virtuellen Assistenten kennenzulernen und Ihre Produktivität zu steigern. Weiterlesen . Sie können auch das Aussehen und Verhalten von Cortana anpassen. Heute zeigen wir Ihnen sieben Möglichkeiten, um genau das zu erreichen.
Bearbeiten und sichern Sie die Windows-Registrierung
Bei einigen dieser Anpassungen müssen Sie Änderungen an der Registrierung vornehmen, indem Sie Schlüssel und Werte in der Registrierung hinzufügen und ändern.
Sie sollten auch die Registrierung sichern. Sichern und Wiederherstellen der Windows-Registrierung. Sichern und Wiederherstellen der Windows-Registrierung. Durch das Bearbeiten der Registrierung werden einige nützliche Verbesserungen freigeschaltet, die jedoch gefährlich sein können. So sichern Sie die Registrierung, bevor Sie Änderungen vornehmen, damit diese problemlos rückgängig gemacht werden können. Lesen Sie mehr, bevor Sie Änderungen daran vornehmen.
Um an der Windows-Registrierung vorgenommene Änderungen rückgängig zu machen, können Sie die Registrierung auf die Standardwerte zurücksetzen. So setzen Sie die Windows-Registrierung auf die Standardwerte zurück: So setzen Sie die Windows-Registrierung auf die Standardwerte zurück Wenn Sie die Windows-Registrierung durcheinander gebracht haben, haben Sie hoffentlich ein Backup . Wenn nicht, haben Sie eine kurze Liste von Optionen, um das Problem zu beheben. Weiterlesen .
Starten Sie den Explorer.exe-Prozess neu
Nachdem Sie die hier beschriebenen Änderungen an der Registrierung vorgenommen haben, müssen Sie den Windows Explorer neu starten. Drücken Sie dazu Strg + Umschalt + Esc, um den Task-Manager zu öffnen.
Wenn derzeit ein Datei-Explorer-Fenster geöffnet ist, wählen Sie auf der Registerkarte " Prozesse" unter " Apps" die Option " Windows Explorer" . Wenn nicht, scrollen Sie auf der Registerkarte Prozesse zum Ende der Windows- Prozessliste und wählen Sie dort Windows Explorer aus.
Klicken Sie dann auf Neu starten .
1. Fügen Sie den Submit-Button im Cortana-Suchfeld hinzu oder entfernen Sie ihn

Wenn Sie Cortana verwenden, können Sie Ihre Frage oder Ihren Suchbegriff eingeben und die Eingabetaste drücken, um Ergebnisse zu erhalten. Wenn Sie es jedoch vorziehen, die Maus zu verwenden, können Sie rechts im Cortana-Suchfeld die Schaltfläche Senden anzeigen und darauf klicken, um Ergebnisse zu erhalten.
Öffnen Sie den Registrierungseditor, navigieren Sie zum folgenden Schlüssel und wählen Sie Flighting aus .
HKEY_CURRENT_USER \ Software \ Microsoft \ Windows \ CurrentVersion \ Search \ Flighting
Rechts sehen Sie zwei Werte, Current und RotateFlight . Stellen Sie sicher, dass beide in der Spalte Daten auf 0 gesetzt sind.
Suchen Sie als Nächstes im linken Bereich unter dem folgenden Schlüssel nach einem Schlüssel mit dem Namen ShowSubmitButtonRightOfSearchBox . Wenn es nicht da ist, erstelle es.
HKCU \ Software \ Microsoft \ Windows \ CurrentVersion \ Search \ Flighting \ 0
Erstellen Sie dann einen neuen DWORD-Wert (32-Bit) mit dem Namen Value . Setzen Sie den Wert auf 1, um die Schaltfläche Senden zum Cortana-Suchfeld hinzuzufügen.
Schließen Sie den Registrierungseditor und starten Sie den Windows Explorer neu.
Ändern Sie den Wert für den ShowSubmitButtonRightOfSearchBox- Schlüssel auf 0, um die Schaltfläche zu entfernen.
2. Ändern oder entfernen Sie den Cortana-Suchfeldtext

Cortana zeigt einen Standardtext im Suchfeld an. Es war einmal "Frag mich was". Jetzt heißt es "Hier eingeben, um zu suchen". Sie können diesen Text ändern oder entfernen, wenn Sie lieber ein leeres Suchfeld sehen möchten.
Öffnen Sie den Registrierungseditor, navigieren Sie zum folgenden Schlüssel und wählen Sie SearchBoxText aus .
HKEY_CURRENT_USER \ Software \ Microsoft \ Windows \ CurrentVersion \ Search \ Flighting \ 0 \ SearchBoxText
Ändern Sie den Wert des Werteschlüssels im rechten Bereich in den Text, der im Suchfeld angezeigt werden soll. Ändern Sie Wert in nur ein Leerzeichen, um den Text aus dem Suchfeld zu entfernen.
Schließen Sie den Registrierungseditor und starten Sie den Windows Explorer neu.
3. Ändern Sie die Hintergrundtransparenz des Cortana-Suchfelds

Standardmäßig ist der Hintergrund des Cortana-Suchfelds halbtransparent. Sie können dies in undurchsichtig (weiß) oder vollständig transparent ändern. Wenn das Suchfeld vollständig transparent ist, wird die Farbe der Taskleiste angezeigt.
Öffnen Sie den Registrierungseditor, und navigieren Sie zu den folgenden Schlüsseln. Wenn sie nicht vorhanden sind, erstellen Sie den SearchBoxTransparencyBackground- Schlüssel sowohl unter dem 0- Schlüssel als auch unter dem Flighting- Schlüssel.
HKEY_CURRENT_USER \ Software \ Microsoft \ Windows \ CurrentVersion \ Search \ Flighting \ 0 \ SearchBoxTransparencyBackground HKEY_CURRENT_USER \ Software \ Microsoft \ Windows \ CurrentVersion \ Search \ Flighting \ 1 \ SearchBoxTransparencyBackground
Erstellen Sie dann einen neuen DWORD-Wert (32-Bit) mit dem Namen Value . Setzen Sie den Wert auf einen der folgenden Werte. Stellen Sie sicher, dass Sie im Dialogfeld DWORD-Wert bearbeiten (32-Bit) die Option Dezimal als Basis auswählen, bevor Sie den Wert eingeben .
- 0 = Transparent
- 60 = halbtransparent (Standard)
- 100 = undurchsichtig (durchgehend weiß)
Oder geben Sie einen anderen Wert zwischen 0 und 100 oder eine benutzerdefinierte Transparenzstufe ein.
Schließen Sie den Registrierungseditor und starten Sie den Windows Explorer neu.
Ändern Sie den Wert für den SearchBoxTransparencyBackground- Schlüssel in 60, oder löschen Sie den SearchBoxTransparencyBackground- Schlüssel, den Sie sowohl unter dem Schlüssel 0 als auch unter dem Schlüssel 1 unter dem Flighting- Schlüssel hinzugefügt haben, um zum Standardwert von semi-transparent zurückzukehren .
4. Ändern Sie das Cortana-Suchfeld. Markieren Sie Transparenz

Wenn Sie mit der Maus über das Cortana-Suchfeld fahren, wird auf dem Feld eine halbtransparente Markierung angezeigt. Sie können diese Hervorhebung so ändern, dass sie undurchsichtig (weiß) oder vollständig transparent ist, sodass die Farbe der Taskleiste durchscheint.
Öffnen Sie den Registrierungseditor, und navigieren Sie zu den folgenden Schlüsseln. Wenn sie nicht vorhanden sind, die SearchBoxTransparencyHighlight- Taste unter der 0- Taste und die 1- Taste unter der Flighting- Taste.
HKEY_CURRENT_USER \ Software \ Microsoft \ Windows \ CurrentVersion \ Search \ Flighting \ 0 \ SearchBoxTransparencyHighlight HKEY_CURRENT_USER \ Software \ Microsoft \ Windows \ CurrentVersion \ Search \ Flighting \ 1 \ SearchBoxTransparencyHighlight
Erstellen Sie dann einen neuen DWORD-Wert (32-Bit) mit dem Namen Value . Setzen Sie den Wert auf einen der folgenden Werte. Stellen Sie sicher, dass Sie im Dialogfeld DWORD-Wert bearbeiten (32-Bit) die Option Dezimal als Basis auswählen, bevor Sie den Wert eingeben .
- 0 = Transparent
- 80 = halbtransparent (Standard)
- 100 = undurchsichtig (durchgehend weiß)
Oder geben Sie einen anderen Wert zwischen 0 und 100 oder eine benutzerdefinierte Transparenzstufe ein.
Schließen Sie den Registrierungseditor und starten Sie den Windows Explorer neu.
Ändern Sie den Wert für den SearchBoxTransparencyHighlight- Schlüssel in 80, oder löschen Sie den SearchBoxTransparencyHighlight- Schlüssel, den Sie sowohl unter dem Schlüssel 0 als auch unter dem Schlüssel 1 unter dem Flighting- Schlüssel hinzugefügt haben, um zur Standard-Hervorhebungsfarbe von semi-transparent zurückzukehren .
5. Ändern Sie die Texttransparenz des Cortana-Suchfelds

Der Standardtext im Cortana-Suchfeld ist halbtransparent. Sie können dies in undurchsichtig (weiß) oder vollständig transparent ändern. Wenn Sie den Text vollständig transparent machen, wird er ausgeblendet.
Öffnen Sie den Registrierungseditor, und navigieren Sie zu den folgenden Schlüsseln. Wenn sie nicht vorhanden sind, erstellen Sie den Schlüssel SearchBoxTransparencyForeground sowohl unter dem Schlüssel 0 als auch unter dem Schlüssel Flighting .
HKEY_CURRENT_USER \ Software \ Microsoft \ Windows \ CurrentVersion \ Search \ Flighting \ 0 \ SearchBoxTransparencyForeground HKEY_CURRENT_USER \ Software \ Microsoft \ Windows \ CurrentVersion \ Search \ Flighting \ 1 \ SearchBoxTransparencyForeground
Erstellen Sie dann einen neuen DWORD-Wert (32-Bit) mit dem Namen Value . Setzen Sie den Wert auf einen der folgenden Werte. Stellen Sie sicher, dass Sie im Dialogfeld DWORD-Wert bearbeiten (32-Bit) die Option Dezimal als Basis auswählen, bevor Sie den Wert eingeben .
- 0 = Transparent
- 30 = halbtransparent (Standard)
- 100 = undurchsichtig (durchgehend weiß)
Oder geben Sie einen anderen Wert zwischen 0 und 100 oder eine benutzerdefinierte Transparenzstufe ein.
Schließen Sie den Registrierungseditor und starten Sie den Windows Explorer neu.
Ändern Sie den Wert für den SearchBoxTransparencyForeground- Schlüssel in 30, oder löschen Sie den SearchBoxTransparencyHighlight- Schlüssel, den Sie sowohl unter dem Schlüssel 0 als auch unter dem Schlüssel 1 unter dem Flighting- Schlüssel hinzugefügt haben, um zur Standardhervorhebungsfarbe von semi-transparent zurückzukehren .
6. Ändern Sie die Cortana SafeSearch-Einstellung

Suchmaschinen wie Google, Bing und Yahoo haben Einstellungen, die Sie anpassen können, um die Sicherheit Ihrer Kinder im Internet zu gewährleisten. Schutz der Kinder in einer Online-Welt: 8 Möglichkeiten zur Einrichtung einer kinderfreundlichen Suche Schutz der Kinder in einer Online-Welt: 8 Möglichkeiten zur Einrichtung Up Kid-Friendly Search Das Internet kann ein schmutziger Ort sein und Sie müssen Schritte unternehmen, um online sicher zu sein, aber es kann auch eine wunderbare Welt sein, in der Kinder ihrer Kreativität und Fantasie freien Lauf lassen können .... Weiterlesen. Cortana hat auch eine SafeSearch-Funktion.
Standardmäßig ist SafeSearch auf die Stufe " Mittel" eingestellt . Um diese Einstellung zu ändern, öffnen Sie das Startmenü und klicken Sie auf PC-Einstellungen .
Klicken Sie dann auf Cortana oder Cortana & Search, wenn Sie Windows 10 Insider Preview Build 17623 oder höher ausführen.
Klicken Sie im linken Bereich auf Berechtigungen und Verlauf . Wählen Sie rechts unter SafeSearch die Option Streng, Moderat oder Aus .
7. Zeigen Sie Cortana Web Search-Ergebnisse in Microsoft Edge oder Internet Explorer an

Wenn Sie in Cortana suchen und auf eine Webergebnisoption klicken, werden diese Bing-Suchergebnisse standardmäßig in Edge angezeigt. Wenn Sie einen Screenreader verwenden, möchten Sie möglicherweise stattdessen die Websuchergebnisse von Cortana in Internet Explorer öffnen, wo die Ergebnisse für Screenreader optimiert sind.
Öffnen Sie Microsoft Edge, um die Cortana-Websuchergebnisse in Internet Explorer zu öffnen.
Klicken Sie dann auf die Menüschaltfläche (drei horizontale Punkte) in der rechten oberen Ecke des Fensters und klicken Sie auf Einstellungen .
Scrollen Sie zum unteren Rand des Einstellungsbereichs und klicken Sie unter Erweiterte Einstellungen auf Erweiterte Einstellungen anzeigen .
Klicken Sie auf den Schieberegler Suchergebnisse für Bildschirmleseprogramme in der Taskleiste optimieren, um sie zu aktivieren.
Schließen Sie Microsoft Edge. Wenn Sie das nächste Mal in Cortana auf Suchergebnisse klicken, werden diese mit Bing im Internet Explorer geöffnet.
Sie können Cortana auch zwingen, Google und Chrome zu verwenden. So erzwingen Sie Cortana, Chrome und Google in Windows 10 zu verwenden: So erzwingen Sie Cortana, Chrome und Google in Windows 10 zu verwenden: Microsoft hat den Edge-Browser und die Bing-Suchmaschine zur exklusiven Wahl für Cortana-Suchergebnisse gemacht . Wir zeigen Ihnen, wie Sie Cortana dazu bringen können, Ihren Standardbrowser und Ihre bevorzugte Suchmaschine zu verwenden. Lesen Sie mehr, wenn Sie Bing and Edge oder Internet Explorer nicht mögen.
Passen Sie Cortana mit Einstellungen weiter an
Arbeiten Sie weiter mit Cortana und es wird ein Teil Ihres Workflows. Nachdem Sie Cortana nach Ihren Wünschen angepasst haben, probieren Sie einige interessante Cortana-Befehle aus. Jeder neue Cortana-Befehl und jede Einstellung, die Sie ausprobieren sollten Jeder neue Cortana-Befehl und jede Einstellung, die Sie ausprobieren sollten Bei jedem größeren Windows 10-Upgrade erhält Cortana neue Befehle und Einstellungen. Wir haben zusammengefasst, was mit dem virtuellen Assistenten von Microsoft neu ist. Lesen Sie mehr, oder erstellen Sie Ihre eigenen benutzerdefinierten Cortana-Kenntnisse. Erstellen benutzerdefinierter Cortana-Befehle in Windows 10 Erstellen benutzerdefinierter Cortana-Befehle in Windows 10 Cortana kann in Windows 10 eine Menge leisten, ist jedoch noch nützlicher, wenn Sie benutzerdefinierte Befehle schreiben befehle. Weiterlesen .
Erfahren Sie mehr über: Microsoft Cortana, Virtual Assistant, Windows 10, Windows Registry.

