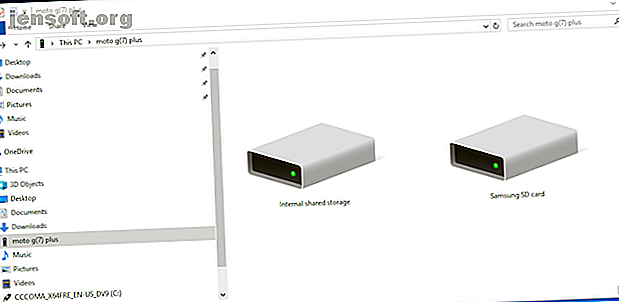
5 Möglichkeiten zum Übertragen von Daten vom PC oder Laptop zum Android-Handy
Werbung
Während Telefone für viele das Hauptcomputergerät geworden sind, verwenden die meisten von uns auch noch regelmäßig Laptops. Dies bedeutet, dass wir häufig Dateien von einem PC auf ein Android-Telefon verschieben müssen.
Aber wie geht das am besten? Und unterscheidet sich die beste Methode, wenn Sie viele kleine oder eine Handvoll große Dateien verschieben? Schauen wir uns die besten Möglichkeiten an, um Daten von Ihrem Laptop oder PC auf Ihr Android-Handy zu übertragen.
1. Verwenden eines USB-Kabels
Der alte Standard zum Übertragen von Daten von Ihrem Laptop auf Ihr Telefon ist USB. Es ist immer noch schnell und einfach, solange Sie ein kompatibles Kabel zur Hand haben. Leider hat der Umstieg auf USB-C bei den meisten modernen Telefonen viele unserer alten Kabel überflüssig gemacht. Sie werden häufig nicht mit dem USB-C-zu-USB-A-Kabel geliefert, das Sie für die meisten Laptops benötigen.
Aber wenn Sie einen haben, ist das ganz einfach. Unter Windows oder einem Chromebook:
- Schließen Sie Ihr Telefon an.
- Tippen Sie auf die Benachrichtigung, die Android mit Laden dieses Geräts über USB anzeigt.
- Wählen Sie unter USB verwenden für die Option Dateiübertragung aus .
Das ist es. Auf Ihrem Computer wird ein Dateiübertragungsfenster geöffnet, in dem Ihr Telefon (und die SD-Karte, falls vorhanden) angezeigt werden. Dann können Sie mit dem Kopieren Ihrer Dateien beginnen.

Die Anweisungen sind auf einem Mac nahezu identisch, Sie müssen jedoch zuerst die Android-Dateiübertragungssoftware installieren.
Diese Methode eignet sich zum Kopieren großer Datenmengen. Probieren Sie es aus, wenn Sie einige Filme oder Ihre gesamte Musiksammlung übertragen möchten. Es macht es einfach, Dateien auch auf die SD-Karte Ihres Telefons zu verschieben.
2. Über Ihre Cloud-Konten
Über das auf Ihrem Telefon eingerichtete Google-Konto können Sie über Google Drive auf 15 GB Cloud-Speicher zugreifen. Auf diese Weise können Sie Dateien bequem zwischen Ihrem Laptop und dem Telefon verschieben.
Sie müssen die Google Drive-App auf Ihrem Laptop installieren. Wenn Sie möchten, können Sie Dropbox oder Microsoft OneDrive verwenden, da sie alle auf die gleiche Weise funktionieren.
Wenn Sie Google Drive einrichten, müssen Sie sich zuerst anmelden. Wählen Sie dann Alle Dateitypen sichern und klicken Sie auf Weiter .

Wählen Sie im nächsten Bildschirm unten Erweiterte Einstellungen . Wählen Sie " Mein Laufwerk mit diesem Computer synchronisieren" und klicken Sie auf " OK" .

Dadurch wird ein Google Drive- Ordner auf Ihrem Computer erstellt. Alles in diesem Ordner wird mit Ihrem Laufwerkskonto synchronisiert. Um Dateien auf Ihr Telefon hochzuladen, verschieben Sie sie einfach in den Ordner Laufwerk. Öffne die App auf deinem Handy und sie sind nach der Synchronisierung da.
Die wichtigste Einschränkung hierbei ist, dass die in Ihrer Drive-App angezeigten Dateien nicht auf Ihrem Telefon gespeichert sind. Wenn Sie versuchen, eine zu öffnen, muss diese zuerst heruntergeladen werden - und eine gigantische Datei kann einen großen Teil Ihrer monatlichen Datenmenge ausmachen.
Um dies zu umgehen, haben Sie zwei Möglichkeiten, die benötigten Dateien auf Ihr Telefon herunterzuladen. Wählen Sie eine Datei aus und wählen Sie im Menü eine der folgenden Optionen:
- Offline verfügbar machen . Dadurch wird die Datei heruntergeladen, damit Sie sie in Drive offline anzeigen können. Alle Änderungen, die Sie daran vornehmen, werden synchronisiert, wenn Sie das nächste Mal online gehen.
- Herunterladen . Dadurch wird eine neue Kopie der Datei in Ihrem Downloads- Ordner gespeichert und Sie können sie in jeder kompatiblen App öffnen. Von Ihnen vorgenommene Änderungen werden jedoch nicht synchronisiert. Sie müssen die Datei erneut in Ihr Drive-Konto hochladen.

Ein Mangel an freiem Speicherplatz ist die Haupteinschränkung für diese Lösung. Sie können jedoch jederzeit ein zusätzliches Konto einrichten und Dateien von einem Google Drive-Konto auf ein anderes übertragen. Übertragen von Dateien von einem Google Drive-Konto auf ein anderes Übertragen von Dateien von einem Google Drive-Konto auf ein anderes Möchten Sie Dateien verschieben? von einem Google Drive-Konto zu einem anderen, ohne sie herunterzuladen und erneut hochzuladen? Wir zeigen Ihnen wie. Weiterlesen .
3. Über E-Mail- und Messaging-Apps
Das Versenden von Dateien per E-Mail an uns selbst ist kaum die effizienteste Methode, um Daten von einem Laptop auf ein Telefon zu übertragen. Es funktioniert für die schnelle Freigabe von Dateien, wenn Sie keine der anderen Methoden verwenden können.
In Google Mail sind maximal 25 MB Anhänge zulässig. Wenn Sie etwas Größeres benötigen, schauen Sie sich WeTransfer an. Auf diese Weise können Sie ohne Registrierung kostenlos Dateien mit einer Größe von bis zu 2 GB senden.

Gehen Sie zu wetransfer.com, geben Sie Ihre E-Mail-Adresse ein, ziehen Sie Ihre Dateien in das Browserfenster und senden Sie sie. Sie erhalten dann auf Ihrem Telefon eine E-Mail mit einem Link, über den Sie die Dateien herunterladen können.
Dateien werden aus Sicherheitsgründen verschlüsselt und nach sieben Tagen gelöscht. Wenn Sie Ihre Dateien früher löschen oder länger aufbewahren möchten, benötigen Sie einen Pro-Account.
Wenn Sie WeTransfer aus irgendeinem Grund nicht mögen, machen Sie sich keine Sorgen. Es gibt viele andere Möglichkeiten, große Dateien als E-Mail-Anhänge zu senden. So senden Sie große Dateien als E-Mail-Anhänge: 8 Lösungen So senden Sie große Dateien als E-Mail-Anhänge: 8 Lösungen Sie möchten große Dateien per E-Mail senden, haben aber Dateigrößenbeschränkungen? Wir zeigen Ihnen, wie Sie große Dateien per E-Mail-Anhang versenden können. Weiterlesen .
4. Bluetooth verwenden
Wenn Sie ein paar kleinere Dateien haben, die Sie auf Ihr Telefon verschieben müssen, ist Bluetooth ein guter Weg. Es ist auch ziemlich einfach, wenn Sie es erst einmal eingerichtet haben.
Um eine Datei über Bluetooth von Ihrem Windows 10-Laptop an Ihr Telefon zu senden, müssen Sie zuerst die beiden Geräte koppeln. Gehen Sie zu Einstellungen> Geräte und drücken Sie die Umschalttaste, um Bluetooth einzuschalten. Stellen Sie sicher, dass es auch auf Ihrem Telefon aktiviert ist.

Gehen Sie nun zu Bluetooth oder anderes Gerät hinzufügen> Bluetooth, um den Scanvorgang zu starten. Nach einer kurzen Verzögerung wird Ihr Telefon angezeigt. Wählen Sie es aus, und klicken Sie auf Ihrem PC auf Verbinden und auf Ihrem Telefon auf Koppeln, um den Vorgang abzuschließen.
Um eine Datei über Bluetooth freizugeben, wählen Sie Einstellungen> Geräte> Dateien über Bluetooth senden oder empfangen> Dateien senden . Wählen Sie dann die Datei aus, die Sie freigeben möchten.

Bei anderen Plattformen unterscheiden sich die Namen der Menüoptionen, der Vorgang ist jedoch der gleiche. Zuerst müssen Sie eine Verbindung herstellen, dann können Sie sie freigeben.
Bluetooth ist langsamer als einige der anderen Methoden, die wir aufgelistet haben (insbesondere Wi-Fi als Nächstes). Es ist am besten für kleinere Dateien und den gelegentlichen Gebrauch geeignet.
5. Verwenden von Wi-Fi
Wenn Sie regelmäßig große Datenmengen auf Ihr Telefon übertragen müssen, können Sie WLAN nicht unterbieten. Solange Sie Ihr Telefon und Ihren Laptop mit demselben Netzwerk verbinden, können Sie Dateien schnell und sicher verschieben.
Um Dateien über Wi-Fi zu kopieren, benötigen Sie eine spezielle App auf Ihrem Telefon, aber nichts extra auf Ihrem Laptop. Wir empfehlen Portal by Pushbullet, das kostenlos ist und keine Registrierung erfordert. Es funktioniert mit jeder Plattform: Windows, Mac, Linux oder Chrome OS. Laden Sie es herunter und installieren Sie es auf Ihrem Android-Gerät, um zu beginnen.
Öffnen Sie als Nächstes einen Webbrowser auf Ihrem Laptop oder Desktop und rufen Sie portal.pushbullet.com auf, wo Sie einen eindeutigen QR-Code sehen.

Öffnen Sie nun das Portal auf Ihrem Telefon und tippen Sie auf Scannen . Zeigen Sie beim Starten der Kamera auf den QR-Code, um ihn zu scannen. Dadurch wird eine direkte drahtlose Verbindung zwischen Ihrem Telefon und dem Desktop oder Laptop hergestellt. Dies ist nur vorübergehend. Wenn Sie die App das nächste Mal ausführen, müssen Sie den Scan erneut ausführen, um die Verbindung wiederherzustellen.
Zum Schluss ziehen Sie Ihre Dateien in das Browserfenster und sie werden sofort auf Ihr Telefon hochgeladen.

Standardmäßig fügt Portal Bilder und Musik in die Ordner Fotos und Musik Ihres Telefons ein. Alles andere wird in den Portalordner verschoben. Sie können sie dort lassen und über die Portal-App darauf zugreifen, oder Sie können einen der besten Android-Dateimanager herunterladen und die Dateien in einen anderen Ordner (und sogar auf Ihre SD-Karte) verschieben.
Portal ist praktisch, weil Sie es nicht auf Ihrem Laptop installieren müssen. Wenn Sie weitere Funktionen wünschen, besuchen Sie AirDroid, mit dem Sie unter anderem Textnachrichten von Ihrem PC aus senden können. Es gibt auch Feem, mit dem es einfach ist, Dateien für alle Arten von Geräten freizugeben.
Weitere Möglichkeiten zum Verschieben Ihrer Daten
Es gibt weitere Methoden zum Verschieben von Dateien zwischen Geräten. Sie können Ihre SD-Karte oder ein USB-Flash-Laufwerk mit einem On-The-Go-Kabel verwenden, sofern Ihr Telefon dies unterstützt. Für hochtechnologische Lösungen können Sie auch versuchen, FTP mit der Wi-Fi FTP Server-App zu verwenden oder Network Attached Storage (NAS) zu verwenden. Mit dieser Option teilen Sie eine einzelne Festplatte mit allen an Ihr Netzwerk angeschlossenen Geräten.
Für die meisten Benutzer sind die oben beschriebenen fünf Methoden die besten Möglichkeiten, um Daten von Ihrem Laptop auf Ihr Android-Telefon zu übertragen. Einige sind besser für den schnellen Austausch kleiner Dateien geeignet, andere für das Verschieben großer Datenmengen.
Je mehr Geräte wir haben, desto mehr müssen wir natürlich Dateien zwischen ihnen austauschen. Unser Leitfaden zu den schnellsten Dateiübertragungsmethoden zwischen PCs und Mobilgeräten Die schnellsten Dateiübertragungsmethoden zwischen PCs und Mobilgeräten Die schnellsten Dateiübertragungsmethoden zwischen PCs und Mobilgeräten Die Übertragung von Dateien zwischen PCs und Mobilgeräten ist ganz einfach. Dieser Artikel behandelt fünf schnelle Übertragungsmethoden zwischen PCs und Mobilgeräten. Read More zeigt Ihnen, wie Sie Ihre gesamte Ausrüstung synchronisieren können.
Erfahren Sie mehr über: Android Apps, Bluetooth, Cloud-Speicher, Dateiverwaltung, Dateifreigabe.

