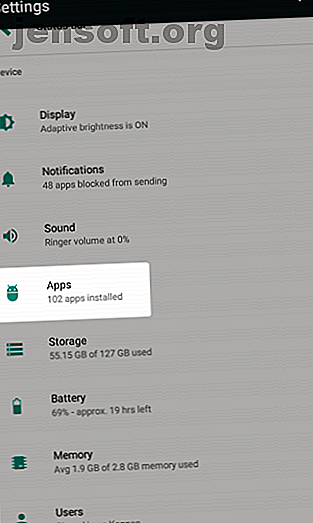
5 Einfache Korrekturen für häufig auftretende Probleme im Google Play Store
Werbung
Wenn der Google Play Store abstürzt, erhalten Sie manchmal einen Fehlercode. Oft ist es nicht nötig, im Internet nach Codes zu suchen. Die meisten Probleme im Play Store erfordern eine von fünf grundlegenden Korrekturen.
Die Grundlagen zur Behebung von Google Play Store-Problemen
Es gibt fünf verschiedene Korrekturen für die Reparatur der meisten Play Store-Fehler. Sie müssen nicht alle diese verwenden; Versuchen Sie es mit dem ersten und prüfen Sie, ob das Problem behoben ist. Wenn nicht, fahren Sie mit dem nächsten fort.
Die fünf Fixes sind:
- Stoppen Sie die App und löschen Sie den Cache und / oder die Daten des Stores.
- Wechseln Sie von einer Datenverbindung zu Wi-Fi.
- Deinstalliere Updates für den Play Store und aktualisiere sie erneut.
- Aktualisieren Sie Ihr Google-Konto.
- Registrieren Sie Ihr Gerät bei Google.
Durchlaufen Sie diese Schritte, um die meisten Probleme im Play Store zu lösen. Wir werden jedoch einige häufige Fehlercodes behandeln, die diese Methoden später nicht beheben.
Warum das Ändern von Android zu Fehlern im Google Play Store führt
Diese Diskussion bezieht sich nicht auf gerootete Geräte oder Geräte, auf denen ein benutzerdefiniertes ROM ausgeführt wird. Diese Prozesse ändern die Systemdateien von Android und führen zu viele zu diagnostizierende Variablen ein. Diese Änderungen können dazu führen, dass der Play Store nicht mehr funktioniert.
Dies ist ein wichtiger Grund, warum das Installieren von benutzerdefinierten ROMs oder das Wiederherstellen von einem Backup mithilfe einer benutzerdefinierten Wiederherstellung den Store manchmal am Funktionieren hindert. Wir empfehlen die Verwendung von Titanium Backup oder einer ähnlichen Sicherungslösung, um Apps mit Daten wiederherzustellen.
Versteh mich nicht falsch; Es gibt viele Gründe, ein benutzerdefiniertes ROM zu installieren. Wenn etwas schief geht (wie so oft), erfordert die Fehlerbehebung leider mehr Erfahrung und Aufwand als bei einem nicht modifizierten Gerät.
1. App stoppen, Cache und Daten löschen
Der Google Play Store ist auf andere Prozesse angewiesen, die im Hintergrund ausgeführt werden. Wenn Sie den Play Store löschen, sollten Sie dies auch für die Google Play-Dienste und das Google Services Framework tun. Optional können Sie auch Daten für Download Manager löschen.
Starten Sie das Gerät nach dem Löschen neu und versuchen Sie die Installation oder Aktualisierung erneut. Dies erfordert möglicherweise die erneute Eingabe Ihrer Anmeldeinformationen. Hier ist eine schrittweise Übersicht (der Vorgang kann je nach Gerät und Android-Version leicht variieren):
Gehen Sie zuerst zu Einstellungen . Navigieren Sie dann zu Apps und suchen Sie die Registerkarte für Alle . (Wählen Sie in Android 9 Pie Apps & Benachrichtigungen> Alle X Apps anzeigen .)


Wählen Sie hier Google Play Store . Wählen Sie " Stopp erzwingen", um den Vorgang der App abzubrechen. Tippen Sie anschließend auf Speicher, um weitere Optionen anzuzeigen. Tippen Sie im daraufhin angezeigten Bildschirm auf Cache löschen, um temporäre Daten zu entfernen und das Problem zu beheben.
Wenn dies nicht der Fall ist, können Sie versuchen, Daten zu löschen . Dadurch wird auch der Cache gelöscht, die App wird jedoch im Wesentlichen auf die ursprüngliche Form zurückgesetzt. Dies bedeutet, dass Sie sich möglicherweise erneut anmelden und die Einstellungen erneut konfigurieren müssen.


Wenn der oben beschriebene Vorgang Ihr Problem nicht behebt, wiederholen Sie ihn für die Google Play-Dienste, das Google Services Framework und den Download Manager . Beachten Sie, dass Sie auf die dreipunktige Menüschaltfläche oben rechts auf dem Bildschirm Alle Apps tippen und System anzeigen umschalten müssen, um die beiden zuletzt genannten Einträge anzuzeigen.
Wir haben uns den Fehler "Leider wurde der Google Play-Dienst angehalten" genauer angesehen. Leider wurde der Google Play-Dienst angehalten? Hier erfahren Sie, wie Sie das Problem beheben können. Leider wurde der Google Play-Dienst gestoppt? So beheben Sie das Problem Wird auf Android der Fehler "Der Google Play-Dienst wurde beendet" angezeigt? Mit diesen Schritten zur Fehlerbehebung helfen wir Ihnen, das Problem zu beheben. Lesen Sie mehr, wenn Sie Probleme damit haben.
2. Wechseln Sie von Daten zu Wi-Fi
Viele Apps werden nicht installiert, wenn Sie über eine unzuverlässige Internetverbindung verfügen, was bei mobilen Daten häufig der Fall ist.
Um von mobilen Daten zu Wi-Fi zu wechseln, ziehen Sie mit zwei Fingern vom oberen Bildschirmrand nach unten, um die Schnelleinstellungen zu öffnen. Halten Sie das WLAN- Symbol gedrückt, um dessen Einstellungen zu öffnen. Dort finden Sie eine Liste der Netzwerke in der Nähe. Wenn keine geeigneten in der Nähe sind, warten Sie, bis Sie wieder in Ihrem Heimnetzwerk sind.
Es ist auch möglich, das gegenteilige Problem zu haben. Wenn Sie Probleme beim Installieren einer App über ein Wi-Fi-Netzwerk haben, wechseln Sie zu mobilen Daten und versuchen Sie die Installation erneut. Wenn dies funktioniert, müssen Sie möglicherweise ein Problem in Ihrem Netzwerk diagnostizieren.
Schließlich sollten Sie auch Ihr VPN deaktivieren, falls Sie eines verwenden. Ein VPN kann Probleme mit Play Store-Downloads verursachen.
3. Deinstallieren Sie die Play Store App und installieren Sie sie erneut
Auf einem gerooteten Gerät können Sie die Play Store-App deinstallieren und erneut von Grund auf neu installieren. Aber auch auf einem nicht gerooteten Gerät können Sie einen ähnlichen Fehlerbehebungsschritt ausführen.
Öffnen Sie dazu Einstellungen> Apps & Benachrichtigungen> Alle X-Apps anzeigen . Wählen Sie Google Play Store aus der Liste aus. Tippen Sie auf seiner Seite auf die dreipunktige Menüschaltfläche und wählen Sie Updates deinstallieren . Dadurch wird die ursprüngliche Version der Play Store-App wiederhergestellt.
Sobald Sie dies getan haben, können Sie auf zwei Arten auf die neueste Version des Play Store aktualisieren. Man öffnet einfach den Play Store und wählt Einstellungen aus dem linken Menü. Scrollen Sie nach unten und tippen Sie auf den Play Store-Versionseintrag, um nach Updates zu suchen.


Alternativ können Sie eine Kopie des Play Store APK von APKMirror herunterladen und von der Seite laden, um das Update zu erzwingen. Weitere Informationen zum Seitenladen finden Sie weiter unten.
4. Aktualisieren Sie Ihr Google-Konto
Das Aktualisieren (Entfernen und erneutes Hinzufügen) Ihres Google-Kontos ist nicht zu schwierig. Seien Sie gewarnt: Dadurch werden Daten von Ihrem Gerät entfernt, die mit Ihrem Google-Konto synchronisiert wurden. Dies können Nachrichten, Fotos, Kontakte und mehr sein.
Gehen Sie zunächst zu Einstellungen> Konten . Wählen Sie das Google-Konto aus, bei dem Probleme auftreten. Wenn mehrere Konten unter dem Problem leiden, entfernen Sie sie alle. Auf Android Pie können Sie einfach auf Konto entfernen tippen, um es zu löschen. Tippen Sie in älteren Versionen auf die dreipunkte Menüschaltfläche und wählen Sie Konto entfernen .


Sie können Ihr Konto dann über das Menü " Konten" wieder hinzufügen. Es ist keine schlechte Idee, das Telefon nach dem erneuten Hinzufügen des Kontos neu zu starten.
5. Registrieren Sie Ihr Gerät bei Google
Im Jahr 2018 drang Google auf nicht lizenzierte Android-Geräte vor. Hierbei handelt es sich um Telefone und Tablets von namhaften Marken, die die Lizenzgebühren für das Android-Betriebssystem nicht bezahlt haben. In den meisten Fällen wird der Play Store von Google nicht mehr ausgeführt. In anderen Fällen werden im Play Store keine Apps der Marke Google wie Google Mail oder Google Maps ausgeführt.
Möglicherweise wird der Fehlercode 501 oder eine Warnung angezeigt, dass Sie ein nicht lizenziertes Gerät besitzen. In anderen Fällen erhalten Sie möglicherweise überhaupt keine Fehlermeldung oder Warnung. Glücklicherweise erlaubt Google jetzt nicht lizenzierten Geräten den Zugriff auf den Play Store. Aber es gibt einen Haken: Sie müssen das Gerät bei Google registrieren. Der Vorgang ist einfach.
So registrieren Sie Ihr Android-Gerät bei Google
Laden Sie zunächst die Geräte-ID der App herunter und installieren Sie sie, um auf die Informationen Ihres Telefons zugreifen zu können. Wenn Sie nicht auf den Play Store zugreifen können, versuchen Sie, die App seitlich zu laden. Manuelles Installieren oder seitliches Laden von Apps auf Android. Manuelles Installieren oder seitliches Laden von Apps auf Android. Möchten Sie Apps auf Ihrem Android-Handy seitlich laden? Das manuelle Installieren von APKs auf Android eröffnet eine völlig neue Welt von Apps, und das ist ganz einfach. Lesen Sie mehr von APKMirror. Kopieren Sie nach der Installation die Google Service Framework- Nummer.
Zweitens: Nachdem Sie die Nummer in Ihre Zwischenablage kopiert haben, rufen Sie die Website zur Geräteregistrierung von Google auf. Hier müssen Sie sich in Ihrem Google-Konto anmelden. Sobald Sie angemeldet sind, drücken Sie lange auf das Texteingabefeld für die Android ID von Google Services Framework und fügen Sie die aus der App kopierte Nummer ein. Klicken Sie anschließend auf die Schaltfläche Registrieren .

Starten Sie Ihr Gerät neu. Nach dem Neustart können Sie entweder den Google Play Store aktualisieren oder Apps wie gewohnt erneut herunterladen.
Andere Fehlercodes und Korrekturen im Google Play Store
Ein XDA-Benutzer hat eine riesige Liste von Play Store-Fehlercodes zusammengestellt, die ungefähr 20 häufig auftretende Probleme enthalten. In den meisten Fällen müssen Sie die oben aufgeführten Aktionen ausführen (Cache-Löschung und ähnliches), obwohl einige Ausnahmen von dieser Regel sind.
Diese Ausnahmen sind:
- Fehler 498 : In diesem Fall ist der Cache Ihres Telefons voll. Löschen der Cache-Partition versuchen Löschen der Cache-Partition und Löschen von Daten unter Android Löschen der Cache-Partition und Löschen von Daten unter Android Sie können Daten und den Cache auf App-Basis unter Android löschen. Was bedeutet das genau? Und wann sollten Sie jeweils verwenden? Lesen Sie mehr über die Wiederherstellung Ihres Telefons.
- Fehler 919 : Der Speicher Ihres Telefons ist voll. Sie müssen Speicherplatz auf Ihrem Gerät freigeben. So geben Sie Speicherplatz auf Ihrem Android-Gerät frei. So geben Sie Speicherplatz auf Ihrem Android-Gerät frei. Wenn auf Ihrem Android-Telefon oder -Tablet kein Speicherplatz mehr verfügbar ist, können wir Ihnen helfen, Speicherplatz freizugeben es auf. Lesen Sie mehr, um fortzufahren.
- Fehler 403 : Sie verwenden zwei verschiedene Google-Konten auf demselben Gerät. Sie müssen das richtige Konto verwenden. Ziehen Sie in Betracht, den anderen zu entfernen.
- Fehler 927 : Der Play Store wird bereits aktualisiert, daher gibt es keinen Grund, dieses Problem zu beheben. Warten Sie einfach, bis die Aktualisierung abgeschlossen ist.
- Fehler 101 : Sie haben zu viele Apps installiert. Versuchen Sie einige zu entfernen.
- Fehler 919 : Ihre Einstellungen für den Zugriffspunktnamen sind nicht korrekt. Hierfür müssen die korrekten APN-Einstellungen vorgenommen werden. Was sind APN-Einstellungen und wie können sie Datenprobleme auf Ihrem Prepaid-Telefon beheben? Was sind APN-Einstellungen und wie können sie Datenprobleme auf Ihrem Prepaid-Telefon beheben? Wenn Sie sich bei einem Mobile Virtual Network Operator (MVNO) anmelden, der das Rundfunkspektrum der großen Netzbetreiber verleast, müssen Sie möglicherweise die APN-Einstellungen Ihres Telefons konfigurieren. Lesen Sie mehr und konfigurieren Sie Ihr Gerät neu.
Apps zur Diagnose von Play Store-Problemen
Eine der besten Ressourcen für diese Probleme ist die App Error Codes & Fixes, in der das Wissen der Benutzer und Redakteure von AndroidPIT zur Behebung von Android-Fehlercodes gebündelt wird. Die App ist als Referenzdienstprogramm konzipiert und enthält sowohl Android-Fehlercodes als auch Play Store-Fehlercodes. Geben Sie den angezeigten Code ein und die App zeigt mögliche Fehlerbehebungen an.
Auf der anderen Seite zeigt die App Vollbildanzeigen. Anzeigen sind zwar ein geringer Preis für die Behebung eines Fehlers, der die Deaktivierung von Geräten zur Folge hat. Sie möchten Google jedoch möglicherweise nach Ihrem bestimmten Fehlercode durchsuchen, sofern Sie diesen noch nicht behoben haben.
Wenn alles andere fehlschlägt, können Sie immer den Amazon App Store oder F-Droid ausprobieren. Beide können auf nahezu jedem Gerät installiert werden und haben weniger Probleme als der Play Store von Google.
Beheben von Google Play Store-Problemen
Das Beheben von Play Store-Problemen ist nicht unmöglich. Wenn die grundlegenden Methoden zur Fehlerbehebung (z. B. Löschen des Cache und der Daten im Play Store) fehlschlagen, können Sie immer Ihren speziellen Fehlercode nachschlagen und fast jedes Problem beheben - es sei denn, Sie haben ein benutzerdefiniertes ROM installiert.
Glücklicherweise können Sie versuchen, Google Apps manuell zu installieren. Dies funktioniert sowohl für benutzerdefinierte ROMs als auch in Fällen, in denen der Play Store nicht standardmäßig installiert ist.
Beachten Sie, dass bei einem Umzug möglicherweise bestimmte Probleme mit dem Play Store auftreten können, z. B. blockierte Apps. Aktualisieren der Land- / Regionseinstellung in Google Play Store Ändern des Landes / der Region in Google Play Store Ändern des Landes / der Region in Google Play Store Müssen Sie das Land Ihres Google Play Store ändern? So ändern Sie den Speicherort des Google Play Store auf Ihrem Handy. Read More kann das Problem beheben!
Erfahren Sie mehr über: Android-Tipps, Google Play, Google Play Store, Fehlerbehebung.

