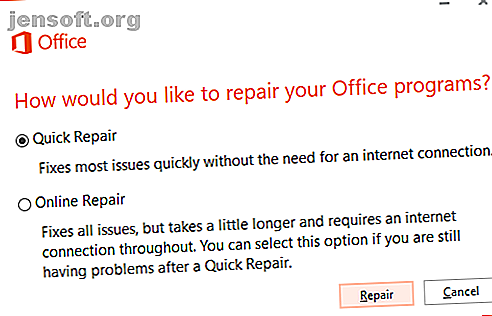
So beheben Sie Outlook Search, wenn es nicht funktioniert
Werbung
Funktioniert Outlook Search nicht? Es zu reparieren ist nicht schwer. Folgen Sie einfach unseren sieben Möglichkeiten, um die Outlook-Suche wieder zum Laufen zu bringen.
Schalte jetzt den Spickzettel "Essential Microsoft Outlook Keyboard Shortcuts" frei!
Hiermit melden Sie sich für unseren Newsletter an
Geben Sie Ihre E-Mail-Adresse ein1. Funktioniert die Outlook-Suche nicht? Erstellen Sie den Outlook-Index neu
Wechseln Sie direkt zu dieser Outlook-Suchkorrektur, mit der das Problem in der Regel sofort behoben wird. Dafür gibt es zwei Möglichkeiten. Beide sind schnell und arbeiten normalerweise.
Methode 1: Verwenden Sie Programme und Funktionen
Um den Outlook-Index neu zu erstellen, wenn die Outlook-Suche nicht funktioniert, geben Sie control in die Windows 10-Suchleiste ein und wählen Sie die beste Übereinstimmung aus, um die Systemsteuerung zu öffnen. Gehen Sie jetzt zu Programme> Programme & Funktionen . Scrollen Sie nach unten und wählen Sie Outlook 2016 oder Microsoft Office [Ihre Version] .
Wählen Sie nun im oberen Menü die Option Ändern, wie im Bild unten hervorgehoben. Sie können jetzt Schnellreparatur oder Online-Reparatur auswählen. Wählen Sie "Schnellreparatur" und dann " Reparieren", um das Outlook-Indizierungsproblem zu beheben, ohne Ihre Internetverbindung zu verwenden.

Lassen Sie den Vorgang abschließen und starten Sie das System neu.
Methode 2: Verwenden Sie die Outlook Index Repair-Menüoption
Es gibt eine zweite Outlook-Indexreparatur-Menüoption - Sie müssen nur wissen, wo Sie sie finden.
Öffnen Sie Outlook und wählen Sie Datei> Optionen> Suchen . Wählen Sie nun Indizierungsoptionen und anschließend Erweitert .

Wählen Sie schließlich Neu erstellen und klicken Sie auf OK . Dies könnte einen Moment dauern. Starten Sie das System nach Abschluss der Neuerstellung neu.

Außerdem: Überprüfen Sie den Indexierungsstatus
Es gibt eine schnelle Möglichkeit, den Outlook-Indizierungsstatus zu überprüfen.
Wählen Sie in Outlook die Suchleiste aus. Wählen Sie dann die Registerkarte Suchen in der Menüleiste. Wählen Sie nun Suchwerkzeuge> Indizierungsstatus und sehen Sie, wie viele Elemente auf den Index warten. Sie können die Outlook-Suche weiterhin verwenden, während die verbleibenden Elemente indiziert werden, es treten jedoch einige Auslassungen auf.
2. Überprüfen Sie die Outlook-Indexpositionen
Überprüfen Sie anschließend, ob Outlook in der Liste der indizierten Speicherorte aufgeführt ist.
Öffnen Sie Outlook und gehen Sie zu Datei> Optionen> Suchen> Indizierungsoptionen . Wählen Sie im Bereich Indizierungsoptionen die Option Ändern aus. Stellen Sie sicher, dass neben Microsoft Outlook ein Häkchen angezeigt wird, und klicken Sie dann auf OK .

Starten Sie nun Ihr System neu.
3. Beheben Sie Outlook Search mithilfe der Registrierung
Es ist möglich, die Outlook-Suche mithilfe der Windows-Registrierung zu reparieren.
Drücken Sie die Windows-Taste + R, um das Dialogfeld Ausführen zu öffnen. Geben Sie dann regedit ein und drücken Sie die Eingabetaste, um den Registrierungseditor zu öffnen. Drücken Sie anschließend Strg + F, um das Suchmenü zu öffnen, und kopieren Sie den folgenden Registrierungsschlüssel, und fügen Sie ihn ein:
HKEY_LOCAL_MACHINE\SOFTWARE\Policies\Microsoft\Windows\Windows Search Wenn Sie es gefunden haben, wählen Sie den rechten Bereich aus, klicken Sie mit der rechten Maustaste und wählen Sie Neues Dword (32-Bit) . Nennen Sie das neue Dword PreventIndexingOutlook und weisen Sie ihm den Wert 0 zu .
Drücken Sie OK und starten Sie das System neu.
4. Aktualisieren Sie Microsoft Office 2016
Wann wurde Ihre Office-Version zum letzten Mal aktualisiert? Probleme mit der Outlook-Suche können möglicherweise durch Aktualisieren von Office auf die neueste Version behoben werden. Automatische Updates in Microsoft Office 2016 Erklärt Automatische Updates in Microsoft Office 2016 Erklärt Microsoft Office 2016 führt eine Funktion zur automatischen Aktualisierung und eine Reihe verschiedener Wartungszweige aus, die Windows 10 ähneln. Lassen Sie uns untersuchen, was dies für Ihre Office 2016-Installation bedeutet. Weiterlesen .
Öffnen Sie Outlook. Gehen Sie zu Datei> Office-Konto (nur Konto für andere Office-Programme). Überprüfen Sie unter Produktinformationen das Dropdown-Menü Aktualisierungsoptionen . Wählen Sie Jetzt aktualisieren, falls verfügbar, und lassen Sie den Vorgang abschließen.
Wenn überhaupt keine Aktualisierungsoptionen angezeigt werden und nur die Schaltfläche " Info" angezeigt wird, beachten Sie Folgendes:
- Führen Sie eine von Ihrem Arbeitsplatz ausgestellte Volumenlizenz oder eine ähnliche aus?
- Haben Sie Änderungen an Ihren Systemgruppenrichtlinien vorgenommen?
- Verwendet Ihr Arbeitsplatz oder ein ähnliches Unternehmen eine Gruppenrichtlinie, um manuelle Aktualisierungen zu stoppen?
- Hat jemand anderes eine Piratenversion von Office auf Ihrem System installiert?
Sie können ein Microsoft Office-Update jederzeit manuell über die Download-Seite für Office-Updates installieren.
5. Reparieren Sie Ihre Outlook Personal Folder-Datei (.PST)
Eine andere Möglichkeit besteht darin, Ihre Outlook-Persönliche-Ordner-Datei (.PST) mit dem Tool "Posteingang reparieren" zu reparieren. Bei der Outlook-Suche können Probleme auftreten, wenn Ihre Outlook-Persönliche-Ordner-Datei beschädigt ist.
Zuerst müssen Sie das Reparaturwerkzeug finden. Ihr Speicherort hängt von Ihrer Outlook-Version ab. Sie suchen nach scanpst.exe an einem der folgenden Speicherorte:
- 32-Bit- Version von Office 2016 : C: \ Programme \ Microsoft Office \ Office16 \
- 64-Bit- Version von Office 2016 : C: \ Programme (x86) \ Microsoft Office \ Office16 \
- 64-Bit-Outlook 2016 : C: \ Programme \ Microsoft Office \ Office16 \
- Office 365 (2016-Paket) : C: \ Programme \ Microsoft Office \ root \ office16 \
- 32-Bit- Version von Office 2013: C: \ Programme \ Microsoft Office \ Office15 \
- 64-Bit- Version von Office 2013: C: \ Programme (x86) \ Microsoft Office \ Office15 \
- 64-Bit-Outlook 2013: C: \ Programme \ Microsoft Office \ Office15 \
- Office 365 (2013-Paket): C: \ Programme \ Microsoft Office \ root \ office15 \
Sie müssen auch den Speicherort Ihrer PST-Datei kennen. Benutzer von Outlook 2010, 2013 und 2016 sollten ihre persönliche Ordnerdatei unter folgender Adresse finden:
C:\Users\YOURUSERNAME\AppData\Local\Microsoft\Outlook Klicken Sie nun mit der rechten Maustaste auf scanpst.exe und wählen Sie Als Administrator ausführen . Klicken Sie auf Durchsuchen, kopieren Sie den Speicherort Ihrer persönlichen Ordnerdatei und fügen Sie ihn in die Adressleiste ein. Wählen Sie das entsprechende Konto aus, drücken Sie Öffnen und dann Start . Dieser Vorgang kann einige Minuten dauern, sollte jedoch Ihre Outlook-Suchprobleme beheben.
6. Überprüfen Sie die Gruppenrichtlinieneinstellung für die Outlook-Indizierung
Diese Option ist etwas langwierig. Wenn etwas diese Einstellung speziell geändert hat, haben Sie andere Probleme. Es lohnt sich jedoch, jede Outlook-Suchoption zu untersuchen. Leider steht diese Option nur Windows 10 Pro-Benutzern zur Verfügung, da Privatbenutzer keinen Zugriff auf den lokalen Gruppenrichtlinien-Editor von Windows 10 haben. So greifen Sie auf den Gruppenrichtlinien-Editor zu, auch in Windows Home und in den Einstellungen, um zu versuchen, auf den Gruppenrichtlinien-Editor zuzugreifen, Auch in Windows Home & Einstellungen zum Ausprobieren Gruppenrichtlinien sind ein Elektrowerkzeug, mit dem Sie auf erweiterte Systemeinstellungen zugreifen können. Wir zeigen Ihnen, wie Sie darauf zugreifen oder es in Windows Home und über 5 leistungsstarken Gruppenrichtlinien zum Booten einrichten. Lesen Sie mehr Panel.
Geben Sie gpedit in die Suchleiste des Startmenüs ein und wählen Sie die beste Übereinstimmung aus.
Navigieren Sie nun zu Benutzerkonfiguration> Administrative Vorlagen> Suchen . Aktivieren Sie Standardmäßige ausgeschlossene Pfade und Indizierung bestimmter Pfade für Änderungen in Bezug auf Microsoft Outlook verhindern.
Wenn der Richtlinienstatus auf Nicht konfiguriert festgelegt ist, wissen Sie, dass Ihre Outlook-Suchprobleme nicht darauf zurückzuführen sind.

7. Installieren Sie Outlook neu
Als letzte Möglichkeit können Sie Microsoft Outlook deinstallieren und neu installieren. Dies ist natürlich zeitaufwändig und keine ideale Lösung. Einige Benutzer berichten jedoch, dass dieser letzte Ausweg schließlich ihre Outlook-Suchprobleme behoben hat.
Die Outlook-Suche geht weiter…
Mit diesen sieben Korrekturen sollte jeder Outlook-Suchfehler behoben werden. Wenn Ihre Outlook-Suche nicht funktioniert, geraten Sie nicht in Panik. Arbeiten Sie sich einfach durch die Liste.
Nach meiner Erfahrung bringt das Neuerstellen und Aktualisieren des Outlook-Suchindex die Dinge normalerweise wieder in Schwung. Wenn nicht, ist das Reparieren der persönlichen Outlook-Datei eine weitere zuverlässige Option. 5 Beste Tools für Microsoft Outlook 5 Beste Tools für Microsoft Outlook Fehlt eine Funktion in Microsoft Outlook? Hier finden Sie Outlook-Tools, die nützliche Funktionen hinzufügen oder einen schnellen Zugriff auf die Einstellungen und Funktionen ermöglichen. Weiterlesen .
Weitere Informationen zu: Desktop-E-Mail-Client, Microsoft Office 2016, Microsoft Outlook, Problembehandlung, Windows 10.

