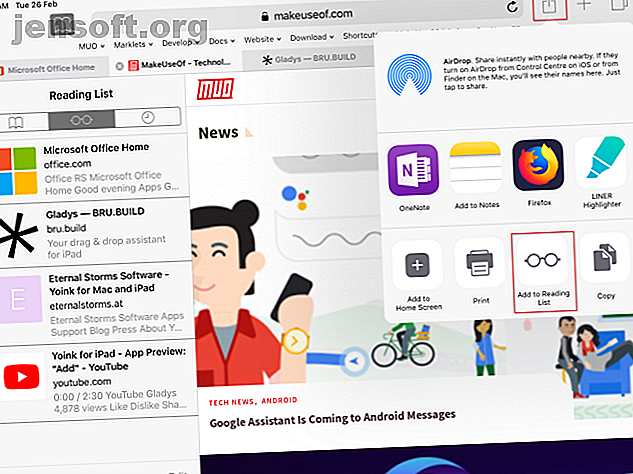
4 Möglichkeiten zum Organisieren und Verwalten von Webinhalten auf Ihrem iPad
Werbung
Das Surfen im Internet ist etwas, was die meisten Menschen täglich auf ihrem iPad tun. Viele nutzen jedoch nicht die umfassenden Tools, die iOS zum Organisieren von Webinhalten bietet. Wir öffnen Dutzende von Safari-Registerkarten, die wertvolles Gedächtnis verschlingen und unseren kritischen Denkprozess verlangsamen.
Es gibt viele überlegene Ansätze, die Sie ausprobieren können. Welche verwendet werden soll, hängt davon ab, welche Aktion Sie mit einer Webseite ausführen möchten. Wir zeigen Ihnen, wie Sie diese Tools nutzen können, um Webinhalte auf Ihrem iPad zu organisieren und ein Produktivitätssuperheld zu werden.
1. Speichern Sie Links, um spätere Apps zu lesen
Später lesen Apps dienen zwei wesentlichen Zwecken. Erstens können Sie Ressourcen aus dem riesigen Ozean des Webs kuratieren und nach Ihren Wünschen organisieren. Zweitens speichern sie Seiten offline, sodass Sie die Ressourcen jederzeit überprüfen können.
Leseliste für iOS
Leseliste ist eine integrierte Funktion von iOS. Um eine Webseite für eine spätere Überprüfung zu speichern, tippen Sie auf die Schaltfläche Freigeben und wählen Sie im Menü Freigeben die Option Zur Leseliste hinzufügen. In vielen Apps, einschließlich Safari, können Sie einen Link berühren und halten, um ihn an die Leseliste zu senden. Um später auf Ihre Leseliste zuzugreifen, tippen Sie auf die Schaltfläche Lesezeichen und dann auf die Registerkarte Leseliste .

Tippen Sie in der Leseliste auf den Inhalt, den Sie lesen möchten. Sie können den Artikel auch offline lesen. Gehen Sie zu Einstellungen> Safari, scrollen Sie nach unten und aktivieren Sie den Schalter Automatisch offline speichern . Wenn Sie viel auf Ihrem iPad lesen, hilft Ihnen das Erstellen einer Leseliste, den Wert der Kuration zu verstehen.

Später lesen Apps: Pocket, Instapaper und Pinnwand
In ihrem Kern sind Apps zum späteren Lesen erweiterte Lesezeichen-Dienste. Sie extrahieren den Hauptinhalt einer Seite und präsentieren Sie in einem hübschen Layout. Außerdem können Sie das Leseerlebnis mit anpassbaren Schriftstilen und -größen sowie verschiedenen Formatierungsoptionen anpassen.
Mit Pocket können Sie ein Lesezeichen markieren, um später darauf zurückgreifen zu können, und die Informationen im Kopf weiterentwickeln. Mit Instapaper können Sie Lesezeichen in Ordnern organisieren und Artikel für das Wissensmanagement mit Anmerkungen versehen. Insbesondere mit der Pinnwand können Sie mit der integrierten Tiefensuche Notizen auf Webseiten machen.
Um eine Webseite hinzuzufügen, tippen Sie auf die Schaltfläche " Teilen" und wählen Sie " Pocket" oder " Instapaper" . Mit beiden Apps können Sie Lesezeichen in Ordnern der Freigabeerweiterung markieren oder organisieren. Im Fall von Pinnwand finden Sie viele Apps von Drittanbietern, die mit der Pinnwand-API synchronisiert werden, z. B. Pinner for Pinboard.

Verwenden Sie IFTTT, um Weblinks zu organisieren
Selbst mit Apps, die später gelesen werden, wird Ihre Leseliste schnell zu einem überfüllten Durcheinander, wenn Sie keine umsetzbaren Schritte unternehmen. Um dies zu verhindern, nehmen Sie sich die Tageszeit, um Ihre Leseliste zu löschen. Erstellen Sie außerdem einen Aktionsplan, den Sie mit dem Webinhalt ausführen möchten.
Wir werden einige IFTTT-Applets einrichten, um Weblinks automatisch zu organisieren und zu verwalten. Dies ist nur eine Nutzung des leistungsstarken Dienstes. Lesen Sie unseren ultimativen IFTTT-Leitfaden Der ultimative IFTTT-Leitfaden: Verwenden Sie das leistungsstärkste Tool des Webs wie ein Profi. Der ultimative IFTTT-Leitfaden: Verwenden Sie das leistungsstärkste Tool des Webs wie ein Profi Bringen Sie Ihre Apps und Geräte zusammen. Sie sind sich nicht sicher, wie Sie Ihr Applet erstellen sollen? Folgen Sie dieser Anleitung. Lesen Sie mehr für viel mehr.
Beispiel 1:
Dieses Applet speichert jedes Video, das Sie auf YouTube mögen, in Instapaper.

Beispiel 2:
Unser nächstes Applet kopiert einen neuen Beitrag von einem RSS-Feed in einen Instapaper-Ordner. Möglicherweise möchten Sie dies für Blogs tun, denen Sie regelmäßig folgen.
Beispiel 3:
Speichern Sie Instapaper-Archive mit diesem Applet in einem OneNote-Notizbuch.
Beispiel 4:
Mit diesem Applet werden Instapaper-Hervorhebungen an ein Google Docs-Dokument angehängt.
Dies sind nur einige Beispiele, um die Leistungsfähigkeit der Automatisierung beim Organisieren von Weblinks hervorzuheben. Sobald Sie diese Links in OneNote haben, können Sie das OneNote-Wiki-System nutzen. So erstellen Sie ein persönliches Wiki mit Microsoft OneNote: So erstellen Sie ein persönliches Wiki mit Microsoft OneNote: Ein Wiki eignet sich hervorragend zum Speichern und Teilen großer Informationsmengen. So einfach können Sie mit OneNote ein Wiki erstellen. Lesen Sie mehr und die leistungsstarken Notizenfunktionen der App, um Ihr Wissen weiter zu erweitern.
2. Nutzen Sie Shelf Apps
Es ist nicht immer praktisch, Artikel in einer App zu speichern, die später gelesen wird. Vielleicht war der Inhalt von Clickbait oder nicht mehr von Interesse für Sie. In einigen Situationen möchten Sie möglicherweise die gleichen Daten innerhalb eines kurzen Zeitraums an mehreren Stellen ablegen. Eine Regal-App kann diese Probleme lösen.
Diese dienen als temporäre Ablage für Inhalte, sodass Sie Links schnell verstauen und später überprüfen können. Regal-Apps verwenden den systemweiten iPad-Drag-and-Drop-Mechanismus Die besten Drag-and-Drop-Apps für iPads mit iOS 11 Die besten Drag-and-Drop-Apps für iPads mit iOS 11 Drag-and-Drop-Apps sind auf dem iPad angekommen Diese Funktion beseitigt einige der größten Frustrationen und nähert sich dem Status eines "echten" Computers an. Lesen Sie mehr, um Text, Bilder, Links und Dateien schnell von einer App in eine andere zu verschieben.
Gladys
Gladys ist eine Drag-and-Drop-Regal-App, die Elemente enthält, die Sie beiseite legen möchten, z. B. Text, Links, Bilder, Dateien und mehr. Es funktioniert mit jeder App, die Drag & Drop unterstützt. Sie können den Inhalt entweder über die Aktionserweiterung oder über den Slide-Over-Modus hinzufügen.
Zu den einzigartigen Funktionen dieser App gehören:
- Es kann mehrere RAW-Komponenten einer bestimmten Datei untersuchen. Beispielsweise können Sie die URL eines Bildlinks anstelle der Webseite extrahieren, ein neues Bild hinzufügen oder den Titel bearbeiten.
- Möglichkeit, den Link mit einem Platz zum Hinzufügen von Notizen zu versehen.
- Leistungsstarke Integration in die Files-App.
- Sie können Gladys-Inhalte als ZIP-Datei exportieren.
Download: Gladys (Kostenlos, Premium Version verfügbar)
Yoink
Yoink ist eine weitere Regal-App mit einem vollwertigen Mac-Gegenstück. Es akzeptiert fast alle Arten von Inhalten, wie z. B. Text, Links und Dateien. Und in wenigen Augenblicken erhalten Sie eine umfassende Vorschau des Materials. Sie können Yoink über Slide Over oder durch Aktionserweiterung verwenden.
Die herausragenden Funktionen der App sind:
- Eine Plus-Schaltfläche in der oberen linken Ecke, mit der Sie manuell Inhalte aus dem System hinzufügen können, einschließlich Aus Zwischenablage hinzufügen, Aus Fotos hinzufügen, Dateien durchsuchen und vieles mehr.
- Die Sperrschaltfläche in der unteren linken Ecke zeigt ein anderes Verhalten beim Herausziehen von Elementen. Wenn das Vorhängeschloss geschlossen ist, wird der Inhalt kopiert und umgekehrt.
- Sie können mehrere Dateien, Links oder Text in einem Stapel zusammenfassen. Mit dem Stapel können Sie den Inhalt organisieren und die Benutzeroberfläche auflösen.
Herunterladen: Yoink ($ 6)
3. Organisieren Sie Webinhalte in Apple Notes
Apple Notes hat sich in den letzten Jahren zu einer viel besseren App für Notizen entwickelt. Neben den Hauptfunktionen ist der Hauptvorteil von Notes die enge Integration zwischen macOS und iOS.
Freigeben von Links zu Notizen
Wenn Sie auf eine nützliche Ressource stoßen, tippen Sie auf die Schaltfläche Freigeben und wählen Sie Zu Notizen hinzufügen . Sie können Text, Links, Sprachnotizen und Informationen aus Apps von Drittanbietern hinzufügen. Geben Sie im daraufhin angezeigten Dialogfeld zusätzlichen Text ein und wählen Sie, ob Sie eine neue Notiz erstellen oder einer vorhandenen Notiz hinzufügen möchten. Tippen Sie anschließend auf Speichern .

Verwenden Sie die erweiterten Notes-Funktionen
Sie können sogar zwei Apps nebeneinander im Split-Screen-Modus platzieren. So teilen Sie den Bildschirm auf dem iPad (und die besten Tipps und Tricks) So teilen Sie den Bildschirm auf dem iPad (und die besten Tipps und Tricks) Die Bildschirmansicht ist eine der besten Produktivitätsfunktionen des iPad. Wir zeigen Ihnen, wie es funktioniert und wie Sie mit den besten Tricks mehr herausholen können. Weiterlesen . Auf diese Weise können Sie die Notes-App neben Safari andocken und dann Links, Text oder Bilder von Safari auf Notes ziehen und ablegen.

Wenn Sie Tags zum Organisieren Ihrer Notizen verwenden, setzen Sie ein Hashtag an den Anfang oder das Ende der Notiz, um sie später leichter zu finden. Wischen Sie nach unten, um Spotlight zu öffnen, und geben Sie dann den Hashtag zusammen mit dem Suchbegriff ein. Spotlight durchsucht Ihre Notizen und lokalisiert die Tags an ihrer tatsächlichen Position in einer Notiz.

Am Ende Ihrer Recherche können Sie die von Ihnen hinzugefügten Weblinks schnell über den Anhang-Browser durchsuchen. Die Schaltfläche befindet sich links unten in der Notizenliste . Wenn Sie ein Dutzend oder mehr Links hinzugefügt haben und deren tatsächliche Position in einer Notiz erfahren möchten, tippen und halten Sie den Link und wählen Sie In Notiz anzeigen .

4. Organisieren Sie Webinhalte mit OneNote
Apple Notes ist nicht meine erste Wahl für die Aufbewahrung von Forschungsmaterial und die Verwaltung von Webinhalten. Die beste App zum Aufzeichnen von Notizen ist jedoch häufig die, mit der Sie sich wohl fühlen, sofern sie über eine Vielzahl von Funktionen verfügt. Es sollte die Recherche erleichtern, Ihnen einen schnellen Zugriff auf Notizen ermöglichen und Sie können Wissen durch Verbindungen und Zusammenarbeit aufbauen.
Wenn Sie mit Apple Notes nicht zufrieden sind, ist Microsoft OneNote eine hervorragende Alternative.
Freigeben von Links zu OneNote
Tippen Sie zum Hinzufügen einer Webseite auf die Schaltfläche Freigeben und wählen Sie OneNote . Wählen Sie im angezeigten Popup einen Ort aus, fügen Sie den Titel (und ggf. eine Notiz) hinzu und tippen Sie auf Senden . OneNote fügt der Seite einen Link und einen Screenshot des Artikels hinzu.
Wenn Sie jedoch Dutzende oder mehr Links speichern möchten, verlangsamt diese Methode den Erfassungsprozess erheblich. Wir werden uns einen besseren Weg ansehen.

Verwenden Sie die erweiterten OneNote-Funktionen
Es gibt eine Möglichkeit, die OneNote Clipper-Desktoperweiterung für iOS zu replizieren. Dazu richten wir ein OneNote iOS-Lesezeichen für Safari ein.
Um ein Lesezeichen zu erstellen, tippen Sie auf Freigeben> Zu Lesezeichen hinzufügen, um ein neues Lesezeichen zu erstellen. Legen Sie den Titel als OneNote Clipper fest . Lassen Sie das Adressfeld unverändert, setzen Sie den Speicherort des Lesezeichens auf Favoriten und tippen Sie auf Speichern .

Wählen Sie dann den folgenden JavaScript-Code aus und kopieren Sie ihn in Ihre Zwischenablage:
javascript:(function()%7Bvar%20jsCode=document.createElement('script');jsCode.setAttribute('src', 'https://www.onenote.com/Clipper/Root?ClipperId=ON-95a88c52-50d6-4c35-b134-2bdd4f682242&ClipperType=Bookmarklet&ClipperVersion=2.0.2');jsCode.setAttribute('id', 'oneNoteCaptureRootScript');jsCode.setAttribute('type', 'text/javascript');document.body.appendChild(jsCode);%7D)() Tippen Sie auf die Schaltfläche Lesezeichen und dann auf Bearbeiten . Suchen Sie dann das Lesezeichen, das Sie gerade mit dem Namen OneNote Clipper gespeichert haben. Tippen Sie auf das Lesezeichen und fügen Sie den JavaScript-Code in das Adressfeld ein. Tippen Sie auf die Schaltfläche Speichern .

Tippen Sie auf das Lesezeichen, während Sie sich auf einer beliebigen Webseite befinden. Sie können den Link als Lesezeichen speichern oder den gesamten Artikel ausschneiden. Wählen Sie einen Ort dafür und tippen Sie auf Clip .

Sie können auch Text, Links und Bilder nach OneNote ziehen und dort ablegen. Docken Sie OneNote neben Safari an und beginnen Sie mit dem Speichern Ihrer Weblinks. Aus irgendeinem Grund werden Dateien, einschließlich Word-Dokumenten und PDFs, nicht unterstützt.

Erfahren Sie, wie Sie das Dock für besseres Multitasking verwenden
Das Organisieren und Verwalten von Webinhalten auf einem iPad sollte keine mühsame Aufgabe sein. Sie müssen nur einem bestimmten Ansatz folgen und dabei bleiben. Beginnen Sie mit dem Lesen späterer Apps, um Weblinks zu speichern und eine App zum Aufzeichnen von Notizen für die Recherche zu verwenden. Es spielt keine Rolle, ob Sie OneNote, Evernote oder etwas anderes verwenden.
Ab iOS 11 bietet Ihr iPad Gesten, mit denen Sie zwischen Apps wechseln und sogar mehrere Apps gleichzeitig verwenden können. Der Trick besteht darin, zu lernen, wie Sie das Dock effektiv nutzen können. IPad Dock von iOS 11 für besseres Multitasking und App-Wechsel verwenden. IPad Dock von iOS 11 für besseres Multitasking und App-Wechsel verwenden. Das in iOS 11 neue iPad Dock ist dem Mac Dock nachempfunden. Mit dieser Funktion wird Multitasking auf Ihrem iPad einfacher und macht mehr Spaß. So verwenden Sie es. Weiterlesen .
Erfahren Sie mehr über: IFTTT, iPad, Apps zum Notieren, Organisationssoftware, Lesen.
