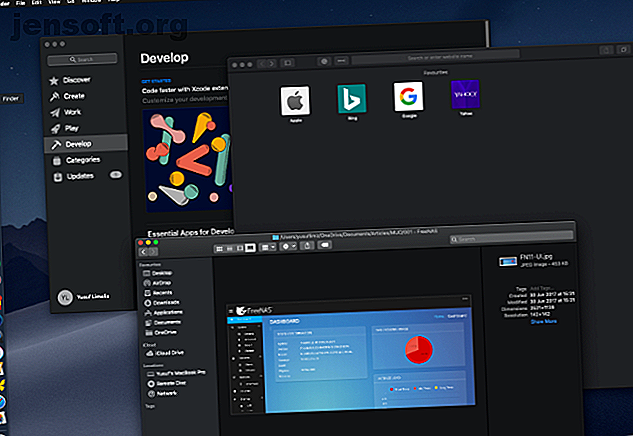
Die 10 besten neuen Funktionen von macOS Mojave
Werbung
Von Katzen zu verschiedenen Orten in Kalifornien hat macOS die Ferne geschlagen. macOS Mojave ist die fünfzehnte Hauptversion von Apples Desktop-Betriebssystem.
Dies bedeutet, dass Sie neue Features, Funktionen und vieles mehr ausprobieren müssen. Hier finden Sie eine Zusammenfassung der besten Funktionen von Mojave, um Ihr MacOS-Erlebnis zu verbessern.
Läuft Mojave noch nicht? Bereiten Sie Ihren Mac zunächst auf ein Update vor und öffnen Sie dann einfach den App Store, suchen Sie auf der Registerkarte " Empfohlen" nach macOS Mojave und klicken Sie auf " Holen", um mit der Installation zu beginnen.
1. Dunkler Modus

High Sierra ermöglichte es Ihnen, die Menüleiste und das Dock auf ein dunkleres Farbschema umzustellen, aber alles dazwischen blieb ein wenig hell. Um sich in Mojave der dunklen Seite zuzuwenden, klicken Sie auf das Apple-Logo in der oberen linken Ecke des Bildschirms und wählen Sie "Systemeinstellungen" . Wählen Sie hier Allgemein und klicken Sie unter Darstellung auf Dunkel .
Ihr Desktop-Hintergrund und die nativen Apps von Apple wie Safari, Fotos, Kalender, Xcode und mehr sind jetzt in dunkleren Farben und Designs verfügbar. Dies ist für die Augen viel einfacher, insbesondere für Menschen, die viel Zeit mit ihrem Mac verbringen. Die Farben in der Foto-App kontrastieren auch im dunklen Modus besser.
App-Entwickler von Drittanbietern müssen Dunkelmodi manuell hinzufügen, andere Apps wie Pixelmator Pro passen jedoch bereits genau dazu. Der Dunkelmodus sieht gut aus, und viele iPhone-Apps unterstützen auch Dunkelmodi!
2. Dynamic Desktop

Wollten Sie schon immer ein Desktop-Erlebnis? Top 7 Möglichkeiten zur Personalisierung Ihres Mac-Desktops Top 7 Möglichkeiten zur Personalisierung Ihres Mac-Desktops Möchten Sie Ihren Mac persönlicher gestalten? Sehen Sie sich diese fantastischen Methoden zum Anpassen Ihres Mac-Themas und mehr an. Lesen Sie mehr, das sich mit der Tageszeit ändert? Jetzt können Sie mit Mojaves Dynamic Desktop. In Kombination mit Funktionen aus dem Dunklen Modus ändern sich Ihr Hintergrundbild und Ihr Thema zusammen mit dem Sonnenstand, wo immer Sie sich befinden. Ihr Hintergrundbild ändert sich dynamisch von einem helleren Himmelblau in ein dunkleres Dämmerungsblau, wenn der Tag in die Nacht übergeht.
Öffnen Sie zum Aktivieren von Dynamic Desktop die Systemeinstellungen und anschließend Desktop & Bildschirmschoner . Wählen Sie eine der Optionen aus dem Abschnitt Dynamic Desktop unter Desktop .
Wählen Sie im Dropdown-Menü unter dem Namen des Hintergrundbilds die Option Dynamisch aus . Derzeit gibt es nur zwei Hintergrundoptionen, die mit Dynamic Desktop funktionieren. Aber Sie finden schöne dynamische Hintergrundbilder online und können sogar Ihre eigenen erstellen.

Ein Aspekt, der Sie möglicherweise von Dynamic Desktop abhält, ist, dass Sie sich darauf verlassen können, dass Ihre Position die Beleuchtung an die Umgebung anpasst. Dies bedeutet, dass Sie die Ortungsdienste von macOS aktivieren müssen, damit Dynamic Desktop funktioniert.
3. Desktop-Stapel
Mein Desktop ist ein Albtraum und belastet mich. pic.twitter.com/IvnaLYAcsj
- Sara Alfageeh @ NYCC B-34 (@ SaraAlfageeh) 8. Juli 2018
Haben Sie einen unordentlichen Desktop voller Symbole? Mojave bringt Ihnen Desktop-Stapel, um Ordnung ins Chaos zu bringen. Klicken Sie einfach mit der rechten Maustaste auf eine leere Stelle auf Ihrem Desktop und wählen Sie "Stapel verwenden" . Mojave räumt Ihre Mess- und Gruppendateien auf clevere Weise auf.
Stacks entlasten Ihren Desktop, indem Sie ähnliche Dateien übereinander stapeln. Sie können Stacks nach Dateityp, Datum, Tags und mehr organisieren. Klicken Sie einfach auf einen Stapel, um dessen Inhalt anzuzeigen. von dort doppelklicken Sie auf das, was Sie öffnen möchten.
Um schnell einen Blick auf die gestapelten Elemente zu werfen, können Sie mit Ihrem Trackpad darin blättern. Sie können auch intelligente Ordner erstellen, die im Laufe der Zeit basierend auf bestimmten Kategorien wie dem Datum des letzten Öffnens aktualisiert werden.
4. Screenshot Markups

iOS hat seit einiger Zeit eine Screenshot-Markup-Funktion. Bisher brauchten Sie eine separate App, um Ihre Screenshots auf macOS zu kommentieren, aber nicht mehr. Nachdem Sie Ihren Screenshot aufgenommen haben, bietet Ihnen Mojave einige Optionen, mit denen Sie mithilfe der Mac-Schnellansichtsfunktion schnell Änderungen vornehmen können. 5 Wichtige Tipps für die Vorschau von Mac-Dateien 5 Wichtige Tipps für die Vorschau von Mac-Dateien Die Schnellansicht ist subtil, aber praktisch MacOS-Funktion. Mit diesen Top-Tipps können Sie mehr herausholen. Weiterlesen .
Sie können Ihre geliebten Screenshots skizzieren, zeichnen, Text und Formen hinzufügen sowie drehen oder zuschneiden. Sie haben auch die Möglichkeit, Farbe, Schriftart und Kontur für jede dieser Optionen zu ändern. Wenn Sie ein Serien-Screenshot-Fotograf sind, werden Sie es genießen.
Besonders eindrucksvoll ist auch die Option Sign. Mit dem Trackpad und dem Finger können Sie eine benutzerdefinierte Signatur erstellen, die Sie Ihren Screenshots hinzufügen können. Halten Sie alternativ ein Bild Ihrer Unterschrift an Ihre Kamera und Sie erhalten das gleiche Ergebnis. Die neuen Markup-Tools passen hervorragend zu Mojaves neuem Bildschirmschoner.
5. Screenshot-Dienstprogramm
Mojave fügt auch eine neue Verknüpfung zum MacOS-Screenshot-Arsenal hinzu. Wenn es schwierig ist, sich alle Screenshot-Verknüpfungen zu merken, sollte dies Ihr Leben erheblich erleichtern. Drücken Sie Befehlstaste + Umschalttaste + 5, um die Symbolleiste des Screenshot-Dienstprogramms aufzurufen.

In der Bar können Sie:
- Screenshot des gesamten Bildschirms oder eines bestimmten Fensters
- Screenshot eines bestimmten Bereichs des Bildschirms
- Zeichnen Sie den gesamten Bildschirm auf
- Zeichnen Sie einen bestimmten Bereich des Bildschirms auf
Mit den Optionen können Sie auch auswählen, wo die Datei gespeichert werden soll, einen Start-Timer festlegen und den Cursor anzeigen. Nachdem Sie einen Screenshot oder eine Aufnahme gemacht haben, wird dieser in der unteren Ecke Ihres Bildschirms angezeigt. Auf diese Weise können Sie es markieren und sofort freigeben, ohne eine Kopie speichern zu müssen. Es ist einfach und übersichtlich.
6. Durchgangskamera
Dokumentenscanner werden irgendwann aussterben, wenn die Welt digitaler wird. Sie waren großartig, solange sie Bestand hatten, aber der Workflow zum Einscannen eines Dokuments in Ihren Computer kann mühsam sein. Wenn Sie mit Mojave und einem iOS-Gerät mit iOS 12 ausgerüstet sind, verwenden Sie einfach die Durchgangskamera.
Auf diese Weise können Sie mit Ihrem iOS-Gerät von Ihrem Mac aus ein Foto aufnehmen. Sie können entweder ein Standardfoto aufnehmen oder ein Dokument von iOS scannen lassen. Das Scannen von Dokumenten erkennt ein Dokument, das sich im Frame befindet, schneidet alles andere aus und behebt kleinere Probleme mit Dehnungen oder Schrägstellungen.
Klicken Sie auf Ihrem Desktop mit der rechten Maustaste auf den leeren Bereich und wählen Sie unter " Vom iPhone importieren" die gewünschte Option aus . Die Kamera des ausgewählten Geräts wird geöffnet und nachdem Sie das gewünschte Foto aufgenommen haben, wählen Sie Foto verwenden .

Die einzige Einschränkung besteht darin, dass Sie diese Funktion und Ihren persönlichen Hotspot nicht gleichzeitig verwenden können, da beide Bluetooth für die Kommunikation mit Ihrem Mac verwenden.
Continuity Camera lässt sich auch direkt in Apples native Mac-Apps wie Pages, Keynote und TextEdit integrieren. Klicken Sie einfach mit der rechten Maustaste auf die Stelle, an der Sie Ihr Bild oder Dokument einfügen möchten, und führen Sie dieselben Schritte aus.

7. iOS Apps auf dem Mac

Nach dem Upgrade auf Mojave haben Sie möglicherweise einige vertraute Symbole in Ihrem App-Launcher bemerkt. Apple arbeitet an einer Übersetzungsebene, mit der iOS-Apps auf Ihrem Mac ausgeführt werden können. Derzeit gibt es nur vier unterstützte Apps: Home, News, Stocks und Voice Memos.
Möglicherweise stellen Sie fest, dass dies relativ einfache Apps sind. Das liegt daran, dass Apple noch viel mehr zu tun hat, um dieses neue System vollständig einzuführen und benutzerfreundlich zu gestalten. Es ist schwierig, Apps, die für die Berührungseingabe entwickelt wurden, mit Maus und Tastatur nutzbar zu machen.
Intern heißt dieses Projekt „Marzipan“, aber dieser Name kann sich ändern, sobald das System vollständig ist. Es wird interessant sein zu sehen, wie dieselben Apps unter Berücksichtigung von Force Touch, der Touch-Leiste und anderen Elementen der Benutzeroberfläche funktionieren.
8. Der App Store

Die neue Beziehung zwischen iOS und macOS wächst weiter, da der Desktop-App-Store auch Hinweise auf sein mobiles Gegenstück enthält. Der neue App Store ist nicht nur viel schneller, sondern verschiedene Verbesserungen erleichtern auch die Navigation. Dies ist nicht nur ein schicker neuer Skin - der App Store wurde komplett überarbeitet.
Die Hauptnavigation wurde von kleinen Registerkarten oben in einen viel größeren Bereich auf der linken Seite des Fensters verschoben. Die Discover- Seite enthält kuratierte Inhalte und aktuelle Anwendungsfälle zu den von den Nutzern verwendeten Apps. Der Rest des App Stores gliedert sich in vier Hauptbereiche:
- Erstellen
- Arbeit
- abspielen
- Entwickeln
Die Kategorien des alten Stils sind noch vorhanden, aber die neuen Abschnitte richten sich nach dem, was Sie tatsächlich erreichen möchten. Dies macht jeden Abschnitt für den Benutzer verständlicher.

Ein Element, das nicht mehr im App Store verfügbar ist, sind Systemupdates. Ihre Apps erhalten ihre Updates immer noch aus dem App Store, aber macOS-Updates befinden sich jetzt dort, wo sie hingehören: in den Systemeinstellungen .
Der App Store ist seit einiger Zeit vernachlässigt, da die meisten Leute Apps von Websites von Anbietern herunterladen. Das fühlt sich an, als würde es sich von Mojave an ändern.
9. Finder
Finder muss nicht auf Mojave-Behandlungen verzichten. Sie erinnern sich vielleicht, dass das Anzeigen von Bildern im Finder mit Cover Flow oder Quick Look etwas umständlich war. All dies ändert sich mit der Galerieansicht. Die Galerieansicht bietet eine horizontale Ansicht Ihrer Miniaturansichten mit schnellem Zugriff auf Markup-Optionen und Dateimetadaten. Die Möglichkeit, die Größe der Miniaturansichten zu ändern, ist großartig. Dies ist jedoch weitaus besser als in der Listenansicht Cover Flow.

Mit Finder können Sie einige Änderungen vornehmen, ohne eine zusätzliche App öffnen zu müssen. Mit Markup haben Sie die gleichen Optionen für einzelne Bilder wie im Screenshot-Abschnitt beschrieben.
Für Videos oder Bildschirmaufnahmen Die 5 besten Bildschirmrekorder-Apps zum Aufzeichnen Ihres Mac OS-Bildschirms Die 5 besten Bildschirmrekorder-Apps zum Aufzeichnen Ihres Mac OS-Bildschirms Benötigen Sie ein Tool zum Aufzeichnen des Bildschirms auf Ihrem Mac? Hier sind die besten Bildschirmrekorder-Apps zum Aufnehmen Ihres Mac-Desktops. Lesen Sie weiter, die Markup- Schaltfläche wird zu einer Zuschneideschaltfläche, mit der Sie den Start- und Endpunkt eines Videos zuschneiden können. Wenn Sie mehrere Bilder auswählen, können Sie mit der Schaltfläche „ Markieren“ PDF- Dateien erstellen, indem Sie die ausgewählten Bilder zu einer einzelnen PDF- Datei kombinieren.
10. Andere Mojave-Verbesserungen
Mojave bringt eine Reihe von Sicherheitsverbesserungen mit. Safari wurde mit einigen kennwortmanagerähnlichen Funktionen verbessert, da es nun die Möglichkeit bietet, automatisch sichere Kennwörter zu erstellen.
Außerdem kann Safari Passwörter automatisch erstellen, automatisch ausfüllen und speichern. Es kennzeichnet sogar wiederverwendete Passwörter, die ein erhebliches Sicherheitsrisiko darstellen.
Werbetreibende können beim Surfen im Internet auf Ihrem Gerät eine Reihe von Informationen über Sie abrufen. Safari verhindert dies jetzt, indem es nur ein vereinfachtes Systemprofil freigibt. Die erweiterte Tracking-Prävention bietet Schutz vor den Schaltflächen " Gefällt mir" und " Teilen" für soziale Medien sowie vor Kommentar-Widgets, die Sie ohne Erlaubnis verfolgen. Das Blockieren der Kamera und des Mikrofons Ihres Mac ist ebenfalls einfacher geworden.
Zu guter Letzt erhält Safari Unterstützung für Favoriten. Mit diesem dringend benötigten Update können Sie Registerkarten identifizieren, wenn viele geöffnet sind.
Weitere Informationen zu Safari finden Sie in den folgenden Tipps zu zeitsparenden Verknüpfungen: 5 Tipps zu zeitsparenden Verknüpfungen zum Umzippen Ihres Mac 5 Tipps zu zeitsparenden Verknüpfungen zum Umzippen Ihres Mac Arbeiten Sie effizienter auf Ihrem Mac mit diesen tollen Verknüpfungen zum Durchsuchen Menüs, geöffnete Registerkarten und vieles mehr. Lesen Sie mehr zusammen mit unserer ultimativen Anleitung zum Anpassen von Safari auf Ihrem Mac. Die ultimative Anleitung zum Anpassen von Safari auf Ihrem Mac. Die ultimative Anleitung zum Anpassen von Safari auf Ihrem Mac. Machen Sie Safari zu einem noch besseren Browser für Ihren Mac, indem Sie ihn anpassen. Hier erfahren Sie, wie Sie es nach Ihren Wünschen anpassen können. Weiterlesen .
macOS Mojave im Rückblick: Es ist großartig!
Updates sind sowohl aufregend als auch furchterregend. Manchmal lässt die Aufregung nach, und Sie müssen die Dinge selbst in die Hand nehmen, um die gewünschten MacOS-Optimierungen zu erzielen.
In einigen Fällen hat ein Unternehmen ein Update bereitgestellt, das eine Sicherheitslücke enthält oder die Systeme der Benutzer beschädigt. Aus diesem Grund veröffentlichen viele Unternehmen, einschließlich Apple, Beta-Versionen, die getestet wurden, um diese Situationen zu mildern.
Stellen Sie immer sicher, dass Sie eine Sicherungskopie Ihres Computers erstellen, bevor Sie ihn aktualisieren, insbesondere wenn Sie ein Hauptversions-Upgrade wie Mojave oder ein Downgrade auf eine frühere MacOS-Version durchführen. 3 Möglichkeiten zum Downgrade auf eine ältere MacOS-Version Möchten Sie Ihren Mac auf eine frühere Version von macOS downgraden? Es gibt verschiedene Möglichkeiten, um Versionen wiederherzustellen, wenn Sie nicht zufrieden sind. Weiterlesen . Wussten Sie, dass macOS bereits eine der besten Sicherungsanwendungen in Form von Time Machine enthält?
Erfahren Sie mehr über: Mac App Store, Mac-Tipps, Mac-Tricks, macOS Mojave, .
