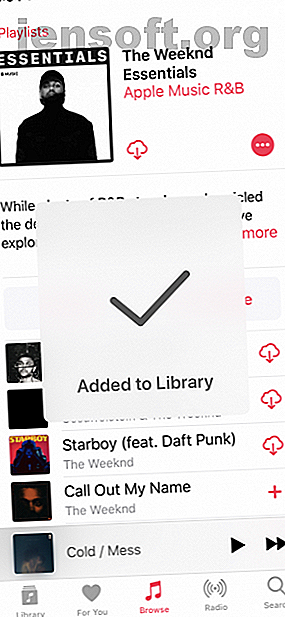
10 Apple Music-Funktionen für Ihr iPhone
Werbung
Apple Music ist der beste Musik-Streaming-Service für das iPhone. Es verfügt über eine robuste Musiksammlung, die Sie sowohl mit Siri als auch mit angeschlossenen Geräten wie dem HomePod verwenden können. Apple Music bietet jedoch mehr als nur kuratierte Wiedergabelisten und ein integriertes Ökosystem.
Apple Music verfügt über eine Vielzahl von Funktionen, die das Streamen von Musik einfacher und schneller machen. Möglicherweise haben Sie sie jedoch aus verschiedenen Gründen noch nicht verwendet. In diesem Sinne sollten Sie sich unsere Liste der Apple Music-Funktionen ansehen, die Sie auf Ihrem iPhone verwenden können.
1. Automatische Downloads



Das Herunterladen eines Titels oder Albums in Apple Music ist einfach. Tippen Sie zunächst auf die Schaltfläche Hinzufügen und warten Sie, bis es Ihrer Bibliothek hinzugefügt wurde. Wenn sich die Schaltfläche Hinzufügen in eine Schaltfläche Herunterladen verwandelt, tippen Sie darauf, um den Download zu starten.
Es gibt eine Möglichkeit, diesen Vorgang um einen Fingertipp zu verkürzen. Wenn Sie Automatische Downloads aktivieren, wird alles, was Sie Ihrer Bibliothek hinzufügen, sofort auf Ihr iOS-Gerät heruntergeladen. Dies ist besonders nützlich, wenn Sie gerade mit dem Aufbau Ihrer Sammlung in Apple Music begonnen haben.
Um diese Funktion zu aktivieren, öffnen Sie die App Einstellungen und gehen Sie zum Abschnitt Musik . Tippen Sie dann auf den Schalter neben Automatische Downloads . Sie müssen die iCloud Music Library aktivieren, um diese Funktion nutzen zu können. Jetzt müssen Sie sich keine Gedanken mehr machen, ob Sie Ihre Lieblingsalben lokal heruntergeladen haben oder nicht.
2. Abonnieren Sie Apple Curated Playlists



Obwohl Spotifys brillante Discovery-Engine nicht mithalten kann, sind die kuratierten Wiedergabelisten von Apple Music auf jeden Fall einen Blick wert. Hier erfahren Sie, wie Sie Apple Music-Wiedergabelisten verwenden können. Erste Schritte mit Apple Music-Wiedergabelisten In diesem Artikel werden wir beschrieben Hier erfahren Sie, wie Sie Apple Music-Wiedergabelisten erstellen, füllen, freigeben, entdecken und beherrschen. Weiterlesen . Das Beste an Apples Wiedergabelisten ist die redaktionelle Kuratierung. Wenn Sie nach einem Genre oder einem Interpreten suchen, müssen Sie eine Wiedergabeliste mit dem Namen „Essentials“ finden. Dies ist der beste Ort, um einen neuen Künstler zu entdecken. Die Wiedergabeliste enthält die bekanntesten und beliebtesten Titel des Künstlers. Wenn Sie den Künstler besser kennenlernen möchten, wählen Sie die Wiedergabeliste „Deep Cuts“.
Apple hat auch Wiedergabelisten zusammengestellt, um bestimmte Epochen eines Genres zu entdecken. Zum Beispiel finden Sie eine Wiedergabeliste nur für 90er Indie-Hits und so weiter. Gehen Sie zu Durchsuchen > Wiedergabelisten und starten Sie die Suche.
3. Beibehalten und Bearbeiten von Apple Curated Playlists



Wie bereits erwähnt, sind Apples Wiedergabelisten ein guter Ausgangspunkt. Ob es sich um die Top-Songs eines Genres oder eines Künstlers handelt. Das Problem ist jedoch, dass alle von Apple kuratierten Wiedergabelisten dynamisch sind. Wenn Sie Ihrer Bibliothek eine Wiedergabeliste hinzufügen, fügen Sie nicht alle Musiktitel hinzu, sondern setzen lediglich ein Lesezeichen für die Wiedergabeliste in Ihrer Bibliothek.
Wenn eine Wiedergabeliste aktualisiert wird und die Editoren einen Titel entfernen, wird dieser ebenfalls aus Ihrer Bibliothek entfernt. Dies kann sehr frustrierend sein.
Um von Apple kuratierte Wiedergabelisten beizubehalten, müssen Sie Musiktitel zu einer eigenen Wiedergabeliste hinzufügen. Öffnen Sie eine Apple-Wiedergabeliste, tippen Sie auf die Menüschaltfläche und wählen Sie " Einer Wiedergabeliste hinzufügen" . Sie können eine neue Wiedergabeliste erstellen oder einer vorhandenen hinzufügen.
4. Begrenzen Sie Downloads, um den Speicher zu optimieren



Wenn Sie "Automatische Downloads" aktivieren, wird Ihr iPhone relativ schnell voll. Hier kommt Apples Speicheroptimierungsfunktion ins Spiel . Tippen Sie unter " Einstellungen" > " Musik" auf " Speicheroptimierung" .
Von hier aus können Sie Apple auffordern, nur ein paar Gigabyte Songs auf dem Gerät zu speichern. Sie können zwischen 4 GB, 8 GB, 32 GB usw. wählen. Apple Music speichert mindestens so viele Titel in Ihrem Speicher. Mehr, wenn Sie den Raum haben. Wenn Ihr iPhone jedoch keinen Speicherplatz mehr hat, werden automatisch alte Songs gelöscht, die Sie eine Weile nicht mehr gespielt haben.
5. Wechseln Sie zu einem Album oder Künstler, der gerade wiedergegeben wird
In iOS 12 haben Sie jetzt die Möglichkeit, direkt aus der Ansicht "Aktuelle Wiedergabe" zu einem Album oder Interpreten zu springen. Tippen Sie auf den roten Text, der den Interpreten und das Album liest, und Sie sehen ein neues Menü. Von hier aus können Sie auf Zum Interpreten oder Zum Album tippen.
6. Suchen Sie die Schaltflächen Shuffle und Repeat



Seit der Neugestaltung von iOS 10 hat Apple viele Möbel bewegt. Das heißt, Shuffle und Repeat sind jetzt nicht mehr sichtbar.
Wenn Sie zum Bildschirm Aktuelle Wiedergabe wechseln, werden Sie die bekannten Schaltflächen im unteren Bereich des Bildschirms nicht mehr finden. Sie müssen nach oben streichen, um sie anzuzeigen (und Apple macht dies natürlich nicht deutlich).
7. Lies die Songtexte



Sie benötigen keine Drittanbieter-App mehr, um Songtexte zu lesen. Wenn Sie sich im Bildschirm „Aktuelle Wiedergabe“ befinden, streichen Sie einfach nach oben, und es wird ein Abschnitt mit Liedtexten angezeigt. Wenn es nicht erweitert ist, tippen Sie auf die Schaltfläche Anzeigen. Der einzige Nachteil? Es ist nur Text. Wenn Sie nach synchronisierten Liedtexten suchen, müssen Sie einen Dienst wie Musixmatch verwenden.
8. Streamen Sie Musik mit Ihren mobilen Daten
Wenn Sie zum ersten Mal versuchen, Musik von Apple Music ohne Wi-Fi-Verbindung zu streamen, funktioniert dies einfach nicht. Wenn Sie Glück haben, werden Sie in einem Popup aufgefordert, eine Verbindung zu Wi-Fi herzustellen.
Um Musik mit Ihrem Mobilfunkdatenplan zu streamen, gehen Sie zu Einstellungen > Musik > Mobilfunkdaten . Wenn Sie möchten, können Sie auch die Streaming-Funktion für hohe Qualität auswählen.
9. Passen Sie den Bibliotheksbildschirm an



Auf dem Bibliotheksbildschirm beginnen die meisten Ihrer Apple Music-Interaktionen. Standardmäßig werden Optionen zum Öffnen von Wiedergabelisten, Interpreten, Alben, Titeln und heruntergeladener Musik angezeigt. Vielleicht möchten Sie hier Platz sparen und eine dieser Verknüpfungen deaktivieren.
Tippen Sie auf die Schaltfläche Bearbeiten, und Sie können eine Verknüpfung deaktivieren oder mithilfe des Griffsymbols auf der rechten Seite neu anordnen. Sie können auch Verknüpfungen wie Genres und Musikvideos aktivieren.
10. Verwenden Sie Apple Music Shortcuts
Apples eigene Shortcuts-App bringt benutzerdefinierte Automatisierung auf das iPhone. Mit der Shortcuts-App können Sie eine Liste von Aktionen erstellen, die ausgelöst werden, wenn Sie auf die Verknüpfung im Widget tippen oder wenn Sie den Satz zu Siri sagen.
Sie können Tastenkombinationen zum Automatisieren alltäglicher Aufgaben verwenden. 10 Praktische iPhone-Tastenkombinationen zum Automatisieren alltäglicher Aufgaben 10 Praktische iPhone-Tastenkombinationen zum Automatisieren alltäglicher Aufgaben Mit Siri-Tastenkombinationen auf Ihrem iPhone können Sie sich wiederholende Aufgaben mühelos automatisieren. Hier sind einige unserer Favoriten, die Sie jetzt ausprobieren können. Lesen Sie mehr, einschließlich der Interaktion mit der Musik-App. Die Shortcuts-App bietet eine Vielzahl von Aktionen und Shortcuts im Zusammenhang mit Musik. Im Folgenden werden zwei der häufigsten Verknüpfungen beschrieben.
Playlisten von Shortcuts Widget abspielen
Wahrscheinlich spielen Sie dieselbe Wiedergabeliste oder dasselbe Album immer und immer wieder ab. Sie starten die Wiedergabe nur mit Siri. Eine der schnellsten Möglichkeiten ist jedoch die Verwendung des Shortcuts-Widgets auf dem Sperrbildschirm.
Schritt 1 : Öffnen Sie die Shortcuts- App und wechseln Sie in den Galeriebereich .
Schritt 2 : Suchen Sie nach der Playlist- Verknüpfung und tippen Sie auf Verknüpfung abrufen .



Schritt 3 : Tippen Sie im nächsten Bildschirm auf Auswählen und wählen Sie die Wiedergabeliste aus.
Schritt 4 : Gehen Sie nun zur Bibliothek und tippen Sie auf die Menüschaltfläche für die gerade erstellte Verknüpfung. Tippen Sie hier auf die Schaltfläche Einstellungen . Ändern Sie den Namen und das Symbol, wenn Sie möchten. Standardmäßig sollte die Verknüpfung in Ihrem Widget angezeigt werden.



Fügen Sie das Verknüpfungs-Widget hinzu und streichen Sie im Sperrbildschirm einfach nach rechts, um es anzuzeigen. Tippen Sie auf die Verknüpfung und die Wiedergabeliste wird sofort abgespielt.
Hinzufügen von Songs zu einer Wiedergabeliste über das Shortcuts-Widget



Wie oft passiert dir das? Sie hören eine Apple-Wiedergabeliste oder das Radio und finden das perfekte Lied, um es Ihrer Fahr- oder Trainings-Wiedergabeliste hinzuzufügen?
Laden Sie einfach die Verknüpfung Zu einer Wiedergabeliste hinzufügen herunter und tippen Sie darauf, wenn Sie das nächste Mal in dieser Situation sind. Sie werden aufgefordert, eine Ihrer Wiedergabelisten auszuwählen, und der Titel wird sofort an das Ende der Wiedergabeliste angehängt.
Download : Die Verknüpfung "Zu einer Playlist hinzufügen"
Kombinieren Sie Apple Music mit Ihrer iTunes-Sammlung
Apple Music kann etwas verwirrend sein. Die Tatsache, dass es mit iTunes und der Musik-App verbunden ist, hilft sicherlich nicht weiter. Mit den oben genannten Funktionen können Sie die Apple Music-Benutzeroberfläche visuell vereinfachen, es gibt jedoch ein größeres Problem mit Ihrer Musiksammlung.
Mit der Veröffentlichung von Apple Music erkannte Apple, dass viele Benutzer ihre eigenen Musiksammlungen nach ihren Wünschen organisiert hatten. Deshalb haben sie sich die iCloud Music Library ausgedacht.
Diese kleine Funktion fungiert als Brücke zwischen Ihrer eigenen Musiksammlung (von denen einige möglicherweise nicht für Apple Music verfügbar sind) und Ihrer Apple Music-Bibliothek. Das System ist zwar nicht perfekt, aber Sie können Apple Music mit Ihrer persönlichen iTunes-Sammlung verwenden. So verwenden Sie Apple Music mit Ihrer persönlichen iTunes-Musiksammlung. So verwenden Sie Apple Music mit Ihrer persönlichen iTunes-Musiksammlung. Es gibt mehrere Möglichkeiten, mit dem Übergang zu umzugehen Apple Music, ohne Ihre eigene Musiksammlung zu verlassen. Weiterlesen .
Erfahren Sie mehr über: Apple Music, Streaming Music.

