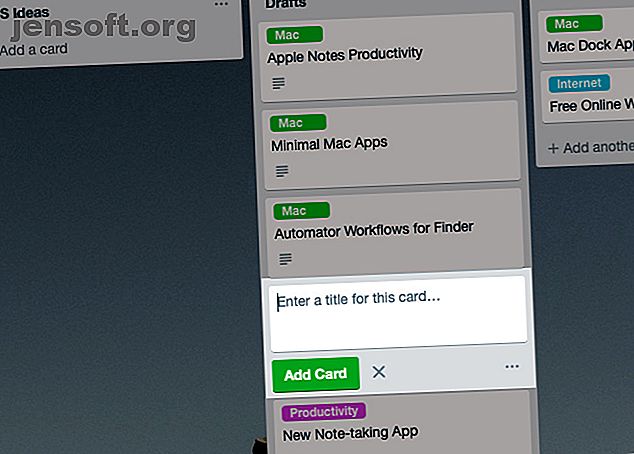
7 weniger bekannte Trello-Tipps zum Verwalten Ihrer Karten
Werbung
Wussten Sie, dass Sie Trello-Karten genauso ausschneiden, kopieren und einfügen können, wie Sie Text manipulieren? Das ist nur einer der Trello-Tricks und -Verknüpfungen, die in der Öffentlichkeit verborgen sind. Die App scheint ziemlich viele davon zu haben, und wir werden im Folgenden sieben davon untersuchen.
Lassen Sie uns Listen und Bretter beiseite und konzentrieren Sie sich auf Tipps, die Ihnen beim Verwalten Ihrer Trello-Karten helfen.
1. Legen Sie überall neue Karten ein

Normalerweise klicken Sie am Ende einer Liste auf die Schaltfläche Weitere Karte hinzufügen, um eine neue Karte einzufügen.
Wenn Sie möchten, dass die Karte an einer anderen Position als am Ende der Liste angezeigt wird, müssen Sie sie nach dem Erstellen dorthin verschieben. Das ist nicht ideal, wenn Sie zu viele Karten haben, um sie in zufälligen Positionen auf einem Trello-Brett zu erstellen.
Warum nicht stattdessen diesen einfachen, zeitsparenden Trick ausprobieren? Doppelklicken Sie in den leeren Bereich zwischen zwei Karten, um dort eine Karte hinzuzufügen. Wenn Sie beispielsweise eine Karte mit der Nummer 4 in eine Liste einfügen möchten, müssen Sie in den Zwischenraum zwischen den Karten 3 und 5 doppelklicken.
2. Positionieren Sie die Karten beim Erstellen neu

Wenn eine Liste zu viele Karten enthält, möchten Sie möglicherweise nicht nach oben und unten scrollen, um Karten an bestimmten Positionen einzufügen. Dank diesem nächsten Trello-Trick müssen Sie nicht. Damit können Sie Karten schnell verschieben, während Sie sie erstellen.
Geben Sie beim Hinzufügen einer Karte das Caret-Symbol ( ^ ) gefolgt von der Position ein, an der die Karte in der Liste erscheinen soll, und drücken Sie die Eingabetaste . Wenn Sie beispielsweise die neue Karte an die dritte Position in der aktuellen Liste verschieben möchten, sollte Ihr Text folgendermaßen aussehen: Kartenname ^ 3 . Sie erhalten ein Autocomplete-Menü, das Ihnen dabei hilft.
Sie können die Karte in eine andere Liste auf derselben Tafel verschieben, indem Sie den Listennamen nach dem Caret-Symbol eingeben. Es wird an dieselbe Position verschoben wie die aktuelle, jedoch auf der von Ihnen ausgewählten Liste. Sie können die Karte auch an den Anfang oder das Ende der aktuellen Liste verschieben, indem Sie ^ top oder ^ bottom an den Kartennamen anhängen.
Allerdings funktioniert dieser Caret-Symbol-Trick nur, wenn Sie eine Karte erstellen und nicht, wenn Sie sie bearbeiten.
3. Karten nach Etikett filtern

Wenn Sie nach Trello-Karten mit einer bestimmten Bezeichnung suchen, z. B. Mac, können Sie die Bezeichnung des Suchoperators verwenden. Ihre Anfrage muss lauten label: mac . Sie können auch die Abfragebezeichnung verwenden : grün, wobei grün die Farbe der Bezeichnung mac ist .
Diese Suchanfragen sind perfekt, wenn Sie alle Karten abrufen möchten, die mit einem bestimmten Etikett auf allen Ihren Trello-Boards übereinstimmen. Auf der Board-Ebene gibt es jedoch eine bessere Möglichkeit, alle Karten mit dem betreffenden Etikett zu finden.
Alles, was Sie tun müssen, ist, auf Menü anzeigen > Filterkarten zu klicken und das richtige Etikett aus der angezeigten Liste auszuwählen. (Sie können auch mehrere Etiketten auswählen.) Dadurch werden alle Karten von dieser Karte ausgeblendet, mit Ausnahme der Karten, die mit dem von Ihnen ausgewählten Etikett übereinstimmen. Da sie an ihren regulären Positionen auf der Tafel angezeigt werden, sind sie leichter zu scannen.
Kann die Schaltfläche Menü anzeigen nicht finden? Es wird rechts oben auf einem Trello-Brett direkt unter Ihrem Gravatar angezeigt.
4. Kartenzahl anzeigen

Wenn Sie die Anzahl der Karten pro Liste anzeigen möchten, benötigen Sie eine Trello-Browser-Erweiterung wie Ultimello. Oder tust du?
Lassen Sie uns sehen, wie Sie die Kartenzahl vorübergehend anzeigen können, ohne eine Erweiterung zu installieren. Klicken Sie auf einer beliebigen Tafel auf Menü anzeigen> Filterkarten oder drücken Sie einfach die F- Taste.
Geben Sie im Suchfeld in der Flyout-Seitenleiste eines der folgenden Symbole ein:!, $, ^, &, *, (, ), ?, / . Daraufhin wird die Kartenzahl für jede Liste unter dem Listennamen angezeigt.
Tatsächlich wird die Kartenzahl unabhängig davon angezeigt, was Sie in das Suchfeld eingeben, und auch, wenn Sie Karten nach Beschriftung filtern, wie oben erläutert. In einigen Fällen verschwinden die Karten jedoch vorübergehend. Sie werden wieder angezeigt, sobald Sie das Suchfeld deaktivieren.
5. Holen Sie sich Karten-Updates

Möchten Sie Updates erhalten, wenn eines Ihrer Trello-Teammitglieder Änderungen an bestimmten Karten vornimmt? Sie können diese Karten mit der Schaltfläche Beobachten im Auge behalten. Sie finden es in der Aktionsliste auf der Rückseite der Karte.
Wenn Sie eine Karte „beobachten“, benachrichtigt Sie Trello, wenn ein neuer Kommentar auf der Karte vorhanden ist oder wenn jemand die Karte verschiebt oder archiviert. Sie erhalten auch Benachrichtigungen über Kartenfälligkeitstermine und dergleichen.
6. Ziehen und Ablegen von Elementen
Sie können die Drag & Drop-Aktion verwenden, um einige Elemente auf Ihren Trello-Boards zu verschieben.
Für den Anfang können Sie URLs auf Karten ablegen, um sie anzuhängen. Dasselbe gilt für Dateianhänge. Sie können beliebig viele von ihnen in großen Mengen auf Karten ziehen und ablegen.
Auf einer Kartenrückseite können Sie Checklisten und Checklistenelemente durch Ziehen und Ablegen neu anordnen.
Sie können sogar die Fälligkeitstermine für Karten aktualisieren, indem Sie die Karten auf die entsprechenden Termine in der Kalenderansicht ziehen. Diese Funktion ist nützlich, wenn Sie Ihr Leben mit einem Trello-Kalender verwalten.
Um auf die Kalenderansicht zuzugreifen, müssen Sie das Einschalten des Kalenders über Menü anzeigen > Einschalten aktivieren. Es ist eines der besten Power-Ups, die Sie Ihrem Trello-Workflow hinzufügen können.

Nachdem Sie das Einschalten aktiviert haben, wird links neben der Schaltfläche Menü anzeigen eine Schaltfläche Kalender angezeigt . Wenn Sie auf den ersteren klicken, wird die Kalenderansicht angezeigt, in der der Drag-and-Drop-Trick ausgeführt wird. Natürlich werden in dieser Ansicht nur die Karten angezeigt, denen Fälligkeitstermine zugewiesen wurden.
7. Karten anschließen

Wussten Sie, dass Sie relevante Karten miteinander verknüpfen können, um ein Hin- und Herwechseln zu vermeiden? Mal sehen, wie das funktioniert.
Klicken Sie zunächst auf eine Karte, um sie zu öffnen, und klicken Sie auf der Rückseite der Karte in der Seitenleiste auf Anhang . Fügen Sie im Feld Link anhängen die URL der Trello-Karte ein, die Sie an die aktuelle Karte anhängen möchten, und klicken Sie auf die Schaltfläche Anhängen.
Die angehängte Karte wird dann in der aktuellen Karte unter Trello-Anhänge angezeigt . Es zeigt wichtige Informationen wie den Kartennamen, die zugehörige Liste, das Kartenetikett, das Fälligkeitsdatum usw. an.
Sie können sogar zur angehängten Karte springen, indem Sie im Anhang darauf klicken. Wenn Sie auf den Link Karten verbinden unterhalb des Anhangs klicken, können Sie Trello auffordern, die beiden Karten zu "verknüpfen" oder die Verknüpfung rückgängig zu machen. Dadurch wird die aktuelle Karte als Anhang mit der anderen Karte verknüpft. Klicken Sie auf die Schaltfläche Beide Karten verknüpfen, um fortzufahren.

Neue Trello-Verknüpfungen sind immer um die Ecke
Sobald Sie das Anfängerlabel verloren haben, möchten Sie mehr über Trello-Tipps für einen schnelleren Arbeitsablauf erfahren. Über Trello-Grundlagen hinaus: 8 Tipps und Tricks für einen schnelleren Arbeitsablauf Über Trello-Grundlagen hinaus: 8 Tipps und Tricks für einen schnelleren Arbeitsablauf Trello verbirgt sich viel von praktischen Produktivitätstipps hinter seinen Kanban-Karten. Lassen Sie uns ein paar von ihnen untersuchen und sehen, wie sie Ihnen nützen. Weiterlesen . Und wie wir oben gesehen haben, gibt es viele davon zu entdecken!
Erfahren Sie mehr über: Produktivitätstricks, Aufgabenliste, Trello.

