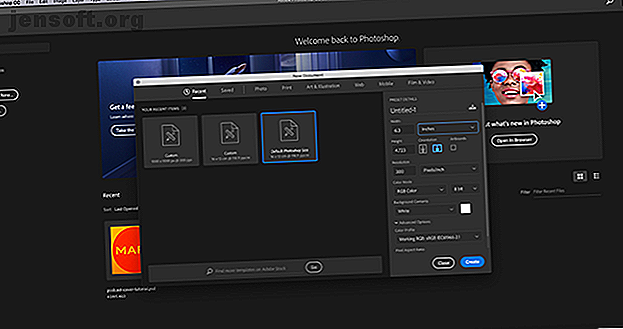
Erstellen eines benutzerdefinierten Verlaufs mit Photoshop CC
Werbung
Photoshop CC ist ein großartiges Werkzeug zum Erstellen von Verläufen. Durch einfaches Mischen zweier Farben können Sie Ihren Bildern einen visuellen „Pop“ verleihen. In Photoshop sind hierfür einige Optionen integriert. Was ist jedoch, wenn Sie einen Verlauf von Grund auf neu erstellen möchten?
Laden Sie noch heute unseren KOSTENLOSEN Spickzettel "Adobe Photoshop-Tastaturkürzel" herunter, um alle Photoshop-Tastaturbefehle zu entdecken, die Sie unbedingt kennen müssen!In diesem Artikel werden Sie in vier einfachen Schritten durch das Erstellen eines benutzerdefinierten Verlaufs mit Photoshop CC geführt.
Schritt 1: Richten Sie Ihre Leinwand ein

Öffnen Sie zunächst Photoshop CC. Für dieses Tutorial benötigen Sie keine benutzerdefinierte Vorlage, sodass wir die Standardleinwandgröße von Photoshop verwenden können.

Vergewissern Sie sich nach dem Öffnen der Leinwand, dass das Verlaufswerkzeug aktiv ist (hier rot hervorgehoben). Wählen Sie nach dem Aktivieren mit den Farbfeldern am unteren Rand der Symbolleiste zwei Farben für den Verlauf aus. In diesem Tutorial werden wir ein helles Blau und Lila verwenden, um einen „Neon“ -Look zu erstellen.
Schritt 2: Verwenden des Verlaufseditors

Um Ihren Verlauf anzupassen, gehen Sie in die linke obere Ecke Ihres Arbeitsbereichs und doppelklicken Sie auf die Farbleiste, um auf den Verlaufseditor zuzugreifen. Der Verlaufseditor ist ein leistungsstarkes, einfaches Tool und eine zentrale Anlaufstelle für alle Ihre Anpassungsbedürfnisse.

Am oberen Rand des Editors sehen Sie eine Reihe von Voreinstellungen, die mit Photoshop CC geliefert werden. Auf der rechten Seite des Editors befinden sich Optionen zum Laden, Speichern und Erstellen neuer Verläufe. Am unteren Rand des Editors befinden sich die Werkzeuge zum Anpassen des Verlaufs.
Es gibt zwei verschiedene Arten von Verläufen, die Sie erstellen können. Der erste, den wir entwerfen, heißt Solid-Verlauf . Sie können diese Option im Dropdown-Menü sehen, in dem in der Mitte des Editors "Verlaufstyp : Solide" angezeigt wird. Stellen Sie sicher, dass diese Option ausgewählt ist, bevor Sie beginnen.
Schritt 3: Erstellen Sie einen Farbverlauf

Der Standardfarbverlauf von Photoshop wechselt zwischen zwei Farben. Was ist, wenn Sie zwischen drei Farben wechseln möchten? Klicken Sie dazu auf einen der Farbstopps am linken und rechten Ende des Farbreglers. In diesem Tutorial passen wir den linken Farbstopp an, indem wir ihn in die Mitte der Leiste ziehen. Wo es sich befindet, ist der Punkt, an dem meine dritte Farbe in die anderen übergeht.
Um eine dritte Farbe auszuwählen, doppelklicken Sie auf den Farbstopp . Dadurch wird Ihr Farbwähler geöffnet und Sie können einen Farbton Ihrer Wahl auswählen. Klicken Sie nach Auswahl auf OK . Photoshop fügt Ihrem Schieberegler die dritte Farbe hinzu.

Diese Farben sehen gut aus, aber was ist, wenn Sie anpassen möchten, wo sie auf der Seite gemischt werden, anstatt sie in drei Richtungen zu teilen? Klicken Sie dazu auf den Farbmittelpunkt und ziehen Sie ihn über den Schieberegler, um die Verhältnisse zu ändern.
Sie können auch die Glätte anpassen, wie Sie diese Farben mischen. In diesem Tutorial werde ich die Glätte auf 100 Prozent halten, aber wenn Sie einen "chopperen" Look wünschen, ziehen Sie diesen Schieberegler auf einen kleineren Prozentsatz.

Klicken Sie anschließend auf OK, um den Verlaufseditor zu beenden . Wechseln Sie dann zu den Schaltflächen für den Verlaufsstil, die sich in der oberen linken Ecke Ihres Arbeitsbereichs neben Ihrer Farbleiste befinden. Sie können fünf verschiedene Stile verwenden, die jedoch alle auf die gleiche Weise funktionieren.
Um sie auf Ihr Bild anzuwenden, klicken Sie auf den Verlaufstyp Ihrer Wahl und ziehen Sie ihn über die Seite. Beim Loslassen wendet Photoshop den Farbverlauf in die von Ihnen angegebene Richtung an. Wir haben diese Technik bereits zuvor in unserem Blick auf das Erstellen eines Podcast-Covers mit Photoshop erörtert. Erstellen eines Podcast-Covers mit Photoshop. Erstellen eines Podcast-Covers mit Photoshop. In diesem Artikel erfahren Sie, wie Sie ein Podcast-Cover entwerfen und erstellen von Grund auf neu mit Photoshop. Weiterlesen .
Probieren Sie die verschiedenen Arten von Farbverläufen aus
Die erste Art von Farbverlauf, die wir versuchen werden, ist der lineare Farbverlauf, der ziemlich normal aussieht.

Sie können auch einen radialen Farbverlauf ausprobieren, der wie das Leuchten eines Scheinwerfers aussieht. Ich persönlich benutze diese Art von Farbverlauf, um das „Leuchten“ zu erzeugen, das Sie um einen Stern im Weltraum herum sehen.

Wenn Sie eine harte Lichtkante wünschen, ist der Winkelverlauf eine wirklich gute Option.

Reflektierende Verläufe sind gut für flüssige Oberflächen und Sonnenuntergänge.

Diamant-Farbverläufe sind irgendwie irre, können jedoch als Scheinwerferblendung oder als reflektierende Kante eines Edelsteins verwendet werden.

Dies ist alles, was Sie tun müssen, um in Photoshop einen benutzerdefinierten Farbverlauf zu erstellen. Es ist unglaublich einfach und leicht zu merken. Bevor wir dieses Tutorial abschließen, können Sie jedoch noch einen Farbverlauf erstellen. Es heißt Noise- Gradient und wir werden es kurz ansprechen.
Schritt 4: Erstellen Sie einen Rauschgradienten

Um einen Rauschverlauf zu erstellen, doppelklicken Sie auf die Farbleiste, um auf den Verlaufseditor zuzugreifen. Klicken Sie neben Verlaufstyp auf das Dropdown-Menü, um Rauschen auszuwählen. Sie sehen sofort einen neuen Farbregler am unteren Rand Ihres Editors sowie zwei Abschnitte zum Anpassen der Rauheit und des Farbmodells .
Unterhalb des Farbmodells befinden sich drei Schieberegler für die einzelnen Farbkanäle. Durch Verschieben der Marker entlang jedes Kanals können Sie einstellen, wie viele Farben in Ihrem Verlauf angezeigt werden, welche Schattierung sie haben und wie hell sie sind.

Sie können den Kontrast zwischen diesen Farben auch mithilfe der Rauheit einstellen. Ein hoher Prozentsatz an Rauheit bedeutet, dass der Verlauf sehr deutliche Farblinien aufweist. Ein niedriger Prozentsatz bedeutet, dass die Farben gemischt werden.

Wenn diese Spezifikationen kalibriert sind, klicken Sie auf OK, um den Verlaufseditor zu schließen . Wählen Sie Ihren Verlaufsstil in der linken Ecke Ihres Arbeitsbereichs aus, klicken Sie auf das Verlaufswerkzeug und ziehen Sie es über die Leinwand, um die verschiedenen Ergebnisse zu überprüfen.

Sie werden sofort bemerken, dass Geräuschverläufe sehr unterschiedlich zu soliden aussehen. Der radiale Gradient ist ein gutes Beispiel dafür.
So speichern Sie Ihren Verlauf als Voreinstellung

Angenommen, Sie mögen den erstellten Verlauf wirklich und möchten ihn erneut für ein anderes Bild verwenden. Gehen Sie dazu zu Verlaufseditor> Neu . Dadurch wird dem Verlauf, den Sie im Fenster „ Voreinstellungen“ erstellt haben, ein neues Farbfeld hinzugefügt.

Nachdem Sie Ihr Farbfeld erstellt haben, klicken Sie auf Speichern . Geben Sie Ihrem neuen Verlauf einen aussagekräftigen Namen und klicken Sie erneut auf Speichern .
Wie können Sie nach dem Speichern Ihrer Voreinstellung für andere Projekte darauf zugreifen? Vergewissern Sie sich, dass das Verlaufswerkzeug aktiviert ist, und klicken Sie dann auf die Farbleiste, um auf das Fenster „Voreinstellungen“ zuzugreifen. Danach klicken Sie auf das "Zahnrad" -Symbol, das hier in Rot angezeigt wird.

Klicken Sie anschließend auf Gradienten laden . Daraufhin wird Ihre Liste mit Verläufen angezeigt, in der Sie Ihr benutzerdefiniertes Farbfeld auswählen können. Klicken Sie nach Auswahl auf OK .
Passen Sie Ihre Werkzeuge in Photoshop CC an
Jetzt, da Sie wissen, wie Sie einen benutzerdefinierten Verlauf in Photoshop erstellen, können Sie loslegen. Farbverläufe sind jedoch nicht das einzige Tool, das Sie mit diesem Programm anpassen können. Zum Glück haben wir bereits erklärt, wie Sie in Photoshop CC einen benutzerdefinierten Pinsel erstellen können. Ein Leitfaden für Anfänger zum Erstellen von benutzerdefinierten Pinseln in Photoshop Adobe Photoshop-Pinsel sind eine praktische Möglichkeit, um Ihre Designs interessanter zu gestalten Sie können Ihre eigenen benutzerdefinierten Muster erstellen, ebenso einfach können Sie Ihre eigenen Pinsel entwerfen und erstellen. Weiterlesen .
Erfahren Sie mehr über: Adobe Photoshop, Tipps zur Bildbearbeitung.

