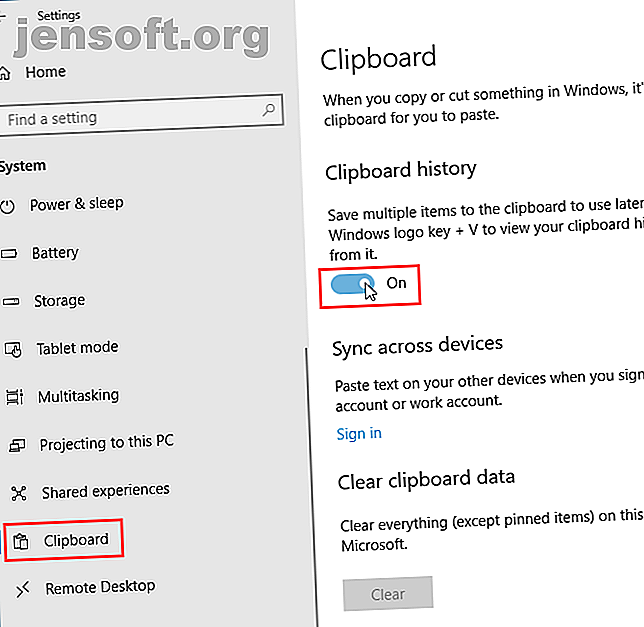
Die neue Windows 10-Zwischenablage: Alles, was Sie zum Einfügen von Kopien benötigen
Werbung
Microsoft hat endlich die Windows-Zwischenablage verbessert. Es war schon immer sehr einfach, nur das zuletzt kopierte Objekt zu speichern. Und das kopierte Objekt war nur auf dem aktuellen PC verfügbar.
Jetzt in Windows 10 1809 Die besten neuen Windows 10-Funktionen im Mai 2019-Update Die besten neuen Windows 10-Funktionen im Mai 2019-Update Hier sind die besten neuen Funktionen in den neuesten Updates für Windows 10. Weitere Informationen, die in der Zwischenablage gespeichert werden können Wenn Sie mehrere Elemente verwenden, können Sie alle in der Zwischenablage gespeicherten Elemente einfügen, auch wenn es sich nicht um das neueste Element handelt. In diesem Artikel zeigen wir Ihnen, wie Sie die neu verbesserte Zwischenablage in Windows 10 verwenden und verwalten können.
Aktivieren Sie den Windows 10-Zwischenablage-Verlauf
Der Verlauf der Zwischenablage ist standardmäßig nicht aktiviert.
Um es einzuschalten, gehen Sie zu Startmenü> Einstellungen> System . Klicken Sie links auf Zwischenablage und dann rechts auf den Schieberegler unter Verlauf der Zwischenablage, sodass er blau wird und Ein anzeigt.

Sie können den Zwischenablageverlauf auch direkt in der Zwischenablage aktivieren.
Drücken Sie die Windows-Taste + V, um auf die Zwischenablage zuzugreifen. Klicken Sie dann auf Einschalten .

Greifen Sie auf den Verlauf Ihrer Zwischenablage zu
Sobald Sie den Verlauf der Zwischenablage aktivieren, speichert Windows alle Elemente, die Sie in den Verlauf der Zwischenablage kopieren.
Die Zwischenablage funktioniert weiterhin mit Strg + C zum Kopieren und Strg + V zum Einfügen. In der neuen Zwischenablage ersetzt Strg + C jedoch nicht das zuletzt kopierte Element. Es wird zu den in der Zwischenablage gespeicherten Elementen hinzugefügt. Und Strg + V fügt das zuletzt kopierte Element ein.
Drücken Sie die Windows-Taste + V, um auf den Verlauf Ihrer Zwischenablage zuzugreifen. Wenn ein Programm aktiv ist, in das Sie ein Element einfügen können, z. B. Editor oder Word, wird die Zwischenablage direkt unter dem Cursor angezeigt.
Scrollen Sie durch die Zwischenablage und klicken Sie auf ein Element, um es an der Cursorposition einzufügen.

Pin ein Element in die Zwischenablage
Sie können die neue Windows 10-Zwischenablage verwenden, um häufig verwendete Elemente wie Quick Parts in Microsoft Word zu speichern.
Wenn Sie Ihren PC neu starten, werden die in der Zwischenablage gespeicherten Elemente automatisch gelöscht. Sie können jedoch festlegen, dass Elemente in der Zwischenablage bleiben, indem Sie sie anheften.
Drücken Sie die Windows-Taste + V, um den Verlauf der Zwischenablage zu öffnen. Suchen Sie den Gegenstand, den Sie behalten möchten, und klicken Sie auf das Reißzwecksymbol. Das Reißzwecksymbol wird in einem Winkel angezeigt, wenn ein Objekt festgesteckt ist, und flach, wenn es nicht festgesteckt ist. Klicken Sie erneut auf das Reißzwecksymbol, um das Element zu entfernen.
Um ein angeheftetes Element zu löschen, klicken Sie auf das X in der rechten oberen Ecke des Elements. Sie müssen das Objekt nicht abheften, bevor Sie es löschen.

Synchronisieren Sie den Verlauf Ihrer Zwischenablage auf allen Ihren Geräten
Wenn Sie mehrere Windows 10-Geräte verwenden, werden Sie diesen Teil der verbesserten Zwischenablage lieben. Sie können jetzt Elemente aus der Zwischenablage zwischen Geräten synchronisieren.
Wenn Sie jetzt etwas kopieren, das Sie auf einen anderen Computer übertragen möchten, müssen Sie es nicht mehr in eine Datei einfügen und diese Datei mit einem Cloud-Dienst wie Dropbox oder OneDrive übertragen oder sogar mit einem USB-Flash-Laufwerk sneakern.
Um die Zwischenablage zwischen Geräten zu synchronisieren, müssen Sie bei Windows mit Ihrem Microsoft-Konto anstelle eines lokalen Microsoft-Kontos angemeldet sein. So löschen Sie Ihr Microsoft-Konto und erstellen eine lokale Windows 10-Anmeldung So löschen Sie Ihr Microsoft-Konto und erstellen ein lokales Windows 10 Anmelden Haben Sie Datenschutzbedenken bezüglich der Verwendung eines Microsoft-Kontos in der Cloud? So erstellen Sie stattdessen ein lokales Windows 10-Anmeldekonto. Weiterlesen .
Wenn Ihr Windows-Konto derzeit ein lokales Konto ist, gehen Sie zu Start> Einstellungen> Konten> Ihre Informationen und klicken Sie stattdessen auf Mit einem Microsoft-Konto anmelden .
Geben Sie die E-Mail-Adresse und das Kennwort für Ihr Microsoft-Konto ein und geben Sie dann das aktuelle Kennwort für Ihr lokales Konto ein.
Sie können eine PIN erstellen, wenn Sie dazu aufgefordert werden, dies ist jedoch nicht erforderlich. Sie können es später einrichten.

Wenn Sie sich mit Ihrem Microsoft-Konto bei Windows 10 angemeldet haben, wählen Sie Start> Einstellungen> System> Zwischenablage und klicken Sie unter Geräteübergreifende Synchronisierung auf Erste Schritte .

Sie werden nach einem Sicherheitscode gefragt, den Sie auf zwei Arten erhalten können: über Ihre E-Mail-Adresse oder über eine App wie Authy, Google Authenticator oder Microsoft Authenticator. Wählen Sie eine Option und klicken Sie auf Weiter .
Geben Sie den Code ein, der per E-Mail oder in der App gesendet wurde. Wenn Sie die Microsoft Authenticator-App verwenden, werden Sie aufgefordert, den Code in der App zu überprüfen. Sie werden dann in Ihrem Microsoft-Konto angemeldet.

Um Elemente aus der Zwischenablage zwischen Geräten zu synchronisieren, klicken Sie auf den Schieberegler unter Geräteübergreifend synchronisieren, sodass er blau wird und Ein anzeigt.
Standardmäßig werden alle Elemente Ihrer Zwischenablage auf allen Geräten synchronisiert ( Text, den ich unter Automatische Synchronisierung kopiere, wird automatisch synchronisiert ). Wenn Sie manchmal vertrauliche Daten kopieren, möchten Sie möglicherweise Nie automatisch Text synchronisieren auswählen , den ich stattdessen kopiere . Auf diese Weise werden Ihre vertraulichen Daten nicht in Ihr Microsoft-Konto hochgeladen.
Wenn Sie festlegen, dass Zwischenablageelemente niemals automatisch synchronisiert werden, können Sie bestimmte Elemente manuell synchronisieren.

Löschen Sie den Zwischenablage-Verlauf
Sie können den Verlauf der Zwischenablage jederzeit löschen.
Drücken Sie die Windows-Taste + V, um den Verlauf der Zwischenablage zu öffnen, und klicken Sie oben im Fenster auf Alle löschen. Alle Elemente mit Ausnahme der angehefteten Elemente werden gelöscht.
Um ein einzelnes Objekt zu löschen, klicken Sie auf das X in der rechten oberen Ecke des Objektfelds.

Sie können den Zwischenablage-Verlauf auch in den PC-Einstellungen löschen.
Gehen Sie zu Start> Einstellungen> System> Zwischenablage und klicken Sie unter Daten aus Zwischenablage löschen auf Löschen .
Es erfolgt keine Bestätigung, aber die Schaltfläche Löschen ist ausgegraut.

Deaktivieren Sie die Zwischenablage
Wenn Sie nicht möchten, dass der Verlauf der Zwischenablage von Windows gespeichert wird, können Sie ihn deaktivieren.
Gehen Sie zu Startmenü> Einstellungen> System> Zwischenablage und klicken Sie auf den Schieberegler unter Verlauf der Zwischenablage, damit er weiß wird und " Aus" anzeigt .
Der gesamte Verlauf der Zwischenablage wird gelöscht, einschließlich angehefteter Elemente.

Einige Einschränkungen und Sicherheitsaspekte
Das Synchronisieren von Elementen in der Zwischenablage zwischen Geräten ist eine großartige neue Funktion, die jedoch nur zwischen Geräten funktioniert, auf denen mindestens Windows 10, Version 1809, ausgeführt wird. So führen Sie ein Upgrade auf die neueste Windows 10-Version durch: So führen Sie ein Upgrade auf die neueste Windows 10-Version durch: Windows 10. Oktober 2018 Das Update wird in Kürze veröffentlicht. Ob Sie jetzt das neueste Feature-Upgrade durchführen möchten oder warten, wir zeigen Ihnen, wie. Weiterlesen .
Es gibt andere Einschränkungen, die zu beachten sind.
- In der Zwischenablage können nur Text und Bilder mit einer Größe von bis zu 4 MB gespeichert werden.
- Sie können einen von Ihnen kopierten Dateinamen synchronisieren. Wenn Sie jedoch eine Datei an einen anderen Speicherort kopieren, wird die Datei nicht im Verlauf Ihrer Zwischenablage gespeichert. Daher ist es auf Ihren anderen Windows 10-Geräten nicht verfügbar.
- Wie oben im Abschnitt Synchronisieren des Verlaufs der Zwischenablage auf allen Geräten erwähnt, werden vertrauliche Daten wie Kennwörter beim Kopieren im Nur-Text-Format über Microsoft-Server synchronisiert. Sie sollten also festlegen, dass kopierter Text niemals automatisch synchronisiert wird.
Weitere Optionen zum Verwalten der Zwischenablage
Der Verlauf und die Synchronisierung der Zwischenablage sind eine der besten neuen Funktionen von Windows 10 in Version 1809. Jetzt müssen Sie kein Drittanbieter-Tool mehr verwenden, um diese Funktionen in die Zwischenablage aufzunehmen.
Wenn Sie es dennoch vorziehen, ein anderes Tool zu verwenden, um den Verlauf und die Synchronisierung der Zwischenablage abzurufen, haben wir andere Optionen für die Zwischenablage-Manager.
Wenn Sie sowohl einen Windows-PC als auch einen Mac verwenden, können Sie den Verlauf der Zwischenablage zwischen Mac und Windows synchronisieren. So synchronisieren Sie Ihre Zwischenablage zwischen Mac und Windows. So synchronisieren Sie Ihre Zwischenablage zwischen Mac und Windows auf einem Gerät und fügen Sie es direkt auf einem anderen? Du brauchst 1Clipboard. Weiterlesen .
Weitere Informationen zu: Zwischenablage, Windows 10.

