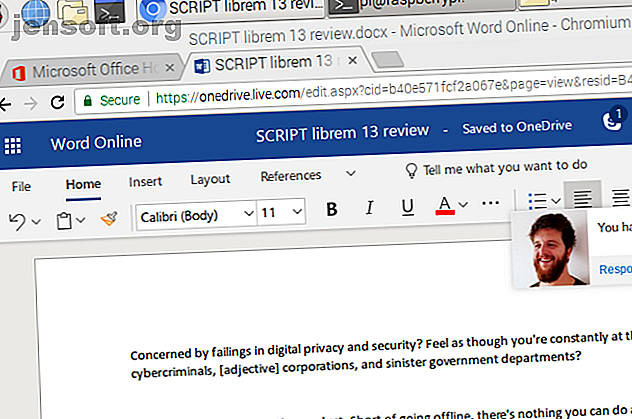
So installieren Sie Microsoft Office unter Linux
Werbung
Microsoft Office unter Linux zu bekommen ist einfach. Dieser Artikel beschreibt drei Methoden zum Ausführen der Microsoft Office-Software in einer Linux-Umgebung.
Schalte jetzt den Spickzettel "Essential Linux Commands" frei!
Hiermit melden Sie sich für unseren Newsletter an
Geben Sie Ihre E-Mail-Adresse einDie weltweit am häufigsten verwendete Office-Produktivitätssuite ist Microsoft Office. Es spielt keine Rolle, ob auf Ihrem PC Windows 10 oder Mac OS ausgeführt wird, wahrscheinlich verwenden Sie Microsoft Office. Wenn Sie nicht sind, haben Sie einen Kollegen, der ist.
Auf Ihrem PC läuft jedoch Linux. Wie um alles in der Welt werden Sie Microsoft Office installieren und ohne Probleme verwenden?
Sie haben drei einfache Möglichkeiten, die wir uns der Reihe nach ansehen werden.
So installieren Sie Microsoft Office unter Linux
Sie haben drei Möglichkeiten, Microsofts branchenübliche Office-Software auf einem Linux-Computer auszuführen:
- Verwenden Sie Office Online in einem Browser.
- Installieren Sie Microsoft Office mit PlayOnLinux.
- Verwenden Sie Microsoft Office in einer virtuellen Windows-Maschine.
Jede Option hat ihre Vor- und Nachteile. Schauen wir uns das nacheinander an.
Option 1: Verwenden Sie Microsoft Office Online in einem Browser
Es ist möglicherweise nicht das vollständige Microsoft Office, aber was über Ihren Browser verfügbar gemacht wird, ist mit Sicherheit gut genug für eine große Anzahl von Office-basierten Aufgaben. Dies ist eine einfache Möglichkeit, ohne die volle Microsoft Office-Suite bezahlen zu müssen.
Auf Word, Excel, PowerPoint und Outlook kann über Ihren Browser und Ihr Microsoft-Konto zugegriffen werden.

Ist Ihre Kopie von Microsoft Office als monatliches Abonnement für Office 365 erhältlich? In diesem Fall haben Sie auch Zugriff auf die browserbasierten Tools. Dies ist eine einfache Option, die im Vergleich zu Google Text & Tabellen gute Produktivitätsvorteile bietet.
Da die Suite browserbasiert ist, ist sie offline nicht verfügbar. Sie können die Dinge jedoch reibungsloser gestalten, indem Sie office.live.com als Desktop-Verknüpfung festlegen.
So nützlich es auch ist, dies ist nicht das vollständige Microsoft Office. Es ist nur eine browserbasierte Alternative mit einer reduzierten Sammlung von Funktionen. Obwohl es im Notfall nützlich ist, tut es nicht alles, was Sie erwarten.
Option 2: Installieren Sie Microsoft Office mit PlayOnLinux
Sie können Microsoft Office mit Wine und PlayOnLinux installieren. Die folgenden Anweisungen gelten für Ubuntu, aber Sie können dies für Distributionen anpassen, die unterschiedliche Paketmanager verwenden.
Installieren von Wine und PlayOnLinux
Öffnen Sie zunächst ein Terminalfenster und geben Sie Folgendes ein:
sudo apt install wine Fügen Sie als Nächstes einen öffentlichen Schlüssel für die PlayOnLinux-Software hinzu, die neben Wine ausgeführt wird:
wget -q "http://deb.playonlinux.com/public.gpg" -O- | sudo apt-key add - Folgen Sie dieser Anweisung, indem Sie dem Paketmanager PPA-Informationen hinzufügen:
sudo wget http://deb.playonlinux.com/playonlinux_precise.list -O /etc/apt/sources.list.d/playonlinux.list Als nächstes aktualisieren und installieren Sie PlayOnLinux:
sudo apt update sudo apt install playonlinux Hinweis: Wenn Sie ganz einfach mit Vollfett arbeiten möchten, können Sie Wine und PlayOnLinux über das Software-Center installieren.
Jetzt müssen Sie nur noch PlayOnLinux über Menü> Programme starten. Klicken Sie hier auf die Registerkarte Office und wählen Sie die entsprechende Microsoft Office-Option aus.

Mit PlayOnLinux sind Sie jedoch auf Microsoft Office 2013 als neueste Version (bestenfalls die 32-Bit-Version) beschränkt. Verwenden Sie Microsoft Office 2010, um die besten und stabilsten Ergebnisse zu erzielen. Dazu benötigen Sie den Datenträger (oder die ISO-Datei) und einen Originalschlüssel.
Den offiziellen Download finden Sie unter microsoft.com/de-de/software-download/office. Dort müssen Sie den Product Key eingeben, bevor Sie die Suite herunterladen können.
Installieren von Microsoft Office unter Ubuntu mit PlayOnLinux
PlayOnLinux ist also bereit. Sie haben die richtige Version von Microsoft Office. Jetzt muss nur noch Microsoft Office installiert werden.

PlayOnLinux fordert Sie auf, eine DVD-ROM oder eine Setup-Datei auszuwählen. Wählen Sie die entsprechende Option und dann Weiter . Wenn Sie eine Setup-Datei verwenden, müssen Sie zu dieser navigieren.
Klicken Sie auf Weiter, um mit der Installation fortzufahren. Sobald dies abgeschlossen ist, können Sie Microsoft Office 2010 verwenden. Dies ist die neueste Version, die ohne Probleme installiert werden kann, obwohl es Betaskripte für Microsoft Office 2013 und 2016 gibt .
Microsoft Office wird vom Desktop ausgeführt, ohne PlayOnLinux separat zu laden (obwohl dies im Hintergrund ausgeführt wird).
Wenn PlayOnLinux aus irgendeinem Grund nicht für Sie funktioniert, können Sie auch CrossOver in Betracht ziehen. Dies ist ein kostenpflichtiges Tool mit einer kostenlosen Testversion und kann spätere Versionen von Microsoft Office ausführen. Zum Zeitpunkt des Schreibens wird Office 2016 nicht vollständig von PlayOnLinux / Wine unterstützt, sondern wird in CrossOver ausgeführt.
Die Installation von CrossOver ist einfacher als die von PlayOnLinux, während die Installation von Office in ähnlicher Weise verläuft (es besteht eine Entwicklungsverbindung zwischen den beiden Tools).
Und ja, es ist wirklich erstaunlich, dass Windows-Software mühelos auf Ihrem Linux-PC ausgeführt wird, nicht wahr? Sie werden feststellen, dass PlayOnLinux mehrere andere Anwendungen sowie viele Windows-Spiele unterstützen kann.
All dies sorgt für einen nahtlosen Übergang für alle Switches, die das Betriebssystem von Microsoft hinter sich lassen möchten. Die besten Linux-Distributionen für Switches unter Windows und Mac Die besten Linux-Distributionen für Switches unter Windows und Mac Linux hat ein einschüchterndes Image Es scheint schwierig zu sein, damit zu beginnen. Aber der Wechsel von Windows und Mac ist eigentlich ziemlich einfach, wenn Sie sich darin erleichtern können. Lesen Sie mehr, aber die Angst haben, den Zugriff auf ihre Lieblingsspiele, -dienstprogramme und -anwendungen zu verlieren.
Option 3: Installieren Sie Microsoft Office 365 in einer VM

Es gibt eine weitere Option für alle, die Microsoft Office auf ihrem Linux-Computer installieren möchten. Dies ist jedoch nicht so einfach wie die anderen, es sei denn, Sie führen bereits eine virtuelle Windows-Maschine aus.
In diesem Fall müssen Sie lediglich Ihre virtuelle Maschine starten, sich bei Windows anmelden und Microsoft Office installieren. Dies ist besonders nützlich, wenn Sie Office 365 installieren möchten, da dies nicht unter Linux installiert werden kann.
Holen Sie sich noch heute Microsoft Office unter Linux!
Microsoft Office ist nicht die ideale Option zum Ausführen von Office-Aufgaben auf Linux-Systemen. Wenn es jedoch das ist, was Sie brauchen, um die Arbeit zu erledigen, haben Sie drei gute Möglichkeiten, es zu nutzen.
Ja, Open Source-Alternativen eignen sich am besten für die meisten Linux Office-Produktivitätsaufgaben. Durch die Installation von Microsoft Office werden jedoch Probleme mit der Dokumentenkompatibilität behoben. Dies kann bei der Einhaltung von Fristen oder beim Zugriff auf komplexe Tabellen und Datenbanken von entscheidender Bedeutung sein.
Aber wenn Sie sich nicht mit virtuellen Maschinen oder Wine beschäftigen möchten, gibt es eine Alternative. LibreOffice wird mit den meisten Linux-Distributionen ausgeliefert, und es gibt viele Office-Alternativen für Linux. Wird OpenOffice heruntergefahren? 4 großartige kostenlose Office Suite-Alternativen Wird OpenOffice heruntergefahren? 4 Tolle kostenlose Alternativen zur Office Suite OpenOffice ist keine kostenlose Microsoft Office-Alternative mehr, auf die Sie sich verlassen können. Wir haben die vier besten Optionen für Windows, Linux und Mac zusammengestellt. Weiterlesen .
Erfahren Sie mehr über: Linux-Tipps, Microsoft Office Online, Microsoft Office-Tipps.

