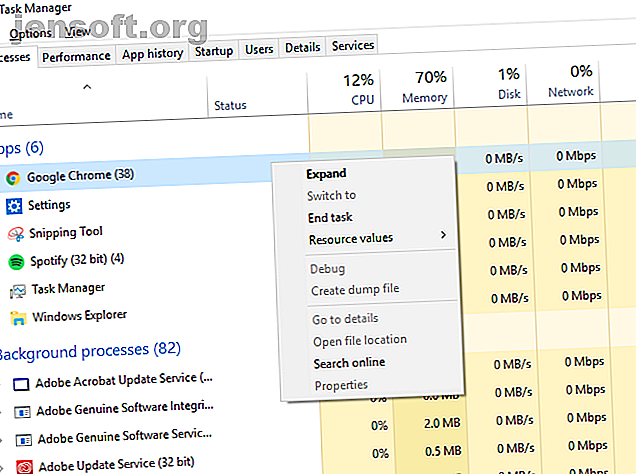
So deinstallieren Sie Chromium Malware in 4 einfachen Schritten
Werbung
Es ist billig und einfach für Programmentwickler, ihre Software mit Adware zu bündeln, um zusätzliches Geld zu verdienen. Wenn Sie nicht aufpassen, werden Sie dank vorgefertigter Malware möglicherweise mehr davon haben, als Sie bei der Installation neuer Software erwartet hatten.
Chromium-Malware ist eine sehr beliebte Option für Schurkenentwickler. Es mag fast so aussehen wie die Realität, aber lassen Sie sich nicht täuschen - Sie müssen es entfernen, wenn Sie möchten, dass Ihr PC sicher funktioniert. Führen Sie die Deinstallation von Chromium-Malware in vier einfachen Schritten aus.
Was ist Chromium Malware?
Chromium ist Googles Open-Source-Browserprojekt, das als Grundlage für Google Chrome dient. Chromium-Malware ist nach dem Projekt benannt, da böswillige Entwickler diesen Code verwenden, um gefälschte Chrome-Webbrowser zu erstellen.
Sie werden ihre eigenen Namen haben (wie BeagleBrowser und BoBrowser), aber sie sehen auf der Oberfläche viel wie Chrome aus. Zwar gibt es andere legitime Chromium-Browser 9 Alternative Chromium-Browser, die Chrome im eigenen Spiel schlagen 9 Alternative Chromium-Browser, die Chrome im eigenen Spiel schlagen Google Chrome ist heute der beliebteste Browser. Aber es hat auch seine Probleme. Diese neun alternativen Browser sind leichtgewichtig und behalten die Technologie bei, mit der Chrome ausgeführt wird. Holen Sie sich das Beste aus beiden Welten. Lesen Sie mehr, die Sie installieren können, nicht wahr? Sie sind nicht zum Nutzen des Endbenutzers konzipiert.
Sie richten Ihre Homepage und Ihre Standardsuchmaschine so ein, dass sie mit einer Website übereinstimmen, die Einnahmen generiert, wenn Sie sie verwenden. Wenn Sie ein Windows-Neuling sind, werden Sie vielleicht gar nicht bemerken, dass es passiert ist. Sie können auch Einstellungen in anderen Browsern oder Ihre eigene Chrome-Installation mit unerwünschten Erweiterungen von Drittanbietern infizieren.
Sie können diese Browser (oder böswillige Erweiterungen) versehentlich über Browser-Popups installieren oder sie werden mit anderer Software geliefert.
Schritt 1: Beenden Sie die laufenden Prozesse und versuchen Sie die Deinstallation
Bevor Sie lernen können, wie Sie Chromium-Malware entfernen, müssen Sie überprüfen, ob die Software nicht ausgeführt wird. Manche Malware ist hartnäckig genug, um beim Schließen im Hintergrund weiter ausgeführt zu werden. Dies soll verhindern, dass Sie es deinstallieren können.
Öffnen Sie den Task-Manager auf Ihrem Windows-PC, indem Sie Strg + Umschalt + Esc drücken . Sie sehen eine Liste der laufenden Prozesse und geöffneten Apps. Suchen Sie nach etwas mit dem Namen Chrom oder Chrome.
Wählen Sie einen unerwünschten Prozess aus und drücken Sie Entf. Wenn er nicht geschlossen wird, klicken Sie mit der rechten Maustaste auf den Prozess und wählen Sie Task beenden. Wenn die Prozesse nicht beendet werden, fahren Sie mit dem nächsten Schritt fort, da Sie zusätzliche Software benötigen, um das Problem zu beheben.

Wenn die Software geschlossen ist, können Sie die Malware deinstallieren. Wenn Sie Windows 10 verwenden, drücken Sie Win + X > Einstellungen, bevor Sie auf dem angezeigten Bildschirm Apps auswählen. Suchen Sie in der Liste Apps & Features den Namen Ihrer schädlichen Malware und wählen Sie Deinstallieren .

Schritt 2: Starten Sie einen gründlichen Malware-Scan
Wir gehen aus Gründen des Arguments davon aus, dass sich installierte Malware nicht ordnungsgemäß von selbst deinstalliert, wenn Sie dazu aufgefordert werden. Aus diesem Grund müssen Sie Ihren PC vollständig nach Malware, Viren oder anderen versteckten PUPs (potenziell unerwünschten Programmen) durchsuchen.
Installieren Sie zunächst einige Tools zum Entfernen von Malware. Entfernen Sie aggressive Malware mit diesen 7 Tools. Entfernen Sie aggressive Malware mit diesen 7 Tools. Diese sieben Dienstprogramme werden schädliche Software für Sie aussortieren und entfernen. Lesen Sie mehr, um das Durchsuchen Ihres Systems zu erleichtern, insbesondere wenn Sie feststellen, dass Prozesse auf Ihrem PC nicht beendet werden. Software wie Rkill beendet alles, was hartnäckig ist und nicht anhält, wenn Sie den Task-Manager verwenden. Sie können dann versuchen, mit Malware gepackte Chromium-Installationen mithilfe der oben beschriebenen Methode zu deinstallieren.
Sie müssen auch sicherstellen, dass Sie ein aktuelles Antivirenprogramm installiert haben. Wenn nicht, installieren Sie eine der besten Antivirensoftwarepakete. Die 10 besten kostenlosen Antivirensoftwarepakete. Die 10 besten kostenlosen Antivirensoftwarepakete. Unabhängig davon, welchen Computer Sie verwenden, benötigen Sie Virenschutz. Hier sind die besten kostenlosen Antiviren-Tools, die Sie verwenden können. Lesen Sie mehr Sie können für Ihren PC, entweder kostenlos oder bezahlt.

Beginnen Sie mit einem Malware-Scan. Wenn Sie RogueKiller verwenden, öffnen Sie die Software und wählen Sie Standard Scan. Anschließend wird Ihr PC nach Malware-Prozessen und -Dateien durchsucht.
Sobald der Vorgang abgeschlossen ist, werden Sie gefragt, ob Sie die Ergebnisse überprüfen und gefundene Malware entfernen möchten. Bestätigen Sie diese, falls sie angezeigt werden.
Wenn Sie Malwarebytes verwenden, ist der Vorgang ähnlich. Klicken Sie im Dashboard-Hauptmenü auf Jetzt scannen oder gehen Sie zu Scannen und wählen Sie die gewünschte Scanmethode aus. Der vollständige Bedrohungsscan wird hier empfohlen.

Führen Sie ähnliche Scans mit der von Ihnen ausgewählten Antivirensoftware durch, einschließlich eines vollständigen Boot-Scans. Wenn Sie erst kürzlich Antimalware und Antivirensoftware installiert haben, sollten diese Ihren PC jetzt regelmäßig aktiv scannen, um zukünftige Infektionen zu vermeiden.
Schritt 3: Löschen Sie Ihren Chromium-Benutzerdatenordner
Während der Malware-Scan alle gefundenen schädlichen Chromium-Malware hätte entfernen sollen, können einige verbliebene Dateien verbleiben. Dies kann unerwünschte Einstellungen und Profile umfassen, die erstellt wurden.
Es ist besser, auf Nummer sicher zu gehen, als sich zu entschuldigen. Es ist an der Zeit, nuklear zu arbeiten und Ihren Chromium-Einstellungsordner zu löschen. Seien Sie nicht zu besorgt, da Ihr Standard-Chrome-Browser den Ordner neu generiert, wenn Sie das Programm erneut ausführen.
Solange Ihr Chrome-Browser nicht ausgeführt wird, drücken Sie Win + R und geben Sie % appdata% ein, bevor Sie auf OK klicken . Hiermit gelangen Sie zu Ihrem Windows-Benutzer-AppData-Roaming-Ordner. Suchen Sie nach einem Ordner mit dem Namen Chromium oder, falls Ihre Standard-Chrome-Installation infiziert ist, nach Google \ Chrome .
Löschen Sie die Ordner und machen Sie dasselbe im Ordner AppData Local mit Win + R und % localappdata%.
Schritt 4: Setzen Sie Ihre Standard-Chrome-Installation zurück
Dieser Schritt ist möglicherweise nicht erforderlich, wenn Sie die Malware auf Ihrem PC erfolgreich entfernen konnten und Ihren Einstellungsordner gelöscht haben. Es ist jedoch besser, auf Nummer sicher zu gehen als zu entschuldigen. Wenn Sie Chrome als Standardbrowser verwenden, können Sie die ursprünglichen Einstellungen in Chrome selbst wiederherstellen.
Dadurch werden alle Erweiterungen oder Add-Ons entfernt, der Browserverlauf wird entfernt und Sie werden von allen Konten abgemeldet. Sie können erneut mit einer neuen Chrome-Installation beginnen.
Klicken Sie oben rechts auf das Menüsymbol (die drei vertikalen Punkte) und gehen Sie zu Einstellungen> Erweitert> Zurücksetzen und Bereinigen. Wählen Sie Einstellungen auf ihre ursprünglichen Standardeinstellungen zurücksetzen . Klicken Sie zur Bestätigung auf Einstellungen zurücksetzen .

Dadurch wird Ihre Chrome-Installation auf den ursprünglichen Zustand zurückgesetzt. Dies sollte offensichtlich sein, aber versuchen Sie dies nur, wenn Sie die Standardversion von Google Chrome oder einen sicheren, alternativen Chromium-Browser verwenden.
Lassen Sie sich nicht von Chromium Malware täuschen
Chromium-Malware ist nicht immer leicht zu erkennen, aber es gibt einige offensichtliche Anzeichen, wenn Sie wissen, wonach Sie suchen müssen. Wenn Ihr Browser nicht Google oder eine andere wichtige Suchmaschine verwendet oder Sie den Browser gar nicht installiert haben, ist Malware vorhanden.
Der beste Weg, um zukünftige Infektionen zu vermeiden, besteht darin, Ihr System auf dem neuesten Stand zu halten und den besten Malware-Schutz für Ihren Windows-PC zu installieren. Wenn Sie Windows lieber komplett loswerden möchten, können Sie stattdessen Chrome OS auf Ihrem PC herunterladen und ausführen. So führen Sie Google Chrome OS von einem USB-Laufwerk aus So führen Sie Google Chrome OS von einem USB-Laufwerk aus Sie benötigen kein Chromebook, um es zu genießen die Funktionen von Googles Chrome OS. Sie benötigen lediglich einen funktionierenden PC und ein USB-Laufwerk. Weiterlesen .
Erfahren Sie mehr über: Chromium, Malware.

