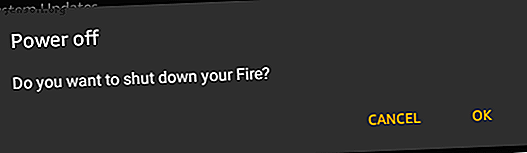
So setzen Sie Ihren Kindle Fire auf die Werkseinstellungen zurück
Werbung
Wenn auf Ihrem Amazon Kindle Fire zufällige Fehler auftreten, kann das Problem möglicherweise nur durch Zurücksetzen behoben werden. Aber wie setzen Sie Ihren Kindle Fire zurück und was macht das? Lass es uns herausfinden.
So setzen Sie Ihren Kindle Fire zurück
Bevor Sie versuchen, Amazon Fire auf die Werkseinstellungen zurückzusetzen, sollten Sie einen Soft-Reset versuchen. Durch einen Soft-Reset wird Ihr Fire Tablet einfach neu gestartet. Alle Ihre Daten und Einstellungen bleiben erhalten. Verwenden Sie diese Option, wenn Ihr Gerät geringfügige Symptome aufweist oder eingefroren ist.
Halten Sie zum Zurücksetzen Ihres Kindle Fire die Lautstärketaste und die Ein / Aus-Taste gedrückt, bis sich das Gerät ausschaltet. Dies sollte nicht länger als 10-15 Sekunden dauern. Wenn Sie zur Bestätigung des Ausschaltens aufgefordert werden, drücken Sie OK .

Wenn Sie einen Kindle Fire der ersten bis vierten Generation haben, halten Sie nur die Ein- / Aus- Taste gedrückt, um das Gerät herunterzufahren.
Starten Sie das Gerät nach dem Ausschalten, und überprüfen Sie, ob das Problem behoben ist.
So setzen Sie Ihren Kindle Fire auf die Werkseinstellungen zurück
Wenn das Problem nach einem Soft-Reset weiterhin besteht, können Sie einen Hard-Reset versuchen, um das Fire Tablet auf die Werkseinstellungen zurückzusetzen. Beim Zurücksetzen auf die Werkseinstellungen werden alle Ihre Daten, Apps und persönlichen Informationen von Ihrem Amazon Fire gelöscht. Bereiten Sie daher zunächst ein Backup vor (dies finden Sie unter Einstellungen> Geräteoptionen> Sichern und Wiederherstellen ).
Hinweis: Ihr Kindle muss mindestens 30 Prozent aufgeladen werden, bevor Sie einen Werksreset durchführen können.

Um Ihren Kindle Fire von Fire OS aus hart zurückzusetzen, gehen Sie zu Einstellungen> Geräteoptionen> Auf Werkseinstellungen zurücksetzen . Lesen Sie die Warnungen und drücken Sie Reset, um den Vorgang einzuleiten. Ihr Kindle Fire startet sofort neu und löscht alle Inhalte.

Führen Sie die folgenden Schritte aus, um Amazon Fire auf die Werkseinstellungen zurückzusetzen, ohne das Fire OS zu starten. Dies ist nützlich, wenn das Gerät nicht mehr ordnungsgemäß gestartet werden kann:
- Wenn Ihr Kindle Fire noch läuft, schalten Sie ihn aus.
- Halten Sie nun die Lautstärketasten und die Ein / Aus-Taste gedrückt.
- Nach einigen Sekunden startet Ihr Kindle den Wiederherstellungsbildschirm von Amazon.
- Verwenden Sie die Lautstärketasten, um zur Option zum Löschen von Daten / Zurücksetzen auf die Werkseinstellungen zu navigieren.
- Drücken Sie den Ein- / Ausschalter, um fortzufahren.
- Verwenden Sie erneut die Lautstärketasten, um die Option Ja - Alle Benutzerdaten löschen auszuwählen.
- Drücken Sie zur Bestätigung die Ein- / Aus- Taste.

Hinweis: Kindle Fires der ersten und zweiten Generation reagieren nicht auf einen physischen Hard-Reset. Die einzige Möglichkeit zum Zurücksetzen auf die Werkseinstellungen besteht darin, das Fire OS zu starten und das Menü Einstellungen zu öffnen.
Ihr Kindle Fire, wiederhergestellt
Wenn Sie Ihren Kindle Fire auf die Werkseinstellungen zurückgesetzt haben, sollten alle Probleme behoben sein. Wenn Sie ein Backup erstellt haben, können Sie es jetzt über Einstellungen> Geräteoptionen> Backup & Restore wiederherstellen.
Wussten Sie übrigens, dass Sie Anzeigen von Ihrem Sperrbildschirm entfernen und Google Play auf Ihrem Kindle Fire installieren können? Anzeigen entfernen und Google Play auf Ihrem Kindle Fire ohne Root installieren. Anzeigen entfernen und Google Play auf Ihrem Kindle Fire ohne Root installieren. Holen Sie sich mehr von Ihrem Amazon Feuertablette! So installieren Sie Google Play auf einem Kindle Fire und entfernen Amazon Fire-Anzeigen ohne Rootberechtigung kostenlos. Weiterlesen ?

