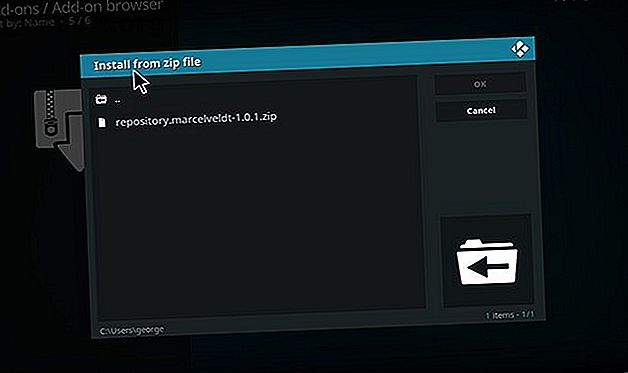
So hören Sie Spotify auf Kodi
Werbung
Wenn Sie Kodi verwenden, wissen Sie wahrscheinlich bereits, wie Sie Musikdateien anhören, die sich auf Ihrer Festplatte befinden. Aber was ist, wenn Sie Spotify auf Kodi hören möchten?
Mit dem Spotify-Add-On für Kodi können Sie Musik ganz einfach streamen. Und in diesem Artikel zeigen wir Ihnen, wie Sie Spotify auf Kodi hören können.
So hören Sie Spotify auf Kodi
Um das Spotify-Add-On für Kodi zu verwenden, benötigen Sie ein Premium-Spotify-Konto. (Sie müssen sich also entscheiden, ob Spotify Premium seinen Premium-Preis wert ist. Ist Spotify Premium seinen Premium-Preis wert? Ist Spotify Premium seinen Premium-Preis wert? Ist Spotify Premium seinen Premium-Preis wert? Spotify Free. Weitere Informationen.) Und das Add-On wurde von einem Drittanbieter erstellt. Um es zu installieren, müssen wir zunächst ein neues Repository namens marcelveldt zu Kodi hinzufügen.
So fügen Sie Kodi das Marcelveldt-Repository hinzu

Um das neue Repository zu Ihrer Kodi-Installation hinzuzufügen, müssen Sie es zunächst als ZIP-Datei herunterladen. Um das Repository herunterzuladen, navigieren Sie in Ihrem Webbrowser zum Marcelveldt-Repository auf Github. Klicken Sie dann mit der rechten Maustaste auf die ZIP-Datei und wählen Sie Verknüpfung speichern unter . Speichern Sie die ZIP-Datei an einem geeigneten Ort, z. B. auf Ihrem Desktop.
Öffnen Sie jetzt Kodi. Gehen Sie auf dem Startbildschirm im linken Menü zu Add-Ons und klicken Sie dann auf das Symbol links, das wie ein geöffnetes Feld aussieht. Wählen Sie dann Von Zip-Datei installieren .
Navigieren Sie im Popup-Feld zu dem Speicherort, an dem Sie die ZIP-Datei gespeichert haben. Wählen Sie die Zip-Datei aus und klicken Sie auf OK . Dadurch wird das Repository installiert und es wird eine Benachrichtigung angezeigt, dass es einsatzbereit ist.
So installieren Sie das Kodi-Add-On aus dem Repository

Mit dem zu Kodi hinzugefügten Repository können wir jetzt das Add-On installieren. Starten Sie dazu erneut den Kodi-Startbildschirm und klicken Sie im Menü auf der linken Seite auf Add-Ons . Klicken Sie auf das Symbol des geöffneten Felds .
Wählen Sie nun Aus Repository installieren . Suchen Sie die Option für Marcelveldts BETA-Repository in der Liste und klicken Sie darauf. Wählen Sie nun Musik-Add-Ons .
Klicken Sie in der Liste auf Spotify und klicken Sie dann im Menü unten im Popup auf Installieren . Dadurch wird das Add-On auf Ihrem Kodi-System installiert.
So konfigurieren Sie das Spotify-Add-On für Kodi

Während wir hier sind, werden wir auch das Add-On konfigurieren. Klicken Sie in demselben Menü, in dem Sie das Add-On installiert haben, auf Konfigurieren .
Daraufhin wird ein Popup-Fenster geöffnet, in dem Sie Ihren Spotify-Benutzernamen und Ihr Passwort eingeben können. Klicken Sie auf Benutzername, um Ihren Spotify-Benutzernamen (die E-Mail-Adresse, mit der Sie auf Spotify zugreifen) hinzuzufügen, und klicken Sie auf Kennwort, um Ihr Kennwort einzugeben. Speichern Sie diese Optionen, indem Sie auf OK klicken .
Wenn Sie mit dem Kodi-Add-On mehrere Spotify-Konten verwenden möchten, ist dies ebenfalls möglich. Aktivieren Sie die Option Unterstützung für mehrere Konten aktivieren, um mehrere Benutzernamen und Kennwörter hinzuzufügen.
So verwenden Sie das Spotify-Add-On für Kodi

Jetzt können Sie das Add-On verwenden, um Spotify anzuhören. Starten Sie zum Öffnen des Add-Ons auf Ihrem Kodi-Startbildschirm. Gehen Sie dann im Menü auf der linken Seite zu Add-Ons und wählen Sie Musik-Add-Ons . Klicken Sie hier auf Spotify, um das Add-On zu starten.
Im Hauptmenü des Add-Ons werden drei Menüoptionen angezeigt: Eigene Musik, Suchen und Durchsuchen sowie Informationen zum aktuellen Wiedergabegerät und zum aktuell angemeldeten Benutzer . Um Ihre Spotify-Musik abzuspielen, gehen Sie zu Meine Musik .
Hier können Sie aus Optionen wie Interpreten, Alben und Titeln auswählen. Navigieren Sie zu dem Titel oder Album, den Sie abspielen möchten, und klicken Sie auf den Titel eines Songs, um die Wiedergabe über Kodi zu starten.
Tipps zur Verwendung des Spotify-Add-Ons für Kodi
Das Spotify-Add-On kann nicht nur Ihre vorhandene Musik über Kodi wiedergeben, sondern auch eine Reihe anderer Funktionen ausführen. Hier einige Tipps zur Verwendung des Kodi-Add-Ons.
Verwenden Sie Spotify Connect, um Songs von einem anderen Gerät an Kodi zu senden
Eine der praktischen Funktionen von Spotify ist Spotify Connect, mit der Sie Ihr Telefon als Spotify-Fernbedienung verwenden können. Verwendung Ihres Telefons als Spotify-Fernbedienung Verwendung Ihres Telefons als Spotify-Fernbedienung Wussten Sie, dass Sie die Spotify-Wiedergabe auf Computern und Smart-Geräten steuern können? Verwenden Sie nur Ihr Handy? Weiterlesen . Sie können Spotify Connect auch mit dem Kodi-Add-On verwenden.
Wenn Sie das Spotify-Add-On in Kodi geöffnet haben, öffnen Sie Spotify auf Ihrem Telefon oder einem anderen Gerät. Im Bereich "Aktuelle Wiedergabe" Ihres Telefons sollte eine Benachrichtigung mit dem Titel " Geräte verfügbar" angezeigt werden . Tippen Sie auf das Symbol, das wie ein Lautsprecher vor einem Monitor aussieht , und wählen Sie Kodi [Ihren PC-Namen], um eine Verbindung zu Kodi herzustellen.
Jetzt können Sie mit Ihrem Telefon oder einem anderen Gerät Titel abspielen und in die Warteschlange stellen, um sie über Kodi abzuspielen. Dies ist eine großartige Möglichkeit, die Musik auf einer Party zu steuern oder wenn Sie Freunde bei sich zu Hause haben.
Alternativ können Sie auch das Gegenteil tun: Senden Sie Songs von Kodi an Ihr Telefon. Beginnen Sie dazu im Spotify-Zusatzmenü und wählen Sie Wiedergabegerät: Lokale Wiedergabe auf diesem Gerät . In diesem Menü sehen Sie alle Geräte, die Sie mit Spotify verbunden haben. Klicken Sie auf den Namen eines Geräts, um stattdessen dort Musik abzuspielen.
Verwenden Sie das Add-On, um auf Ihre Spotify-Wiedergabelisten in Kodi zuzugreifen
Sie können nicht nur Künstler und Alben wiedergeben, sondern auch auf alle Ihre Spotify-Wiedergabelisten zugreifen. Gehen Sie im Add-On-Hauptmenü zu " Meine Musik" und dann zu " Wiedergabelisten" . Hier sehen Sie alle von Ihnen erstellten Wiedergabelisten.
Klicken Sie auf einen Titel, um die Wiedergabeliste über Kodi abzuspielen.
Finden Sie neue Musik mit dem Spotify Add-On für Kodi

Eines der großartigen Dinge an Spotify ist die Fähigkeit, neue Musik zu entdecken, und Sie können dies auch über das Spotify-Add-On für Kodi tun. Beginnen Sie auf dem Add-On-Startbildschirm und wählen Sie dann Explore aus .
Sie gelangen zu einem Menü mit Optionen zum Durchsuchen verschiedener Genres, Top-Listen und neuer Releases. Der Abschnitt " Top-Listen " enthält Wiedergabelisten wie die aktuellen " Global Top 50" oder " Global Viral 50", in denen Sie sehen können, welche Songs von anderen Benutzern auf der ganzen Welt am häufigsten gespielt werden.
Es gibt auch eine Option für vorgestellte Wiedergabelisten, in der Sie alle von Spotify erstellten Wiedergabelisten finden, z. B. Musik zur Konzentration oder Ihre Kaffeepause . Klicken Sie wie bei den vom Benutzer erstellten Wiedergabelisten auf einen Titel, um die Titel anzuzeigen, und klicken Sie auf einen Titel, um die Wiedergabe zu starten.
Suchen Sie mit dem Spotify Add-On für Kodi nach einem Künstler
Schließlich können Sie über das Add-On auch nach einem bestimmten Interpreten, Album oder Titel suchen. Wählen Sie dazu im Hauptmenü des Add-Ons die Option Suchen und geben Sie Ihren Suchbegriff in das Textfeld ein. Anschließend werden die Ergebnisse nach Interpreten, Alben, Wiedergabelisten und Titeln sortiert. Klicken Sie auf eine dieser Optionen, um die Suchergebnisse anzuzeigen, und wählen Sie aus der Ergebnisliste den gewünschten Artikel aus.
Von hier aus können Sie auf den Namen eines Titels klicken, um die Wiedergabe zu starten.
Andere großartige Kodi-Add-Ons, deren Installation sich lohnt
Mit diesem Spotify-Add-On für Kodi können Sie alle Ihre Spotify-Musik über Kodi anhören sowie neue Künstler und neue Musik entdecken. Und wenn Sie sich mit Spotify satt gefühlt haben, finden Sie hier die besten Kodi-Add-Ons, die Sie heute installieren können. Die 20 besten Kodi-Add-Ons, von denen Sie nicht wussten, dass Sie sie benötigen Hier sind die besten Kodi-Add-Ons, von denen Sie nicht wussten, dass sie benötigt werden, die Sie jedoch sofort installieren sollten. Weiterlesen .
Erfahren Sie mehr über: Kodi, Spotify, Musik-Streaming.

