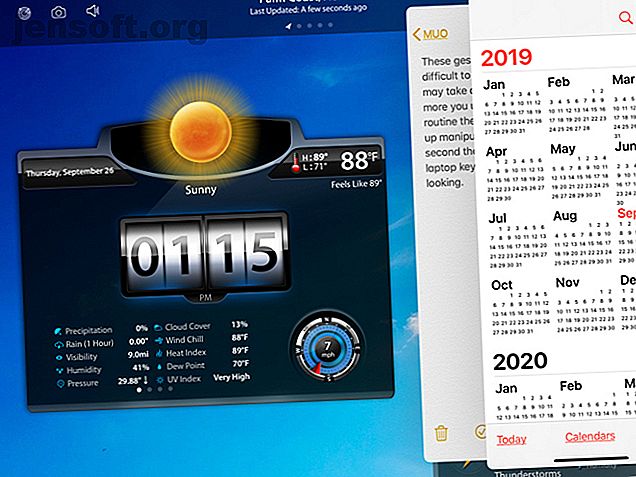
Verwendung von Multitasking- und Textbearbeitungsgesten unter iPadOS
Werbung
Als Apple beschloss, iPadOS als eigenständige Einheit für das iPad zu implementieren, führte das Unternehmen einige neue Funktionen ein, die das Arbeiten und Spielen auf dem iPad noch besser machen als zuvor.
Sie haben einen neuen Startbildschirm, der für mehr Apps geeignet ist, eine coole schwebende Tastatur und neue Tools für den Apple Pencil. Darüber hinaus hat Apple das Spiel mit robusteren Möglichkeiten zum Multitasking und zum Arbeiten mit Text verbessert. Diese Multitasking-Funktionen und Textbearbeitungs-Gesten sind mitunter schwer zu merken. Daher haben wir eine hilfreiche Referenz für Sie zusammengestellt.
Erweiterte iPad-Multitasking-Funktionen
Die meisten iPad-Nutzer sind sich einig, dass das Gerät sowohl für geschäftliche als auch für private Zwecke nützlich ist. Und wenn es um diese Geschäftsaufgaben geht, können Sie diese Aufgaben schneller und einfacher erledigen, wenn Sie mehr Platz auf Ihrem Bildschirm haben.
Über das iPad schieben und Ansicht teilen So teilen Sie den Bildschirm auf dem iPad (und die besten Tipps und Tricks) So teilen Sie den Bildschirm auf dem iPad (und die besten Tipps und Tricks) Die geteilte Bildschirmansicht ist eine der besten Produktivitätsfunktionen des iPad . Wir zeigen Ihnen, wie es funktioniert und wie Sie mit den besten Tricks mehr herausholen können. Lesen Sie mehr über Funktionen, die Apple vor Jahren für das Multitasking auf dem iPad eingeführt hat. Mit iPadOS wurden diese Funktionen jedoch verbessert, um Ihnen mehr Optionen und Flexibilität zu bieten.
Öffnen Sie mehrere Apps in Slide Over
Wenn Sie die Slide Over-Funktion verwenden möchten, um schnell eine App auf der Seite anzuzeigen, während Ihre aktuelle App geöffnet bleibt, werden Sie begeistert sein. Sie können mit mehreren Apps in Slide Over arbeiten und einfach zwischen ihnen wischen. Unter iPadOS merkt sich Slide Over die Apps, die Sie kürzlich verwendet haben. Führen Sie die folgenden Schritte aus:
- Wenn eine App in der Vollbildansicht geöffnet ist, streichen Sie vom rechten Bildschirmrand aus und Sie sehen die Slide Over-Oberfläche.
- Unten in der Slide Over-App sehen Sie eine Linie . Halten Sie die Maustaste gedrückt und wischen Sie nach rechts, um die nächste App in Slide Over anzuzeigen.

Verwenden Sie den Slide Over Switcher
Mit den oben genannten Schritten können Sie schnell zwischen den Slide Over-Anwendungen zu der gewünschten wechseln. Aber es gibt noch einen anderen Weg, um von einem zum anderen zu gelangen. der Slide Over Switcher. Um es zu benutzen:
- Öffnen Sie Ihre App und schieben Sie über Apps wie oben beschrieben.
- Halten Sie die Linie am unteren Rand einer der Slide Over-Apps und schieben Sie sie etwa zur Hälfte nach oben .
- Lassen Sie den Finger los, wenn die anderen Slide Over-Apps angezeigt werden.
- Von hier aus können Sie eine App zum Vollbild machen, indem Sie sie nach oben ziehen, oder sie entfernen, indem Sie sie nach oben und unten streichen.

Öffnen Sie mehrere Fenster derselben App
Für eine erweiterte Ansicht einer App können Sie mehrere Fenster gleichzeitig öffnen. Dies ist ideal, um gleichzeitige Ansichten Ihrer Kalender-, Karten- oder E-Mail-Apps einzurichten.
- Öffnen Sie die App, für die Sie mehrere Fenster haben möchten, und streichen Sie vorsichtig nach oben, um Ihr Dock anzuzeigen .
- Tippen Sie im Dock auf das Symbol für dieselbe App. (Vergessen Sie diese iPad-Dock-Tricks nicht. Verwenden Sie das iPad-Dock von iOS 11 für besseres Multitasking und App-Wechsel. Verwenden Sie das iPad-Dock von iOS 11 für besseres Multitasking und App-Wechsel. Das iPad-Dock, neu in iOS 11, ist dem Mac Dock nachempfunden. Mit dieser Funktion wird Multitasking auf Ihrem iPad einfacher und macht mehr Spaß.
- Tippen Sie im folgenden Bildschirm oben rechts auf das Pluszeichen .
- Die App öffnet ein neues Fenster.

Sie können nachfolgende Instanzen derselben App mit denselben Schritten öffnen. So können Sie beispielsweise Ihre Kalender-App für heute, diese Woche, diesen Monat und dieses Jahr gleichzeitig öffnen.
Verwenden Sie die geteilte Ansicht für mehrere Instanzen derselben App
In der geteilten Ansicht können nicht nur zwei Apps gleichzeitig auf dem Bildschirm angezeigt werden, sondern auch zwei Fenster derselben App in der geteilten Ansicht.
- Öffnen Sie die gewünschte App in der geteilten Ansicht und streichen Sie nach oben, um Ihr Dock anzuzeigen.
- Wählen Sie das Symbol für dieselbe App aus und ziehen Sie es rechts im ersten Fenster.
- Warten Sie ein oder zwei Sekunden auf den schwarzen Bildschirm rechts und lassen Sie dann los.

Wenn Sie möchten, können Sie die Größe der Apps in der geteilten Ansicht ändern, indem Sie die Mittellinie nach links oder rechts ziehen. Wischen Sie zum Verlassen der geteilten Ansicht über das rechte Fenster des Bildschirms oder drücken Sie die Home-Taste.
Weitere Multitasking-Tipps
Das ist nicht alles, was Sie mit iPadOS tun können. Hier sind einige verschiedene Multitasking-Tricks:
- Neue Fenster erstellen : Ziehen Sie ein Objekt an eine leere Stelle, um ein neues Fenster zu öffnen. Dies funktioniert für einen Ort, der in Maps geöffnet werden soll, eine E-Mail-Adresse, die in Mail geöffnet werden soll, oder einen Link, der in Safari geöffnet werden soll.
- App Switcher : Mit einem Update des App Switcher können Sie alle Fenster, auch die in der geteilten Ansicht, sowie die Titelfenster anzeigen.
- App Exposé : Tippen Sie auf ein App-Symbol in Ihrem Dock, um alle dafür geöffneten Fenster in App Exposé anzuzeigen.
Verbesserte Textbearbeitung mit Gesten
Zusammen mit diesen großartigen Verbesserungen der Multitasking-Funktionen des iPad lassen sich Texte einfacher verarbeiten.
Mit einfachen Gesten können Sie schnell Wörter, Sätze oder Absätze auswählen und diese dann ausschneiden, kopieren oder einfügen. Die Gesten zum Rückgängigmachen und Wiederherstellen sind ebenso praktisch. Diese Textbearbeitungsfunktionen sind auch für iOS 13 für Ihr iPhone verfügbar.
Wählen Sie Textelemente
Sie können die folgenden Textelemente mit schnellen Gesten auswählen:
- Wort : Tippen Sie doppelt auf das Wort.
- Satz : Tippen Sie dreimal auf den Satz.
- Absatz : Tippen Sie viermal auf den Absatz.
- Gesamter Text auf einer Seite : Doppeltippen Sie am Anfang und ziehen Sie zwei Finger durch den Text.

Ausschneiden, Kopieren, Einfügen, Rückgängig machen und Wiederherstellen
Nachdem Sie Ihren Text mit einer der oben genannten Methoden ausgewählt haben, können Sie die folgenden Aktionen ausführen oder bei Bedarf die Gesten "Rückgängig" oder "Wiederherstellen" verwenden:
- Schneiden : Drücken Sie mit Daumen und zwei Fingern zweimal schnell nach innen (oder kneifen Sie sie ein).
- Kopieren : Drücken (oder kneifen) Sie mit Daumen und zwei Fingern nach innen.
- Paste : Mit Daumen und zwei Fingern nach außen streichen.
- Rückgängig machen : Streichen Sie mit drei Fingern von rechts nach links.
- Wiederholen : Streichen Sie mit drei Fingern von links nach rechts.

Diese Gesten sind möglicherweise anfangs etwas schwer zu merken und erfordern möglicherweise etwas Übung. Aber je mehr Sie sie benutzen, desto mehr Routine werden sie. Sie werden Ihren Text ohne einen zweiten Gedanken manipulieren, so als würden Sie auf einer Tastatur tippen, ohne hinzusehen.
iPadOS-Funktionen für mehr Produktivität
Mit all diesen neuen Funktionen für Multitasking und Textbearbeitung auf dem iPad können Sie Ihre Aufgaben schneller erledigen als zuvor. Das iPadOS von Apple nutzt den Platz auf dem Bildschirm, damit Sie mehr sehen und mehr tun können.
Lesen Sie auch die grundlegenden Tipps, Tricks und Funktionen von iPadOS. Die Grundlagen der Verwendung von iPadOS: Wichtige Tipps, Tricks und Funktionen, die Sie kennen sollten Die Grundlagen der Verwendung von iPadOS: Wichtige Tipps, Tricks und Funktionen, die Sie über iPadOS wissen sollten ist hier! Hier sind einige der aufregenden neuen Funktionen, die Sie für die Verwendung auf Ihrem iPad benötigen. Weiterlesen .
Erfahren Sie mehr über: Gestensteuerung, iPad, iPad-Tipps, iPadOS, Multitasking, Produktivitätstricks, Texteditor.
