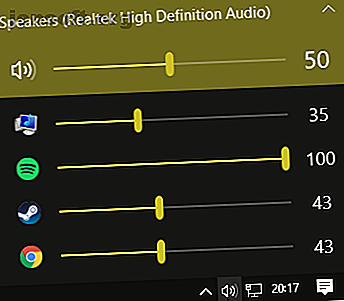
9 Nützliche Möglichkeiten zum Steuern des Sounds in Windows 10
Werbung
Früher gab es nur wenige Möglichkeiten, die Lautstärke auf Ihrem Windows-Computer zu steuern. Windows 10 eignet sich jedoch gut für Smartphones, Remotedesktopverbindungen, verschiedene Softwarekorrekturen und mehr. Jetzt gibt es mehr Möglichkeiten, die Lautstärke in Windows 10 zu steuern als je zuvor.
Hier sind einige der besten Möglichkeiten, um den Sound in Windows 10 zu steuern.
Sind Sie auf der Suche nach etwas bestimmten?
- Steuern Sie den Windows 10-Sound mit der Remote Mouse für iOS
- Steuern Sie den Windows 10-Sound mit PC Remote für Android
- Verwenden Sie EarTrumpet, um die Lautstärke einzelner Apps in Windows 10 zu steuern
- Beschränken Sie den Lautstärkebereich in Windows 10 mit Speaker Locker
- Steuern Sie die Windows 10-Lautstärke mit dem Mausrad
- Ändern Sie die Windows 10-Bildschirmlautstärke mit 3RVX
- Verwenden Sie Audio- und Lautstärkeregler-Rainmeter-Skins
- Verwenden Sie AutoHotKey, um die Windows 10-Lautstärke zu steuern
- Steuern Sie die Windows 10-Lautstärke mit Mausgesten über StrokePlus
1. Steuern Sie den Windows 10-Sound mit Hippo Remote Lite für iOS
Hippo Remote Lite ist eine kostenlose iOS-App, mit der Sie Ihren Windows 10-Computer fernsteuern können. Hippo Remote Lite bietet einen anständigen Funktionsumfang kostenlos. Sie können Ihr iOS-Gerät ganz einfach in eine Windows 10-Fernbedienung verwandeln.
Auch die Lautstärkeregelung ist denkbar einfach.
- Laden Sie Hippo Remote Lite für iOS herunter
- Herunterladen und Installieren von Hippo Remote Lite Server für Windows (auch für MacOS und Linux verfügbar)
- Verbinden Sie Ihr iOS-Gerät und Ihren Computer mit demselben Wi-Fi-Netzwerk und stellen Sie die Verbindung her
- Steuern Sie die Lautstärke auf Ihrem Windows 10-Computer mit dem Lautstärkeschalter Ihres iOS-Geräts oder dem Schieberegler in der Hippo Remote Lite-App
Seht, einfach!
Die Lautstärkeregelung ist alles andere als das Einzige, was Hippo Remote Lite kann. Sie können es als Tastatur oder Mediencontroller verwenden und es unterstützt Boxee, XMBC und Plex.
Download : Hippo Remote Lite für iOS (Kostenlos)
Herunterladen: Hippo Remote Lite Server für Windows | macOS | Linux (kostenlos)
2. Steuern Sie den Windows 10-Sound mit PC Remote für Android
Als nächstes können Sie PC Remote für Android verwenden, um den Sound auf Ihrem Windows 10-Computer zu steuern. Wie bei der Remote-Maus installieren Sie PC Remote auf Ihrem Android-Gerät und eine Serverversion auf Ihrem Windows 10-Desktop oder Laptop. Sie können dann eine Verbindung über Bluetooth oder WLAN herstellen und den Sound Ihres Windows 10-Computers direkt von Ihrem Android-Gerät aus steuern.
- Laden Sie PC Remote für Android herunter
- Laden Sie PC Remote für Windows herunter und installieren Sie es
- Verbinden Sie Ihr Android-Gerät und Ihren Computer mit demselben Wi-Fi-Netzwerk oder über Bluetooth
- Steuern Sie die Lautstärke auf Ihrem Windows 10-Computer mithilfe des Lautstärkeschalters auf Ihrem Android-Gerät oder des Schiebereglers in der PC Remote-App
Wieder einfach!
PC Remote verfügt auch über umfangreiche Funktionen. Beispielsweise verfügt es über zahlreiche integrierte Gamecontroller-Konfigurationen, mit denen Sie Ihre Lieblingsspiele mit der PC-Fernbedienung steuern können. Es verfügt über integrierte Dateiübertragungen, direktes Streaming von Ihrer Android-Gerätekamera auf Ihren Windows-Computer, Unterstützung für den App-Start, spezielle Tastaturen und vieles mehr.
Herunterladen: PC Remote für Android | iOS (kostenlos)
Download : PC Remote Server für Windows (Kostenlos)
3. Verwenden Sie EarTrumpet, um die Lautstärke einzelner Apps in Windows 10 zu steuern

EarTrumpet ist eine fantastische Open-Source-Software, mit der Sie die Lautstärke von Windows 10 wesentlich besser steuern können. Die beste Funktion von EarTrumpet ist die Steuerung, die Sie über mehrere Audioeingänge und -ausgänge für ein einzelnes System verfügen. Anstatt die Systemsteuerung oder die Windows 10-Einstellungen verwenden zu müssen, erstellt EarTrumpet für jedes Audiogerät ein individuelles Lautstärkefeld. Besser noch, es lässt sich perfekt in Windows 10 integrieren und erscheint als native Windows-Anwendung.
Eine weitere lächerlich praktische Funktion ist das Ziehen und Ablegen von Audio-Anwendungen auf verschiedene Audiogeräte sowie die Steuerung der Lautstärke dieser einzelnen Apps. Ändern der Lautstärke auf App-Basis in Windows 10 Ändern der Lautstärke auf App-Basis in Windows 10 Den meisten Menschen ist nicht bewusst, dass Windows die Möglichkeit bietet, die Lautstärke auf App-Basis zu ändern. Es gibt jedoch auch eine App von Drittanbietern, mit der dies noch einfacher ist! Weiterlesen .
Download : EarTrumpet für Windows (Kostenlos)
4. Beschränken Sie den Lautstärkebereich in Windows 10 mit Speaker Locker

Unter Umständen müssen Sie den für Windows 10-Benutzer verfügbaren Lautstärkebereich einschränken. Genau das leistet der Speaker Locker von Greennaturesoft. Speaker Locker bietet vier Optionen:
- Halten Sie die Lautsprecherlautstärke stumm
- Beschränken Sie die Lautsprecherlautstärke auf einen oberen Grenzwert
- Stellen Sie die Lautstärke des Lautsprechers genau ein
- Beschränken Sie die Sprechlautstärke auf eine niedrigere Grenze
Das Beste ist, dass Sie diese Lautstärkegrenzen mit den Betriebszeiten kombinieren können. Beispielsweise können Sie die Lautstärke so einstellen, dass sie zwischen 6.00 Uhr und 12.00 Uhr unter 50 Prozent und von 12.00 Uhr bis 17.00 Uhr über 75 Prozent bleibt.
Speaker Locker verfügt über Administratorkennwörter, sodass andere Benutzer diese nicht deaktivieren können. Sie können Speaker Locker auch so einstellen, dass es mit Windows startet, um sicherzustellen, dass es immer vorhanden ist.
Download: Speaker Locker für Windows (Kostenlos)
5. Steuern Sie die Windows 10-Lautstärke mit Ihrem Mausrad

Sie können die Lautstärke in Windows 10 mit Ihrem Mausrad steuern. Mit Volumouse von Nirsoft können Sie die Systemlautstärke mit dem Mausrad regeln. Volumouse funktioniert am besten in Verbindung mit einer anderen Auslösetaste und nicht nur alleine.
Sie können beispielsweise festlegen, dass Volumouse nur funktioniert, wenn Sie die rechte STRG-Taste gedrückt halten oder wenn sich der Mauszeiger über einem bestimmten Teil des Bildschirms befindet.
Nirsoft hat auch einige Plugins entwickelt, mit denen Sie das aktive Fenster steuern oder die Tür Ihrer CD-ROM / DVD mit der Maus öffnen und schließen können.
Download : Volumouse für Windows (Kostenlos)
6. Ändern Sie die Windows 10-Bildschirmlautstärkeregelung mit 3RVX
3RVX ist eine Open-Source-Bildschirmanzeige für Windows 10. Sie bietet eine Reihe anpassbarer Lautstärkeregler auf dem Bildschirm, Benachrichtigungen in der Taskleiste und andere nützliche Funktionen.
Download: 3RVX für Windows (Kostenlos)
7. Verwenden Sie die Audio- und Lautstärkeregelung Rainmeter Skins

Rainmeter ist ein kostenloses Open-Source-Tool zur Desktop-Anpassung für Windows. Entwickler erstellen manchmal unglaubliche Rainmeter-Skins, einschließlich Nutzungsmessern, Audiosteuerelementen, Kalendern, Applets und vielem mehr. Ich habe seit einigen Jahren nicht mehr an Rainmeter herumgebastelt, bis ich diesen Artikel schrieb. Einige der neuesten Sonderanfertigungen waren also aufschlussreich.
- Audio Switcher ist eine sehr einfache Rainmeter-Oberfläche, mit der Sie schnell zwischen Ihren Kopfhörern und Lautsprechern wechseln können
- Radian Linear Visualizer ist ein Live-Audio-Visualisierungs-Applet für Ihren Desktop mit automatisch aktualisierten Album-Covers und einer Reihe weiterer Anpassungsoptionen
- VolKnob fügt Ihrem Desktop einen einfachen Lautstärkeregler hinzu, den Sie durch Scrollen mit dem Mausrad drehen (ähnliche Funktionalität wie Nirsofts Volumouse).
- AppVolumePlugin fügt Lautstärkemesser und Lautstärkeregler für einzelne Apps hinzu
- Minimale Lautstärkeregelung fügt Ihrem Desktop eine äußerst einfache, aber funktionale Lautstärkeregelungsleiste hinzu
Andere Rainmeter-Skins verfügen über integrierte Audio- und Lautstärkeregelungsfunktionen. Es gibt viele Rainmeter-Skins und eine Vielzahl von Plugins und Applets, sodass Sie etwas finden, das Ihren Anforderungen entspricht. Machen Sie sich mit unserem einfachen Leitfaden für Rainmeter auf den Weg zur individuellen Anpassung Ihres Rainmeters.
Download: Rainmeter für Windows (Kostenlos)
8. Verwenden Sie AutoHotKey, um die Windows 10-Lautstärke zu steuern
Mit AutoHotKey können Sie benutzerdefinierte Tastaturmakros erstellen. Sie können AutoHotKey so programmieren, dass Ihre Windows 10-Lautstärkeeinstellungen gesteuert werden. Mit dem folgenden Basisskript können Sie die Windows-Lautstärke mithilfe von Windows-Taste + Bild auf und Windows-Taste + Bild ab erhöhen und verringern.
#PgUp::Send {Volume_Up 3} #PgDn::Send {Volume_Down 3} Aber was machst du mit dem Drehbuch?
- Laden Sie AutoHotKey herunter und installieren Sie es
- Klicken Sie mit der rechten Maustaste auf Ihren Desktop und wählen Sie Neu> Textdokument
- Kopieren Sie das Skript in die neue Textdatei
- Gehen Sie zu Datei> Speichern unter und ändern Sie den Dateityp in .ahk (AutoHotKey-Skript) .
- Führen Sie das AutoHotKey-Skript aus. Sie können die Lautstärke mit dem benutzerdefinierten Tastaturmakro ändern
Sie müssen dort nicht aufhören. Das AutoHotKey SoundSet-Dokument beschreibt, wie Sie das Skript weiter anpassen können. Sie können Steuerelemente zum Stummschalten, Steuern von Bässen, Höhen, Bässen und vielen anderen Funktionen hinzufügen.
Download: AutoHotKey für Windows (Kostenlos)
Möchten Sie mehr über AutoHotKey erfahren? Ian Buckleys AutoHotKey-Kurzanleitung für Anfänger Die AutoHotkey-Kurzanleitung für Anfänger Die AutoHotkey-Kurzanleitung für Anfänger AutoHotkey ist ein leistungsstarkes kostenloses Open-Source-Tool für Microsoft Windows, mit dem sich wiederholende Aufgaben automatisiert werden können. Erfahren Sie hier, wie man es benutzt. Weiterlesen !
9. Steuern Sie die Windows 10-Lautstärke mit Mausgesten über StrokesPlus

Ihre letzte Windows 10-Lautstärkeregelungsoption ist StrokePlus. StrokesPlus ist ein kostenloses Tool zur Erkennung von Mausgesten. Mit StrokesPlus können Sie eine benutzerdefinierte Mausbewegung zur Steuerung der Windows 10-Lautstärke programmieren.
StrokesPlus ist relativ intuitiv. In den meisten Fällen halten Sie die rechte Maustaste gedrückt und zeichnen Ihre Geste. Zur Lautstärkeregelung können Sie ein "U" für die Lautstärke erhöhen und ein "D" für die Lautstärke verringern. Sie können mit Änderungen, Erweiterungen, dem Hinzufügen des Mausrads und vielem mehr noch einen Schritt weiter gehen.
Download: StrokesPlus für Windows (Kostenlos)
Die Lautstärkeregelung von Windows 10 liegt in Ihren Händen
Sie können jetzt die Lautstärke in Windows 10 mit Ihrem Smartphone steuern, mit einer Mausbewegung, einer interaktiven benutzerdefinierten Desktop-Oberfläche und vielen weiteren Optionen dazwischen.
Einige Leute mögen die Windows 10-Lautstärkeregelung nicht. Wenn Sie das mögen, befolgen Sie die Kurzanleitung von Ben Stegner, um die alte Windows-Lautstärkeregelung wiederherzustellen. So stellen Sie die alte Lautstärkeregelung unter Windows 10 wieder her: So stellen Sie die alte Lautstärkeregelung unter Windows 10 wieder her: Sie möchten eine alte Schule aufbauen Windows 7-Lautstärkeregler in Windows 10? Sie können es aktivieren, ohne etwas herunterzuladen. Hier ist der Trick. Weiterlesen .
Erfahren Sie mehr über: Windows 10, Windows-Anpassung, Windows-Tipps und Windows-Tricks.

