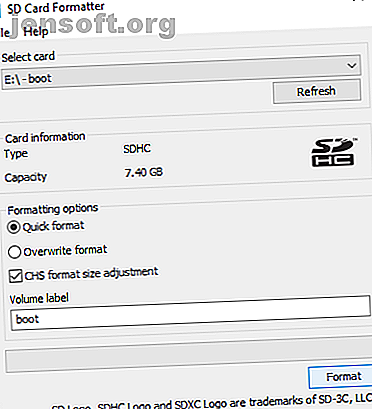
So richten Sie Raspberry Pi als Windows Thin Client ein
Werbung
Möchten Sie Windows auf Ihrem Raspberry Pi ausführen?
Es ist unwahrscheinlich, dass es bald soweit sein wird, aber das macht es nicht völlig unmöglich. Mit einem als Server konfigurierten Windows-Computer können Sie eine virtuelle Desktopsitzung erstellen und mit Ihrem Raspberry Pi darauf zugreifen.
Dies ist als Thin Client bekannt und der Raspberry Pi ist perfekt für diesen Job. So greifen Sie mit einem Raspberry Pi Thin Client auf einen Windows-Remotedesktop zu.
Was ist ein Thin Client?
Ein Thin Client ist für den Remotezugriff auf einen zentralen Server optimiert, auf dem virtuelle Desktops gehostet werden. Es kann sich um einen alten PC oder ein modernes Gerät handeln, auf dem die Mindesthardware ausgeführt wird.
Während ein Standard-Desktop die gesamte Arbeit zum Ausführen eines Betriebssystems und von Software erledigt, ist ein Thin Client für das schwere Heben auf einen Server angewiesen. Das ganze Heben in der Tat.
Es ist gut möglich, dass Sie einen Thin Client verwendet haben, ohne es zu merken. Wenn Sie jemals mit Computern gearbeitet haben, die eine Verbindung zu einem Citrix Server herstellen, haben Sie einen Thin Client (oder einen Standarddesktop, der als Thin Client fungiert) verwendet. Möglicherweise haben Sie auch einen Thin Client-PC in Ihrer lokalen Bibliothek oder am College verwendet.
Sie haben festgestellt, dass eine Sitzung auf dem virtuellen Desktop des Remoteservers Ihre Einstellungen und Dateien zwischen den Anmeldungen beibehält. Es ist auch ein nützliches Tool für das Hotdesking.
Dieses Projekt zeigt, wie ein Raspberry Pi den Platz dieses „Low-Spec-Rechners“ einnehmen und als Thin Client mit einem Windows-PC als Server ausgeführt werden kann.
Raspberry Pi Windows Thin Client: Was Sie brauchen
Um einen Raspberry Pi Thin Client zu erstellen, mit dem Sie regelmäßig auf Ihren Windows-PC zugreifen und die Apps darauf ausführen können, zeigen wir Ihnen, wie Sie WTWare installieren und verwenden.
Stellen Sie zunächst Folgendes sicher:
- Raspberry Pi 2 oder höher (wir haben einen Raspberry Pi 3B + für die besten Ergebnisse verwendet)
- Eine formatierte, leere microSD-Karte
- Windows-Computer
- Ein Monitor, eine Tastatur und eine Maus für Ihren Raspberry Pi
- Zuverlässige Stromversorgung
- Ein Computer mit Windows 10 Pro (oder einer früheren Version, die Terminaldienste unterstützt) oder Windows Server 2016
Sie benötigen außerdem die WTWare-Software, die Sie von winterminal.com herunterladen sollten. Dies ist eine Testversion (die Vollversion bringt Ihnen 40 US-Dollar zurück). Daher wird die Legende „Testversion“ am Rand des Bildschirms angezeigt.
Mehr über WTWare
WTWare ist ein Thin Client-Betriebssystem für den Raspberry Pi. Nach der Installation sollten Sie in der Lage sein, Windows Terminal Server mit Desktop-Apps zu nutzen, die in einer dauerhaften Sitzung ausgeführt werden.
WTWare ist für den Netzwerkstart optimiert und unterstützt das Booten von lokalen Medien für Raspberry Pi. Es funktioniert mit gängigen RDP-Servern. WTWare bietet auch Unterstützung für lokale Hardware wie Drucker und Smartcard-Authentifikatoren.
Der Schlüssel dazu (und zu jedem Thin Client / Server-Setup) ist das Speichern von Benutzerdaten auf dem Windows-Server. Einstellungen, Programme und gespeicherte Daten werden auf dem Server gespeichert und können in nachfolgenden Sitzungen abgerufen werden.
Dank der Preboot Execution Environment (PXE) -Unterstützung von Raspberry Pi kann WTWare so konfiguriert werden, dass Ihr Raspberry Pi von der microSD-Karte oder über das Netzwerk gestartet wird.
Installieren von WTWare unter Windows und auf Raspberry Pi
Nachdem das WTWare-Installationsprogramm heruntergeladen wurde, doppelklicken Sie, um es unter Windows zu installieren. Sobald dies erledigt ist, legen Sie die microSD-Karte Ihres Raspberry Pi in Ihren Windows-PC ein. Dies sollte bereits mit dem SD Card Formatter der SD Foundation formatiert worden sein.
Laden Sie dazu den SD Card Formatter herunter und führen Sie ihn aus. Wählen Sie unter Karte auswählen die microSD-Karte aus (diese sollte automatisch erkannt werden), und vergewissern Sie sich, dass das Schnellformat ausgewählt ist.
Aktivieren Sie außerdem das Kontrollkästchen zur Größenanpassung des CHS-Formats . Wenn Sie dies getan haben, klicken Sie auf Formatieren und warten Sie, bis der Vorgang abgeschlossen ist.

Führen Sie als Nächstes den WTWare-Konfigurator über das Startmenü aus und wählen Sie die SD-Startkarte für die Menüoption Raspberry Pi aus . Stellen Sie sicher, dass der richtige Laufwerksbuchstabe für die SD-Karte ausgewählt ist, und klicken Sie dann auf Weiter .

Wählen Sie im folgenden Bildschirm den Thin Client-Typ aus, den Ihr Raspberry Pi haben soll. Zwei Möglichkeiten stehen zur Verfügung:
Lokaler Start: Die Thin Client-Betriebssystemdateien werden von der SD-Karte gestartet.
Netzwerkstart: Hiermit wird die SD-Karte für den Netzwerkstart auf dem Raspberry Pi 2 und Raspberry Pi 3 konfiguriert. Es besteht auch die Möglichkeit, einen einzelnen Start von der SD-Karte zu konfigurieren, um den Raspberry Pi 3 so zu programmieren, dass er anschließend ohne ihn startet.

Die einfachste Option in dieser Phase ist die Verwendung des lokalen Starts . Sobald Sie mit dem Setup vertraut sind, fahren Sie mit dem Netzwerkstart fort.
Konfigurieren Sie die Netzwerkeinstellungen Ihres Thin Clients
Klicken Sie auf Weiter, um zur Registerkarte Netzwerk zu wechseln und zwischen einer vom DHCP-Server zugewiesenen IP-Adresse oder der Angabe einer statischen IP für den Raspberry Pi zu wählen. Wenn Sie WLAN verwenden möchten, aktivieren Sie das Kontrollkästchen Über WLAN arbeiten .
Klicken Sie erneut auf Weiter, um fortzufahren, und wählen Sie dann die bevorzugte Konfiguration aus. Die Standardoption hier ist in Ordnung für den ersten Lauf. Klicken Sie erneut auf Weiter und aktivieren Sie das Kontrollkästchen zum Speichern der Parameter in der Datei config.txt . Dies bedeutet, dass Sie die Konfiguration Ihres Thin Clients später bearbeiten können. Sie sollten diesen Bildschirm verwenden, um die bevorzugte Bildschirmauflösung einzustellen.
Mit einem letzten Klick auf Weiter können Sie ein Passwort festlegen , um das Terminal-Setup-Menü aufzurufen . Klicken Sie anschließend auf Write (Schreiben), um die Installation zu starten.

Klicken Sie auf Ja, um der Warnung zuzustimmen, und warten Sie, während die Daten auf SD geschrieben werden.
Konfigurieren Ihres Raspberry Pi Thin Client
Sobald das Bild auf Ihre microSD-Karte geschrieben wurde, können Sie das Medium sicher auswerfen und in Ihren ausgeschalteten Raspberry Pi einlegen. Beim Einschalten wird der Raspberry Pi über den Terminal-Verwaltungsbildschirm gestartet.
Verwenden Sie hier die Option Netzwerkmedien, um zwischen WLAN und Ethernet zu wählen, und stellen Sie die Anmeldeinformationen entsprechend ein. Sie benötigen die SSID und den Passkey des Netzwerks.
Wenn die Konfigurationsdateien so eingestellt sind, dass sie korrekt empfangen werden, können Sie zur Verbindungskonfiguration übergehen . Stellen Sie hier das drahtlose Netzwerk erneut ein und bestätigen Sie, dass die Konfigurationsdatei eingestellt ist. Wenn nicht, wechseln Sie zurück zum Konfigurator, wählen Sie das richtige Terminal nach MAC-Adresse aus (wie im Bildschirm Terminalverwaltung angezeigt) und klicken Sie auf Leere einzelne Konfigurationsdatei erstellen .

Melden Sie sich ab diesem Zeitpunkt einfach bei der virtuellen RDP-Desktopsitzung an und starten Sie die Verwendung von Windows und installierten Apps auf Ihrem Raspberry Pi.
Beachten Sie, dass jedes vorhandene Windows-Konto auf diese Weise signiert werden kann. Wenn Sie dasselbe Konto verwenden, das derzeit bei Windows angemeldet ist, werden Sie abgemeldet. Wenn Sie neue Konten benötigen, erstellen Sie diese auf dem Windows-Computer.
Es ist die beste Möglichkeit, Windows auf einem Raspberry Pi auszuführen
Für den Raspberry Pi sind viele Betriebssysteme verfügbar, aber Windows ist keines davon. Dies ist der beste Weg, um aktuelle Windows-Funktionen auf Ihrem Raspberry Pi abzurufen, ohne eine Verbindung über VNC oder RDP herstellen zu müssen.
Sie möchten mehr Produktivität mit Ihrem Raspberry Pi erzielen, möchten ihn aber nicht unbedingt als Thin Client einrichten? Es könnte produktiver sein als Sie denken. Folgendes geschah, als ich eine Woche lang einen Raspberry Pi als Haupt-PC verwendete. Verwenden eines Raspberry Pi als Desktop-PC: 7 Dinge, die ich nach einer Woche gelernt habe Verwenden eines Raspberry Pi als Desktop-PC: 7 Dinge, die ich nach einer Woche gelernt habe Kann a bescheidene Raspberry Pi einen Desktop-PC ersetzen? Ich habe sieben Tage damit verbracht, am Pi zu schreiben und zu bearbeiten, mit interessanten Ergebnissen. Weiterlesen .
Erfahren Sie mehr über: Raspberry Pi, Remotedesktop, Thin Client, Virtueller Desktop, Windows 10.

