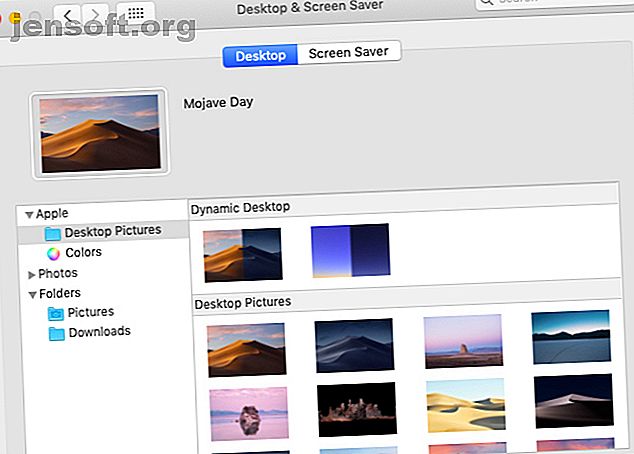
Die 7 wichtigsten Möglichkeiten zur Personalisierung Ihres Mac-Desktops
Werbung
Dank des System Integrity Protection (SIP) - einer Apple-Sicherheitsfunktion - ist es nicht möglich, Ihren Mac mit umfassenden Systemänderungen zu personalisieren. Es gibt aber noch andere Möglichkeiten, Ihren macOS-Desktop aufzufrischen.
Schalte jetzt den Spickzettel "Die nützlichsten Mac-Tastaturkürzel" frei!
Hiermit melden Sie sich für unseren Newsletter an
Geben Sie Ihre E-Mail-Adresse einIn diesem Sinne sehen wir uns an, wie Sie Ihren Mac in sieben einfachen Schritten anpassen können.
1. Beginnen Sie mit einem brandneuen Hintergrundbild

Durch einfaches Austauschen des Standard-Hintergrundbilds gegen einen Hintergrund, den Sie mögen, fühlt sich Ihr Desktop wieder neu an. Um diese kleine Änderung vorzunehmen, gehen Sie zu Allgemein> Desktop & Bildschirmschoner> Desktop .
Wählen Sie dort ein frisches Bild aus den Standard-Mac-Desktop-Designs aus oder wählen Sie eine schöne einfarbige Hintergrundfarbe. Sie können auch eine der Optionen im Abschnitt Dynamic Desktop für ein Hintergrundbild auswählen, das sich an die Tageszeit anpasst.
Greifen Sie noch besser über die Seitenleiste auf Ihre Fotobibliothek zu, um Ihr Hintergrundbild auf ein Foto einzustellen, das Sie lieben und das Sie jeden Tag sehen möchten.
Möchten Sie es weiter aufpeppen? Stellen Sie das Hintergrundbild so ein, dass es sich stündlich ändert, oder fügen Sie Ihrem Desktop nützliche Informationen mit einem interaktiven Hintergrundbild hinzu. Sehen Sie sich die Tipps und Apps in unserer ultimativen Mac-Wallpaper-Ressource an: Apps, Tricks & Tipps Die ultimative Mac-Wallpaper-Ressource: Apps, Tricks & Tipps Wenn Sie das richtige Wallpaper finden, können Sie starren auf Ihrem Mac-Desktop, wenn Sie eine unglaublich lohnende Erfahrung arbeiten sollten. Weiterlesen .
2. Richten Sie ein benutzerdefiniertes Farbschema ein

Ab macOS Mojave können Sie verschiedene Farbvorgaben für Systemakzente und -highlights mischen und anpassen, um ein frisches Farbschema zu erhalten. Rufen Sie dazu Systemeinstellungen> Allgemein auf . und wählen Sie unter Akzentfarbe und Hervorhebungsfarbe neue Farben aus. Anschließend wird das aktualisierte Farbschema auf Schaltflächen, Feldern, Menüs, Auswahlen und anderen Systemelementen angezeigt.
Im gleichen Einstellungsbereich wie oben ist der Wechsel in den Dunklen Modus eine weitere Optimierung, die Sie in Betracht ziehen könnten. Es ist eine der aufregenden neuen Funktionen von macOS Mojave Die 10 besten neuen Funktionen von macOS Mojave Die 10 besten neuen Funktionen von macOS Mojave Was ist neu in macOS Mojave? In unserem Mojave-Test erfahren Sie alles, was Sie über die neueste Version von macOS wissen müssen. Lesen Sie mehr und verleiht Elementen wie Dock, Menüleiste, App-Fenstern und Seitenleisten ein elegantes, dunkles Aussehen.
Da Sie Ihrem Mac keine systemweiten Themen hinzufügen können, sollten Sie am besten app-spezifische Themen aktivieren. Wenn Sie beispielsweise Ihren Mac mit Alfred steuern und das Powerpack aktiviert haben, können Sie mithilfe eines benutzerdefinierten Designs das Erscheinungsbild von Alfred ändern.
3. Fügen Sie Symbole und Hintergründe mit Persönlichkeit hinzu

Sie können Symbole im Finder nicht nur vergrößern oder verkleinern (über Ansicht> Ansichtsoptionen anzeigen> Symbolgröße ), sondern auch mithilfe benutzerdefinierter Symbole ihre Darstellung ändern. Suchen Sie beim Durchsuchen von Online-Repositorys nach Symbolen nach Symbolen mit der ICNS- Erweiterung, die angibt, dass sie im Apple Icon Image-Format vorliegen.
Um das Symbol für einen Ordner (oder eine Datei) zu ändern, kopieren Sie zuerst die Symboldatei. Wählen Sie nun den Ordner aus, dessen Symbol Sie ersetzen möchten, und klicken Sie auf Datei> Informationen .
Wählen Sie im angezeigten Ordnerinspektor das Symbol oben aus und klicken Sie auf Bearbeiten> Einfügen . Jetzt ist Ihr benutzerdefiniertes Symbol vorhanden. Wenn Sie damit nicht zufrieden sind, wählen Sie es im Inspektor aus und drücken Sie die Entf- Taste, um zum Standardsymbol zurückzukehren.
PNG- und JPG- Bilder können auch als Quelle für Symbole dienen. Wenn Sie sie jedoch verwenden möchten, müssen Sie das Bild öffnen und in den Ordnerinspektor kopieren und einfügen. Das einfache Kopieren der Bilddatei funktioniert nicht.
Sie können sogar ein vorhandenes Symbol als Bildquelle verwenden, indem Sie es aus dem entsprechenden Inspektor kopieren. Beispiel: Hier ist eine Momentaufnahme meines Symbols für den Basisordner, nachdem ich es durch das Symbol aus dem MacOS Mojave-Installationsprogramm ersetzt habe.

Möchten Sie die Standard-App-Symbole im Ordner "Programme" gegen benutzerdefinierte austauschen? Dies ist mit Ausnahme der Apps möglich, die im Lieferumfang Ihres Mac enthalten sind. Sie können jedoch die Symbole von System-Apps als Quellen für Apps von Drittanbietern verwenden.
Sie können beispielsweise das Symbol für Ihre Musik-Player-App durch das Systemsymbol für iTunes ersetzen. Ich habe das für den VOX Music Player gemacht, wie Sie im folgenden Screenshot sehen werden.

Wussten Sie, dass Sie über Ansicht> Ansichtsoptionen anzeigen> Hintergrund einen neuen Hintergrund zu Finder hinzufügen können? Dies ist nur in der Symbolansicht oder der Rasteransicht im Finder möglich. (Sie sind sich nicht sicher, auf welche Ansicht wir uns beziehen? Wir helfen Ihnen, sich mit den Optionen der Finder-Ansicht vertraut zu machen.)
4. Überarbeiten Sie den Anmeldebildschirm

Um den Anmeldebildschirm auf Ihrem Mac zu personalisieren, wechseln Sie zunächst zu einem neuen Benutzerbild für Ihr Konto. Sie können dies über Systemeinstellungen> Benutzer und Gruppen> Kennwort tun. Klicken Sie in diesem Einstellungsbereich auf das vorhandene Benutzerbild neben Ihrem Benutzernamen, um es gegen ein Bild aus Apples Standardsatz oder Ihrer Fotobibliothek auszutauschen. Klicken Sie auf Speichern, um das ausgewählte Bild zu speichern .
Als Nächstes möchten Sie möglicherweise eine unterhaltsame Sperrbildschirmnachricht erstellen. Sie können es unter Systemeinstellungen> Sicherheit und Datenschutz> Allgemein hinzufügen. Aktivieren Sie dort zunächst das Kontrollkästchen Nachricht anzeigen , wenn der Bildschirm gesperrt ist .
(Wenn die Option abgeblendet angezeigt wird, müssen Sie auf das Sperrsymbol unten im Bereich klicken und Ihr Systemkennwort eingeben, wenn Sie dazu aufgefordert werden. Auf diese Weise erhalten Sie Zugriff auf die Einstellung für die Sperrbildschirmmeldung.)
Klicken Sie anschließend auf die Schaltfläche Set Lock Message, geben Sie ein, was der Sperrbildschirm sagen soll, und klicken Sie auf OK . Wenn Sie Ihren Mac neu starten, wird die Meldung am unteren Bildschirmrand direkt über den Energieoptionen angezeigt.
5. Holen Sie sich ein besser aussehendes Dock

Um das Dock Ihres Mac zu personalisieren, sollten Sie es zumindest deaktivieren. Entfernen Sie die Symbole von Apps, die Sie nicht oft verwenden, indem Sie die Symbole aus dem Dock ziehen und loslassen, wenn Sie die Aufforderung zum Entfernen sehen . Ziehen Sie dann Ihre bevorzugten Apps aus dem Anwendungsordner in das Dock.
Sie können das Dock auch neu positionieren, die Größe der Symbole ändern und sie so einstellen, dass sie beim Bewegen des Mauszeigers unterschiedlich vergrößert werden. Um auf die Einstellungen für diese Optimierungen zuzugreifen, gehen Sie zu Systemeinstellungen> Dock . Anstatt mit dem Dock herumzuspielen, können Sie es natürlich durch eine Drittanbieter-App wie uBar oder DockShelf ersetzen.
6. Verschönern Sie einzelne Apps

Spielen Sie mit den integrierten Einstellungen für installierte Apps, um Ihrem Mac mehr persönliche Details zu verleihen. Wenn Sie beispielsweise die Slack-Desktop-App installiert haben, können Sie die Slack-Seitenleiste mit einem neuen Thema aufhellen.
Ändern Sie in der Mac Mail-App das Erscheinungsbild Ihrer E-Mails, indem Sie die Schriftarten und Farben unter " Einstellungen"> " Schriftarten und Farben" anpassen . Außerdem können Sie einzelne Nachrichten hervorheben, indem Sie sie auswählen und über Format> Farben anzeigen eine neue Farbe auswählen.
Holen Sie sich einen neuen Skin für das Terminal über Einstellungen> Profile, wenn Sie ihn geöffnet haben. Wählen Sie eines der in der Seitenleiste verfügbaren Themen aus und klicken Sie unten in der Seitenleiste auf Standard, um Ihre Auswahl als Standardthema festzulegen. Sie müssen Terminal neu starten, damit das neue Farbprofil angezeigt wird.
Wenn Sie ein Dark-Mode-Enthusiast sind, können Sie den Dark-Mode in Ihren Lieblings-Mac-Apps aktivieren. 15 Mac-Apps, die Mojaves Dark-Theme überall aktivieren. 15 Mac-Apps, die Mojaves Dark-Theme überall aktivieren . So machen Sie jede App und Website auf Ihrem Mac dunkel. Weiterlesen ? Ulysses, Bear, Things, Tweetbot, Spark und viele andere Apps unterstützen den Dark Mode.
7. Fügen Sie Mac benutzerdefinierte Sounds hinzu

Sie müssen Ihre Personalisierungsbemühungen nicht auf visuelle Änderungen beschränken. Wie wäre es auch ein paar Audio-Tweaks hinzuzufügen? Wählen Sie zunächst eine andere Systemstimme als Standard unter Systemeinstellungen> Eingabehilfen> Sprache> Systemstimme aus. Wählen Sie als Nächstes unter Systemeinstellungen> Ton> Soundeffekte einen neuen Alarmton aus.
Sie können Ihren Mac sogar so einstellen, dass die Uhrzeit in festgelegten Intervallen unter Systemeinstellungen> Datum & Uhrzeit> Uhr angesagt wird.
Haben Sie Ihren Mac-Desktop schon angepasst?
Wie Sie oben sehen können, können Sie Ihren Mac-Desktop mit ein wenig Nachdenken, Zeit und Mühe zu Ihrem eigenen machen. Sobald Sie das tun, wird es noch mehr Spaß machen, es sich anzusehen und damit zu arbeiten. Nachdem Sie all diese visuellen Optimierungen vorgenommen haben, können Sie ein paar funktionale hinzufügen, um Ihr Mac-Erlebnis zu optimieren und alltägliche Aufgaben zu vereinfachen. Zunächst können Sie die Funktionstasten Ihres Mac neu zuordnen, um nützliche Apps und Funktionen auszulösen.
Und wenn Sie mehr coole Sachen machen möchten, schauen Sie sich diese Mac-Dashboard-Widgets an, die Sie möglicherweise tatsächlich verwenden. 9 Mac-Dashboard-Widgets, die Sie tatsächlich verwenden. 9 Mac-Dashboard-Widgets, die Sie tatsächlich verwenden. Vernachlässigen Sie Ihr Dashboard nicht länger. Probieren Sie diese tollen Mac Dashboard-Widgets aus, um nützliche Funktionen hinzuzufügen! Weiterlesen :
Weitere Informationen zu: Anwendungsdock, Mac-Anpassung, Mac-Tipps, Mac-Tricks, Hintergrundbild.
