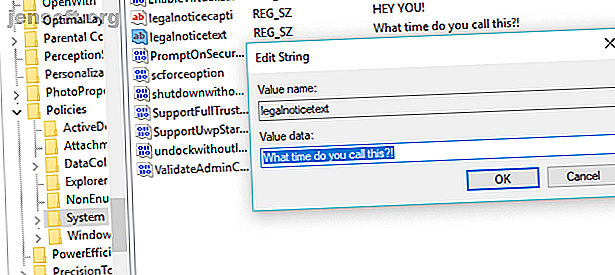
So ändern Sie die Windows-Anmeldebildschirmmeldung und die Windows-Schriftart
Werbung
Jeder weiß, wie Windows aussieht, aber was ist, wenn Sie es leid sind, bei jedem Einschalten Ihres Computers dasselbe zu sehen?
Windows 10 und das frühere Windows 7 bieten jeweils gute Optionen zum Ändern des Anmeldebildschirms. Gehen Sie wie folgt vor, um auf diese Optionen zuzugreifen und den Anmeldebildschirm so zu konfigurieren, dass er Ihren Wünschen entspricht.
Passen Sie den Anmeldebildschirm unter Windows 10 an
Sie haben zwei Möglichkeiten, um den Windows 10-Anmeldebildschirm anzupassen: die Meldung und den Hintergrund.
Ändern Sie die Windows 10-Anmeldebildschirmmeldung
Unabhängig davon, ob Sie einen Desktop, einen Laptop oder sogar ein Tablet mit Oberflächenstruktur verwenden, können Sie eine benutzerdefinierte Meldung für den Anmeldebildschirm festlegen. Dies hat verschiedene Verwendungsmöglichkeiten, von der Übermittlung einer Unternehmensnachricht bis hin zum Lächeln des Endbenutzers. Es kann auch nützlich sein, wenn Ihr Gerät verloren geht und dem Finder Ihre Adresse anzeigt.
Beachten Sie, dass der eigentliche Anmeldebildschirm unverändert bleibt. Stattdessen wird vor dem Anmeldebildschirm ein neuer Bildschirm mit der Aufforderung OK angezeigt.
Öffnen Sie zunächst den Registrierungseditor, indem Sie WIN + R drücken und regedit eingeben. Klicken Sie auf OK und durchsuchen Sie den linken Bereich nach HKEY_LOCAL_MACHINE . Erweitern Sie diesen Eintrag unter dem Pfad Software \ Microsoft \ Windows \ Current Version \ Policies \ System .
Unter System sollte im rechten Bereich das Registrierungselement legalnoticecaption angezeigt werden . Klicken Sie mit der rechten Maustaste darauf und wählen Sie Ändern. Geben Sie unter Wertedaten eine Überschrift für Ihre neue Nachricht ein. Eine Art Hagel oder aufmerksamkeitsstarker Satz sollte reichen.

Als nächstes finden Sie legalnoticetext . Klicken Sie erneut mit der rechten Maustaste auf Ändern, und geben Sie diesmal eine detailliertere Meldung in die Wertedaten ein.
Dies könnte beispielsweise "Anmelden, um auf das ACME Plc-Netzwerk zuzugreifen" oder "Wenn gefunden, kehren Sie bitte zurück zu ..." sein. Letztendlich muss es sich um eine Nachricht handeln, die einem bestimmten Zweck dient, ansonsten macht es nicht viel Sinn, etwas zu ändern!
Klicken Sie bei der Eingabe der Nachricht zur Bestätigung auf OK und beenden Sie dann die Windows-Registrierung. Starten Sie Windows als Nächstes neu, um die Registrierungsoptimierung anzuwenden.

Ihre neue Windows 10-Anmeldemeldung sollte angezeigt werden! Sie müssen auf OK klicken, um zum Anmeldebildschirm zu gelangen.
Es ist nicht nur diese Meldung, die Sie über die Windows-Registrierung optimieren können. Im Folgenden finden Sie fünf weitere Verbesserungen an der Registrierung, die Sie in Windows 10 vornehmen können. 5 Verbessern und Entsperren von Funktionen in der Windows 10-Registrierung 5 Verbessern und Entsperren von Funktionen in der Windows 10-Registrierung Der Registrierungseditor ist die einzige Möglichkeit, einige der versteckten Funktionen von Windows 10 zu aktivieren. Hier zeigen wir Ihnen einfache Änderungen wie das Aktivieren des dunklen Themas oder das Ausblenden von Ordnern. Weiterlesen .
Hinzufügen eines neuen Windows 10-Anmeldebildschirmhintergrunds
Zusätzlich zur Anmeldebildschirmmeldung können Sie auch den Hintergrund ändern.

Drücken Sie auf WIN + I, um den Einstellungsbildschirm zu öffnen, und wählen Sie Personalisierung> Bildschirm sperren . Suchen Sie das Dropdown-Menü Hintergrund und wählen Sie zwischen Windows-Spotlight (Bilder von Microsoft), Bild und Diashow. Mit den letzten beiden Optionen können Sie Bilder aus Ihrer eigenen Bibliothek auswählen.
Da dieses neue Bild jetzt speziell für den Sperrbildschirm bestimmt ist, müssen Sie auch sicherstellen, dass die Option Hintergrundbild für Sperrbildschirm auf dem Anmeldebildschirm anzeigen auf Ein geschaltet ist. Andernfalls zeigt der Sperrbildschirm ein anderes Bild oder bleibt leer. Wenn Sie fertig sind, schließen Sie den Bildschirm Einstellungen. (Weitere Informationen finden Sie in unserer vollständigen Anleitung zum Windows 10-Einstellungsmenü. Anleitung zu Windows 10-Einstellungen: Alles und jedes erledigen Anleitung zu Windows 10-Einstellungen: Alles und alles erledigen Kennen Sie sich mit der Einstellungs-App in Windows 10 aus? Hier finden Sie alles Sie müssen wissen. Lesen Sie mehr für mehr.)
Auch hier sollten Sie sich von Windows abmelden, um zu überprüfen, ob die Optimierung angewendet wurde. Wenn alles nach Plan gelaufen ist, sollten Sie einen neuen Windows 10-Sperrbildschirmhintergrund und eine entsprechende Meldung erhalten!
Leider ist dies in Windows 10 noch nicht alles. Optimierungen sind auf die Anmeldebildschirmmeldung und den Hintergrund beschränkt. Sie können die Schriftart nicht ändern. Es sind jedoch auch andere Optimierungen für Windows 10 verfügbar, z. B. das Wechseln des Desktop-Hintergrunds in einen animierten Hintergrund. Festlegen von Live-Hintergrundbildern und animierten Desktop-Hintergründen in Windows 10 Festlegen von Live-Hintergrundbildern und animierten Desktop-Hintergründen in Windows 10 Sie möchten Windows 10 aufpeppen Desktop mit einigen animierten Hintergründen? Folgendes müssen Sie tun. Weiterlesen .
Passen Sie den Windows 7-Anmeldebildschirm an
Während die Optimierungen unter Windows 10 begrenzt sind, sind die Dinge unter Windows 7 etwas großzügiger. Hier können Sie die Anmeldebildschirmmeldung sowie die Anmeldebildschirmschrift anpassen.
Ändern Sie die Windows 7-Anmeldebildschirmmeldung
Für Windows 7 32-Bit- oder 64-Bit-Computer mit installiertem Service Pack 1 kann Folgendes mit oder ohne aktivierter Benutzerkontensteuerung durchgeführt werden. Sie benötigen auch eine Kopie von Resource Hacker, einem kostenlosen Tool, mit dem Sie Ressourcen in Windows EXE-Dateien ändern, hinzufügen, umbenennen, löschen und anzeigen können.
Öffnen Sie während des Herunterladens C: \ Windows \ System32 \ en-US \ (beachten Sie, dass nicht englische Versionen von Windows einen anderen Ordnernamen haben, z. B. \ es-ES \ für Spanisch) und suchen Sie winlogon.exe.mui .

Klicken Sie mit der rechten Maustaste auf diese Datei und wählen Sie Eigenschaften> Sicherheit> Erweitert> Besitzer .
Klicken Sie in diesem Fenster auf Bearbeiten und dann unter Eigentümer ändern auf, wählen Sie Ihren eigenen Anmeldenamen aus und klicken Sie auf Übernehmen . Klicken Sie auf OK, um fortzufahren, und wählen Sie OK aus, um diese Fenster und das ursprüngliche Eigenschaftenfeld zu schließen.

Kehren Sie anschließend zu Eigenschaften> Sicherheit zurück und wählen Sie Bearbeiten . Klicken Sie im folgenden Feld auf Hinzufügen und suchen Sie nach Ihrem Anmeldenamen. Es sollte als PCNAME \ USERNAME aufgelöst werden .
Wählen Sie dies aus, klicken Sie auf OK, um die Anmeldung hinzuzufügen, und Sie kehren zur Registerkarte Sicherheit zurück. Klicken Sie hier auf Erweitert> Berechtigungen> Berechtigungen ändern, und wählen Sie unter Berechtigungseinträge den neu hinzugefügten Eintrag aus und klicken Sie auf Bearbeiten .
Aktivieren Sie das Kontrollkästchen Vollzugriff in der Spalte Zulassen, klicken Sie auf OK und anschließend auf Übernehmen, um den Vorgang zu beenden.
Sie sollten dann die Datei winlogon.exe.mui an einen neuen Speicherort kopieren, vorzugsweise auf Ihren Desktop.

Installieren Sie anschließend Resource Hacker und starten Sie die Software über das Windows-Startmenü, indem Sie mit der rechten Maustaste klicken und Als Administrator ausführen auswählen.
Stimmen Sie dem UAC-Hinweis zu, und wenn die Anwendung geladen wurde, öffnen Sie Datei> Öffnen. Wählen Sie im Feld Dateityp die Option Alle Dateien (*. *), Navigieren Sie zum Desktop und laden Sie winlogon.exe.mui in Resource Hacker.

Sie werden feststellen, dass das Tool eine ähnliche Oberfläche wie der Windows-Registrierungseditor hat. Erweitern Sie daher die Option String Table > 63 > 1033 und aktualisieren Sie im rechten Bereich die Einträge in Anführungszeichen in den Zeilen 1002 und 1005 - dies ist Ihre neue Windows 7-Anmeldebildschirmmeldung !

Stellen Sie sicher, dass die Anführungszeichen bestehen bleiben, und klicken Sie auf " Skript kompilieren" und anschließend auf " Datei"> "Speichern", um den Vorgang abzuschließen.
Schließen Sie Resource Hacker und kopieren Sie die Datei winlogon.exe.mui zurück nach C: \ Windows \ System32 \ en-US \ (wählen Sie Kopieren und Ersetzen ). Öffnen Sie Start, und geben Sie CMD ein . Klicken Sie mit der rechten Maustaste auf das entsprechende Eingabeaufforderungssymbol, und wählen Sie Als Administrator ausführen aus.

Geben Sie mcbuilder ein und tippen Sie auf die Eingabetaste . Warten Sie, bis der Vorgang abgeschlossen ist (der Cursor blinkt in einer neuen Zeile).
Wenn Sie fertig sind, geben Sie exit ein und tippen Sie auf die Eingabetaste, um die Eingabeaufforderung zu schließen.
Sie müssen Windows neu starten, um den Vorgang abzuschließen und Ihre Änderungen zu bestätigen.
Um dies rückgängig zu machen und die ursprüngliche Nachricht wiederherzustellen, starten Sie den Vorgang einfach erneut und ersetzen Sie Ihre benutzerdefinierte Nachricht durch "Willkommen".
Alternativ können Sie winlogon.exe.mui löschen und durch die von Resource Hacker erstellte Datei winlogon.exe_original.mui ersetzen. Geben Sie dabei den alten Dateinamen ein.
Wählen Sie eine neue Windows 7-Anmeldebildschirmschrift
Während das Ändern des Anmeldebildschirms eine Weile dauern kann, ist das Ändern der Schriftart viel schneller.
Öffnen Sie Start und geben Sie regedit ein . Tippen Sie auf die Eingabetaste, um das Dienstprogramm zu starten und den UAC-Eingabeaufforderungen zuzustimmen (bevor Sie fortfahren, verwenden Sie Datei> Exportieren, um eine Sicherungskopie Ihrer Windows-Registrierung zu erstellen - nützlich, wenn ein Fehler auftritt).

Erweitern Sie den Pfad HKEY_LOCAL_MACHINE \ SOFTWARE \ Microsoft \ Windows NT \ CurrentVersion \ FontSubstitutes, und suchen Sie im rechten Bereich nach MS Shell Dlg. #
Klicken Sie mit der rechten Maustaste darauf und wählen Sie Ändern .
Geben Sie im daraufhin angezeigten Feld den Namen der Schriftart ein, die Sie verwenden möchten (in C: \ Windows \ Fonts finden Sie eine Liste der derzeit installierten Optionen), und wiederholen Sie den Vorgang für den Eintrag MS Shell Dlg 2 (beachten Sie, dass die Standardoption Tahoma ist). .
Schließen Sie anschließend die Windows-Registrierung und starten Sie den Computer neu, um die Änderungen zu übernehmen. (Während Sie sich auch abmelden und anmelden können, wird beim Sperren Ihres Computers die neue Schriftart nicht angezeigt.)
Der Login-Text ist zu hell / dunkel!
Das Ändern der Farbe der Windows-Anmeldebildschirmschrift ist nicht möglich.
Sie können jedoch die Gewichtung des Texts ändern, dh, wie hervorgehoben er vor dem von Ihnen gewählten Hintergrund angezeigt wird.
Kehren Sie dazu zum Windows-Registrierungseditor zurück und erweitern Sie den Pfad HKLM \ SOFTWARE \ Microsoft \ Windows \ CurrentVersion \ Authentication \ LoginUI .

Klicken Sie im rechten Fensterbereich mit der rechten Maustaste auf eine leere Stelle, und wählen Sie Neu> DWORD, und geben Sie den Namen ButtonSet ein.
Sobald dies erledigt ist, doppelklicken Sie, um den Wert zu bearbeiten, und klicken Sie auf OK, wenn Sie fertig sind. Sie haben folgende Auswahlmöglichkeiten:
0: Dies ergibt hellere Textschatten, dunklere Schaltflächen und ist die Standardeinstellung.
1: Diese Option eignet sich für hellere Hintergründe und bietet dunklere Textschatten und hellere Schaltflächen.
2: Für einen dunkleren Hintergrund vorgesehen, werden Textschatten entfernt und Schaltflächen sind undurchsichtig.
Wenn Sie Ihre Wahl getroffen haben, schließen Sie den Registrierungseditor und starten Sie Windows neu, um die Ergebnisse zu überprüfen.
Ändern Sie Ihren Windows-Anmeldebildschirm!
Wir haben uns die Optimierungen des Anmeldebildschirms für zwei Windows-Versionen angesehen, die derzeit am beliebtesten sind: Windows 7 und Windows 10.
Um zusammenzufassen, wenn Sie den Windows 10-Anmeldebildschirm optimieren möchten, müssen Sie:
- Öffnen Sie die Windows-Registrierung
- Erweitern Sie HKEY_LOCAL_MACHINE. Erweitern Sie diesen Eintrag und folgen Sie dem Pfad Software / Microsoft / Windows / Aktuelle Version / Richtlinien / System
- Klicken Sie mit der rechten Maustaste auf legalnoticecaption, wählen Sie Ändern und geben Sie unter Wertdaten Ihre neue Nachricht ein.
Für Optimierungen des Windows 7-Anmeldebildschirms können Sie:
- Ändern Sie die Anmeldebildschirmmeldung
- Ändern Sie die Schriftart des Anmeldebildschirms
- Passen Sie das Gewicht des Texts an, sodass er heller oder dunkler wird
Obwohl für diese Anpassungen Software von Drittanbietern und Änderungen an der Windows-Registrierung erforderlich sind, können die Ergebnisse beeindruckend sein, insbesondere in Kombination mit einem benutzerdefinierten Anmeldebildschirmhintergrund.
Suchen Sie nach weiteren Windows-Optimierungen? Hier sind sechs Tools zum Optimieren des Windows 10-Startmenüs 6 Tools zum Optimieren des Windows 10-Startmenüs 6 Tools zum Optimieren des Windows 10-Startmenüs Das Windows 10-Startmenü kombiniert die besten Funktionen von Windows 7 mit Windows 8-Live-Kacheln. Wenn Sie ein anderes Erscheinungsbild bevorzugen und sich nach einer umfassenden Überholung sehnen, finden Sie hier die Tools, die Sie benötigen. Weiterlesen .
Weitere Informationen zu: Windows-Anpassung, Windows-Registrierung.
