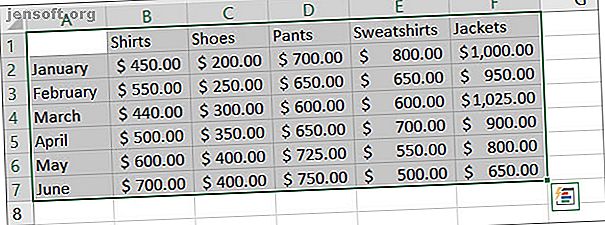
So erstellen Sie ein Diagramm in Excel
Werbung
Diagramme sind wunderbare Werkzeuge, um Daten visuell anzuzeigen. Und wenn Sie Microsoft Excel verwenden, haben Sie eine Vielzahl von Diagrammoptionen zur Hand. Hier erfahren Sie, wie Sie ein Diagramm in Excel erstellen und unter Verwendung der gebräuchlichsten Diagrammtypen anpassen.
Wenn Sie noch nie ein Diagramm in Microsoft Excel erstellt haben, beginnen Sie hier mit Ihrem ersten Diagramm.
Chart starten
Bei jedem Diagrammtyp in Excel führen Sie jedes Mal denselben ersten Vorgang durch, um es einzufügen.
Wählen Sie Ihre Daten aus . Sie können dies tun, indem Sie auf die erste Zelle klicken, die Maus gedrückt halten und dann durch die restlichen Zellen ziehen. Sie können auch auf die obere linke Zelle klicken, die Umschalttaste gedrückt halten und dann auf die untere rechte Zelle klicken.

Ihre Daten werden im Diagramm am besten angezeigt, wenn Sie Überschriften für die Spalten und Zeilen einfügen. Auf diese Weise wird das Diagramm übersichtlicher und Sie können bei Bedarf Anpassungen vornehmen.
Fügen Sie Ihr Diagramm ein . Klicken Sie auf die Registerkarte Einfügen und wählen Sie dann Ihr Diagramm aus der Multifunktionsleiste aus. Wenn Sie mit der Maus darüber fahren, wird eine kurze Vorschau angezeigt. Wenn Sie darauf klicken, wird sie direkt in Ihre Tabelle eingefügt.
Alternativ können Sie auf die Schaltfläche Empfohlene Diagramme klicken, um verschiedene Optionen anzuzeigen, wenn Sie sich nicht sicher sind, welche Sie verwenden möchten. Sie können auch alle verfügbaren Diagrammtypen anzeigen, was hilfreich ist. Wenn Sie dort eine auswählen, klicken Sie auf OK, um sie einzufügen.

Wenn Sie sich nicht sicher sind, welcher Diagrammtyp am besten zu Ihren Daten passt, geben wir Ihnen Beispiele. Weitere Informationen finden Sie in unserem Artikel über Excel-Diagrammtypen und wann sie zu verwenden sind. 8 Arten von Excel-Diagrammen und Grafiken und wann sie zu verwenden sind. 8 Arten von Excel-Diagrammen und Grafiken und wann sie zu verwenden sind begreifen als Text und Zahlen. Diagramme sind eine großartige Möglichkeit, Zahlen zu visualisieren. Wir zeigen Ihnen, wie Sie Diagramme in Microsoft Excel erstellen und wann Sie welche am besten verwenden können. Weiterlesen .
Erstellen eines Liniendiagramms in Excel
Ein gängiger Diagrammtyp ist das Liniendiagramm. Excel bietet 2-D und 3-D, gestapelt oder ungestapelt, mit und ohne Markierungsliniendiagramme.
Diese Funktion eignet sich gut zum Anzeigen von Trends über einen bestimmten Zeitraum oder von Kategorien, wenn deren Reihenfolge wichtig ist. Zum Beispiel haben wir Verkaufszahlen für Produkte über sechs Monate.
- Wählen Sie Ihre Daten aus.
- Klicken Sie auf Einfügen
- Klicken Sie auf die Schaltfläche in der Multifunktionsleiste für Linien- oder Flächendiagramm einfügen .
- Wählen Sie den gewünschten Diagrammstil und das Diagramm wird in Ihrer Tabelle angezeigt.

Erstellen einer Spalte oder eines Balkendiagramms in Excel
Ein weiterer Diagrammtyp, den Sie wahrscheinlich häufig sehen, ist ein Säulen- oder Balkendiagramm. Excel bietet sowohl 2D- als auch 3D-Säulen- und Balkendiagramme.
Diese Diagrammtypen funktionieren auch gut mit den Verkaufsdaten, die wir für unser Liniendiagramm verwendet haben. Sie dienen zum Vergleich von Teilen eines Ganzen oder von Kategorien sowie von zeitlichen Änderungen.
- Wählen Sie Ihre Daten aus.
- Klicken Sie auf Einfügen
- Klicken Sie auf die Schaltfläche in der Multifunktionsleiste für Spalte oder Balkendiagramm einfügen .
- Wählen Sie den Diagrammstil und das Diagramm wird in Ihre Tabelle eingefügt.

Erstellen eines Kreisdiagramms in Excel
Kreisdiagramme eignen sich hervorragend zum Anzeigen von Teilen eines Ganzen, wenn das Ganze 100 Prozent entspricht. Excel bietet 2-D-, 3-D- und Donut-Tortendiagramme.
Nehmen wir an, Sie möchten anhand unseres Beispiels für Verkaufsdaten die Verkäufe nur für die Shirts im Zeitraum von sechs Monaten anzeigen.
- Wählen Sie nur diesen Abschnitt Ihrer Daten aus.
- Klicken Sie auf Einfügen
- Klicken Sie auf die Schaltfläche in der Multifunktionsleiste für das Einfügen von Kreis- oder Donutdiagrammen .
- Wählen Sie den gewünschten Diagrammstil aus, der in Ihrer Tabelle angezeigt wird.

Wenn ein Kreisdiagramm ein Typ ist, den Sie häufig benötigen oder den Sie gerne näher kennenlernen möchten, lesen Sie unseren Artikel zum Erstellen eines Kreisdiagramms in Excel. Erstellen eines Kreisdiagramms in Microsoft Excel Erstellen eines Kreisdiagramms in Microsoft Excel Jeder kann ein einfaches Kreisdiagramm erstellen. Aber können Sie es perfekt formatieren? Wir werden Sie Schritt für Schritt durch den Prozess führen. Weiterlesen .
Erstellen eines Wasserfalldiagramms in Excel
Wasserfalldiagramme werden möglicherweise nicht so häufig verwendet oder gesehen wie einige andere Typen. Aber sie können gut funktionieren, wenn Sie mit Finanzdaten arbeiten und die Zu- und Abnahmen anzeigen möchten. Es gibt nur eine Art von Wasserfalldiagramm in Excel. Sie können jedoch das Erscheinungsbild anpassen.
Sie können ein Wasserfalldiagramm verwenden, um die Höhen und Tiefen der monatlichen Einnahmen, Verkaufsprozente oder Inventurzahlen anzuzeigen.
- Wählen Sie Ihre Daten aus.
- Klicken Sie auf Einfügen
- Klicken Sie in der Multifunktionsleiste auf die Schaltfläche zum Einfügen von Wasserfällen, Trichtern, Aktien, Oberflächen oder Radarkarten .
- Wählen Sie Wasserfall und es wird in Ihrer Tabelle angezeigt.

Weitere Excel-Diagrammtypen
Dies ist sicherlich nicht der Umfang der Excel-Diagramme, die Sie erstellen können. Um die für Ihre Daten oder alle Diagrammtypen empfohlenen Diagramme anzuzeigen, klicken Sie in der Multifunktionsleiste auf die Registerkarte Einfügen und auf Empfohlene Diagramme.
Sie können die Registerkarte Empfohlene Diagramme durchsuchen, wenn Sie nicht sicher sind, welcher Diagrammtyp für Sie am besten geeignet ist.

Klicken Sie auf die Registerkarte Alle Diagramme, um alle in Excel verfügbaren Diagramme anzuzeigen. Wie Sie sehen, stehen neben den gängigen Typen viele Optionen zur Auswahl. Wählen Sie eine Aktie, einen Trichter, einen Sunburst oder ein Oberflächendiagramm, wenn es Ihren Daten am besten entspricht. Wenn Sie Ihre Wahl getroffen haben, klicken Sie auf OK und das Diagramm wird in Ihrer Tabelle angezeigt.

Anpassen Ihres Diagramms
Nachdem Sie Ihr Diagramm erstellt haben, können Sie es mit einer Vielzahl von Optionen anpassen. Wählen Sie Ihr Diagramm aus. Oben rechts wird ein kleines Menü mit Schaltflächen für Diagrammelemente, Diagrammstile und Diagrammfilter angezeigt (nur bestimmte Diagramme).
Diagrammelemente
In diesem Bereich können Sie die Elemente des Diagramms auswählen, die Sie anzeigen möchten, z. B. Achsen, Datenbeschriftungen, Gitterlinien und eine Legende. Diese Optionen hängen vom verwendeten Diagrammtyp ab. Und einige der Elemente lassen Sie noch tiefer gehen. Wenn Sie beispielsweise eine Legende möchten, können Sie die Position auswählen, die im Diagramm angezeigt werden soll.
Fügen Sie mithilfe unseres Liniendiagramms von oben einige Elemente hinzu und verschieben Sie sie. Wir werden einen Diagrammtitel oben, eine Datentabelle ohne Legendenschlüssel und eine Legende rechts einfügen und unsere Gitternetzlinien verkleinern.
Wählen Sie das Diagramm aus und klicken Sie auf die Schaltfläche Diagrammelemente . Aktivieren und deaktivieren Sie dann die gewünschten Elemente.
- Überprüfen Sie den Diagrammtitel, klicken Sie auf den Pfeil, wählen Sie Über Diagramm und klicken Sie dann in das Feld des Diagramms, um den Titel einzugeben.
- Überprüfen Sie die Datentabelle, klicken Sie auf den Pfeil und wählen Sie Keine Legendenschlüssel .
- Aktivieren Sie die Option Gitternetzlinien, klicken Sie auf den Pfeil, aktivieren Sie die Option Primary Minor Horizontal und deaktivieren Sie die anderen Optionen.
- Markieren Sie Legende, klicken Sie auf den Pfeil und wählen Sie Rechts .

Hier sind unsere Vorher- und Nachher-Screenshots der Charts. Diese Änderungen machen das Diagramm verständlicher und enthalten zusätzliche Daten für unser Publikum.

Diagrammstile
Mit dieser Funktion können Sie das Erscheinungsbild des Diagramms ändern. Sie können aus attraktiven Stilen und Farbschemata wählen, um Ihrem Diagramm eine gewisse Persönlichkeit zu verleihen. Lassen Sie uns unserer Wasserfallkarte mit unseren Firmenfarben ein wenig Schwung verleihen.
Wählen Sie das Diagramm aus und klicken Sie auf die Schaltfläche Diagrammstile auf der Registerkarte Stil . Wenn Sie mit der Maus über die verschiedenen Stile fahren, sehen Sie eine Vorschau, wie Ihr Diagramm aussehen wird. Klicken Sie, wenn Sie einen sehen, den Sie mögen.
Dies funktioniert genauso mit der Registerkarte Farbe. Fahren Sie mit der Maus über die Schemaoptionen, um zu sehen, wie sie aussehen, und klicken Sie, um eine Auswahl zu treffen. Wählen Sie für zusätzliche Farbschemata und Designs für Ihr Diagramm die Registerkarte Seitenlayout und navigieren Sie mit den Schaltflächen Designs und Farben .
Hier sind unsere Vorher- und Nachher-Screenshots der Charts. Diese Änderungen wirken sich möglicherweise nicht auf die Klarheit aus, lassen Sie uns jedoch die linke Seite auflösen und die gewünschten Farben verwenden.

Diagrammfilter
Bestimmte Arten von Diagrammen, z. B. Linien- und Kreisdiagramme, bieten Diagrammfilter, mit denen Sie bestimmte Daten hinzufügen und entfernen können. Dies kann nützlich sein, wenn Sie eine schnelle Änderung vornehmen müssen.
In diesem Fall verwenden wir unser Kreisdiagramm. Nehmen wir an, wir müssen nur die vierteljährlichen Umsätze für unsere Hemden zeigen, anstatt die Umsätze für sechs Monate.
Wählen Sie das Diagramm aus und klicken Sie auf die Schaltfläche Diagrammfilter . Deaktivieren Sie nun die Daten auf der Registerkarte Werte, die Sie entfernen möchten. Wir nehmen Juli und August aus dem Bild. Klicken Sie abschließend auf Übernehmen .

Sie können auch die Registerkarte Namen auswählen, um Serien- oder Kategorienamen aus dem Diagramm zu entfernen. Klicken Sie erneut auf Übernehmen, um Ihre Änderungen zu speichern.
Verschieben oder Ändern der Größe Ihres Diagramms
Wenn Sie Ihr Diagramm an eine andere Stelle in der Tabelle verschieben möchten, wählen Sie es aus. Wenn der vierseitige Pfeil angezeigt wird, ziehen Sie das Diagramm an die neue Position.

Um die Größe Ihres Diagramms zu ändern, wählen Sie es aus und ziehen Sie dann einen der Kreise am Rand des Diagramms in die Richtung, in die Sie es erweitern möchten.
Viel Spaß beim Charting!
Wie Sie sehen, ist das Erstellen von Diagrammen in Excel viel einfacher als Sie vielleicht denken. Wenn Sie bereit sind, Ihre Daten zu verarbeiten, ist es ein Kinderspiel, ein Diagramm einzufügen und es an Ihr Publikum oder seinen Zweck anzupassen!
Hilfe beim Erstellen eines Flussdiagramms in Excel Erstellen eines Flussdiagramms in Excel Erstellen eines Flussdiagramms in Excel Wenn Sie Office 365 abonnieren, können Sie Flussdiagramme in Microsoft Excel erstellen. So richten Sie eine Flussdiagrammumgebung ein und erstellen sofort Flussdiagramme. Lesen Sie weiter, wir haben auch einen Artikel über diesen Diagrammtyp.
Erfahren Sie mehr über: Microsoft Excel, Microsoft Office 2019, Microsoft Office 365, Tabellenkalkulation, Visualisierungen.

