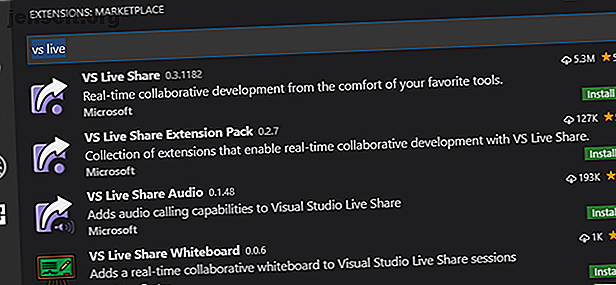
Gemeinsames Programmieren mit der Live Share von Visual Studio Code
Werbung
Ob Sie die ersten Schritte einer Programmiersprache lernen oder ein erfahrener Programmierer sind, die Zusammenarbeit ist der Schlüssel zur Verbesserung. Konzepte wie Pair Programming sind in modernen Unternehmen weit verbreitet, aber welche Möglichkeiten für die Zusammenarbeit gibt es zu Hause?
Viele Teams verwenden Tools wie Slack und Discord, um als Gruppe in Kontakt zu bleiben. Mithilfe der Versionskontrolle können Benutzer an einem Projekt zusammenarbeiten und es mit demselben Online-Repository synchronisieren.
Diese Tools sind fantastisch, aber was wäre, wenn es eine Möglichkeit gäbe, diese Konzepte in einer IDE zu kombinieren? Microsoft hat die Antwort in Live Share für Visual Studio (VS) Code und Visual Studio. Der heutige Leitfaden konzentriert sich auf VS-Code.
(Wenn Sie immer noch nicht sicher sind, ob Sie Visual Studio Code anstelle von Atom auswählen sollen, können wir Ihnen bei der Entscheidung helfen.)
Was ist VS Live Share?
Mit VS Live Share können zwei oder mehr Personen in Echtzeit mit Microsoft- oder GitHub-Konten an Code zusammenarbeiten. Standardmäßige Live Share-Sitzungen unterstützen bis zu fünf gleichzeitige Benutzer. Durch Ändern der Einstellungen werden jedoch bis zu 30 Benutzer unterstützt. Während nur angemeldete Benutzer zum Code beitragen können, können Gäste die Sitzung verfolgen und am Live-Chat teilnehmen.
Das VS Live Share Extension-Paket enthält Audio, mit dem Benutzer einen Anruf teilen können, sowie Integrationen für Slack und Discord. Neben den klaren Vorteilen für Remote-Mitarbeiter ist Live Share auch ein Lehrmittel. Gemeinsam nutzbare Terminals und Server machen Live Share zur perfekten Unterrichtshilfe im Klassenzimmer.
Einrichten von Visual Studio-Code für die Zusammenarbeit
VS Code ist kostenlos und für Windows, MacOS und Linux verfügbar. Wenn Sie noch kein VS Code-Benutzer sind, laden Sie es herunter und installieren Sie es, bevor Sie fortfahren.
Öffnen Sie zum Installieren von VS Live Share VS Code und öffnen Sie die Registerkarte Erweiterungen in der linken Symbolleiste. Alternativ können Sie das Tastenkürzel Strg-Umschalt-X verwenden . Suchen Sie in der Suchleiste nach VS Live Share .

Neben VS Live Share hat Microsoft zusätzliche Tools für die Kommunikation über externe Software und Audio veröffentlicht. Installieren Sie VS Live Share zusammen mit dem VS Live Share Extension Pack . Klicken Sie nach der Installation unter einer der Erweiterungen in der Liste auf Neu laden, um den Visual Studio-Code neu zu laden und zu aktivieren.

Beim erneuten Laden werden Sie einige neue Symbole in der Symbolleiste bemerken, ein Raute- Symbol für das Integrationsfenster für Slack und Discord und ein Pfeilsymbol für das Live Share-Fenster.
Einrichten einer Freigabesitzung in VS Code

Das Einrichten einer Freigabesitzung ist recht einfach. Öffnen Sie die Registerkarte VS Live Share in der linken Symbolleiste. Das Fenster " Sitzungsdetails" bietet drei Optionen für die gemeinsame Nutzung von Code:
- Teilnahme an einer Kollaborationssitzung : Verwenden Sie diese Option, um an der Sitzung einer anderen Person teilzunehmen, sofern diese Ihnen eine URL gegeben hat.
- Kollaborationssitzung starten : Verwenden Sie diese Option, um eine eigene Kollaborationssitzung zu erstellen, in der andere Benutzer Code bearbeiten können.
- Nur-Lese-Zusammenarbeitssitzung starten : Verwenden Sie diese Option, um eine Zusammenarbeitssitzung zu erstellen, in der Benutzer Code anzeigen, aber nicht bearbeiten können.
Wenn Sie auf eine dieser Optionen klicken, werden Sie aufgefordert, sich bei Ihrem Microsoft- oder GitHub-Konto anzumelden und zum Browser umzuleiten. Wählen Sie zum Einrichten einer Basissitzung Zusammenarbeitssitzung starten und bei Aufforderung ein Arbeitsverzeichnis aus. Wenn Sie sich anmelden, werden Sie zurück zu VS Code geleitet und aufgefordert, die Firewall-Berechtigung zuzulassen.
Dies ist nicht unbedingt erforderlich, wird jedoch für Geschwindigkeit und Verbindungsstabilität empfohlen.

Ein Informationsfenster in der unteren rechten Ecke enthält den Link zu Ihrer Zusammenarbeit sowie Optionen, mit denen der Raum schreibgeschützt wird, und einen Link zu weiteren Informationen zum Freigabevorgang.

Kopieren Sie Ihren Link in die Zwischenablage und geben Sie ihn an einen Freund oder Kollegen weiter, auf dem auch VS Live Share installiert ist.
Grundlegende Code-Zusammenarbeit in VS-Code
Die Codekollaboration ändert nichts an Ihrer Codierungserfahrung. Stattdessen wird eine Ebene darüber hinzugefügt. Das Erstellen einer Live Share-Sitzung öffnet ein Chatfenster. Dies ist für alle Benutzer zugänglich, unabhängig davon, ob sie angemeldet oder schreibgeschützt sind.

Während der Zusammenarbeit können Sie jederzeit das Chat-Fenster erneut öffnen, die Freigabe-URL abrufen oder die Sitzung über das Live Share-Bedienfeld beenden.

Öffnen Sie nun eine beliebige Datei, an der Sie zusammenarbeiten möchten, und beginnen Sie wie gewohnt mit dem Codieren. Teilnehmer, die an demselben Skript arbeiten, haben jeweils einen farbigen Cursor, der anzeigt, wo sie arbeiten. Die Hervorhebungen werden nicht nur in Echtzeit angezeigt, sondern auch gemeinsam genutzt, um auf Fehler und Änderungsvorschläge aufmerksam zu machen.

Die Zusammenarbeit kann über alle Dateien im Projektverzeichnis erfolgen, und Sie können im Live Share-Bedienfeld sehen, an welchem Skript jeder arbeitet. Sie können das VS Code-Terminal auch im schreibgeschützten Modus und im Lese- / Schreibmodus sowie auf einem lokalen Server für die Arbeit mit JavaScript oder anderen Webprojekten freigeben.
Kollaborateure verfolgen und fokussieren
Manchmal möchten Sie etwas erklären, bei dem mehr als ein Skript erforderlich ist. Benutzer können einander folgen, indem Sie im Live Share-Bedienfeld auf ihren Namen klicken. Egal, wo sie sich im Projekt befinden, Sie werden mit ihnen gezogen, um zu sehen, was sie tun.

Wenn Sie auf ähnliche Weise auf das kleine Megaphon im Bereich Sitzungsdetails klicken, werden die Teilnehmer auf Ihre aktuelle Ansicht fokussiert .

Dies ist praktisch, wenn Sie schnell die Aufmerksamkeit aller auf einen bestimmten Teil des Projekts lenken möchten. Konzentrierte Teilnehmer haben die Möglichkeit, Ihnen von diesem Punkt an weiter zu folgen.
Verwenden von Audio in VS Live Share
Das VS Live Share Extension Pack enthält die Integration für Audio. Zu Beginn einer Sitzung wird ein neuer Raum hinzugefügt. Um den Raum zu betreten, klicken Sie auf der Registerkarte „ Audio“ des Live Share- Bedienfelds auf „An Audioanruf teilnehmen“ .

Alle Mitarbeiter und Gäste haben Zugriff auf den Anruf, sodass Sie perfekt zusammenarbeiten, unterrichten oder einer Gruppe präsentieren können, wie ein Projekt vor sich geht. Sie können auf die Einstellungen für den Anruf zugreifen, indem Sie mit der rechten Maustaste auf einen aktiven Anruf klicken oder auf das Zahnrad klicken.
Durch Klicken auf das rote Symbol zum Trennen der Verbindung wird der Chatraum verlassen, der jedoch so lange zugänglich bleibt, wie die Sitzung aktiv bleibt.
Lockere Integration mit VS-Code
Das Einrichten von Slack in VS Code ist einfach. Klicken Sie links auf das Slack-Logo und wählen Sie Setup Slack . Sie gelangen in ein Browserfenster, in dem Sie VS Code für den Zugriff auf den Arbeitsbereich autorisieren können.

Sie müssen ein Administrator sein, um die VS Code Slack-App zu autorisieren. Sobald die Verknüpfung hergestellt ist, wird der Slack-Arbeitsbereich als eine weitere Registerkarte in VS Code angezeigt.

Das Einrichten der Zwietracht ist ein ähnlicher Vorgang, obwohl anzumerken ist, dass derzeit nur einer der Dienste gleichzeitig integriert werden kann.
Sicherheit und Datenschutz in VS Live Share
VS Live Share ist ein fantastisches Tool für Programmierer aller Art, mit einigen Sicherheitsaspekten. Die Offenheit der Erweiterung in Kombination mit der einfachen Freigabe Ihres Codes kann missbraucht werden.
Da auch schreibgeschützte Gäste im Chat sprechen können, besteht die Gefahr, dass sich Personen unangemessen verhalten, die den gemeinsamen Link nicht hätten haben sollen.
Live Share ermöglicht auch die gemeinsame Nutzung des Terminals im Lese- / Schreibmodus. Dies birgt ein erhebliches Sicherheitsrisiko in den falschen Händen.

Kurz gesagt, seien Sie vorsichtig, mit wem Sie Ihren Live Share-Link teilen, und überlegen Sie genau, bevor Sie Personen Bearbeitungs- und Terminalberechtigungen erteilen.
Zusammenarbeit ist ein Fortschritt in Visual Studio-Code
Diese Erweiterungen sind Beispiele für grundlegende Integrationen in VS Code. Erfahrene Benutzer werden bereits viele weitere kennen, die beim Vervollständigen, Flusen und Testen von Code hilfreich sind. Live Share ermöglicht es den Teilnehmern auch, sowohl im Klassenzimmer als auch aus der Ferne zu lernen. Das Selbststudium mit einem hervorragenden Online-Kurs ist jedoch nach wie vor wichtig.
Und denken Sie daran, mit VS-Code können Sie auch in Ihrem Browser mit Microsoft Visual Studio Online Code in Ihrem Browser erstellen. Mit Microsoft Visual Studio Online Code in Ihrem Browser erstellen. Mit Microsoft Visual Studio Online Die kollaborative Codierung von Visual Studio-Code wird bald verbessert die Ankunft von Microsoft Visual Studio Online. Weiterlesen .
Weitere Informationen zu: Tools für die Zusammenarbeit, Visual Studio-Code.

