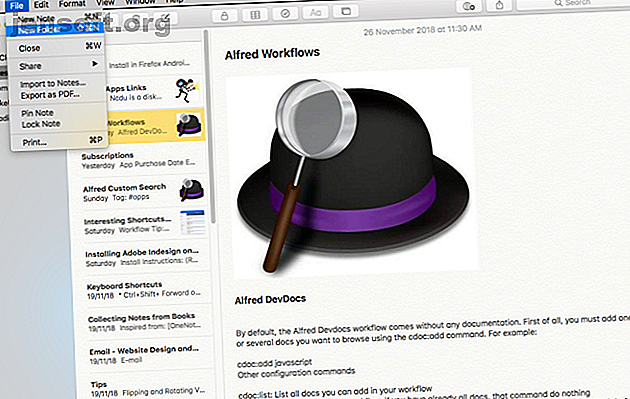
7 Möglichkeiten zum Organisieren von Apple Notes für eine intelligentere Produktivität
Werbung
Apple Notes ist mehr als eine gewöhnliche App zum Notieren. Ab iOS 9 und OS X El Capitan wurden Funktionen überarbeitet und neue Funktionen hinzugefügt. Wenn Sie gerade erst mit der Verwendung von Apple Notes begonnen haben oder von Evernote migrieren möchten, sollten Sie die Funktionen und alltäglichen Arbeitsabläufe optimal nutzen.
7 Möglichkeiten zum Organisieren von Apple Notes für eine intelligentere Produktivität
Hiermit melden Sie sich für unseren Newsletter an
Geben Sie Ihre E-Mail-Adresse einDie einfache und übersichtliche Oberfläche von Apple Notes verbirgt einige der besten Funktionen und organisatorischen Fähigkeiten. Wir zeigen Ihnen, wie Sie Apple Notes organisieren und die integrierten Funktionen nutzen, um Ihre Arbeit schneller zu erledigen.
1. Organisieren von Notizen in Ordnern
Mit Apple Notes können Sie Ihre Notizen in Ordnern organisieren, um das Durchblättern zu vereinfachen. Um einen neuen Ordner zu erstellen, wählen Sie „ Datei“> „Neuer Ordner“ oder klicken Sie links unter der Liste auf „ Neuer Ordner“ . Geben Sie den Namen des Ordners ein und drücken Sie die Eingabetaste . Ziehen Sie dann Ihre Notizen in den Ordner.
Wenn Sie beim Ziehen einer Notiz die Wahltaste gedrückt halten, wird eine Kopie im neuen Ordner erstellt, anstatt das Original zu verschieben. Sie können auch eine neue Notiz in einem Ordner erstellen. Klicken Sie dazu zuerst auf den Ordnernamen und geben Sie Ihre Notiz ein. Wenn Sie auf keinen Ordnernamen klicken, wird die von Ihnen erstellte Notiz in den Standardordner für Notizen verschoben.

Tippen Sie unter iOS im Bildschirm Ordner auf Neuer Ordner . Benennen Sie Ihren Ordner und tippen Sie anschließend auf Speichern . Tippen Sie in der Notizenliste auf Bearbeiten .
Tippen Sie auf die Notiz (en), die Sie verschieben möchten, tippen Sie dann auf Verschieben nach und wählen Sie einen Ordner aus oder erstellen Sie einen neuen. Die Liste der Konten und Ordner, die Sie auf Ihrem Mac erstellen, wird auch auf Ihrem iOS-Gerät angezeigt.

2. Verschachteln Sie Ordner, um Notizen zu organisieren

Mit Apple Notes können Sie auch Unterordner erstellen, um Ordner und ihre Notizen besser zu organisieren. Auf einem Mac ziehen Sie einfach einen Ordner über einen anderen. Es wird ein Dreiecksymbol neben dem Ordner eingefügt und der verschobene Ordner in den anderen Ordner verschoben.
Unter iOS können Sie einen Ordner nicht in einen anderen verschachteln. Notes unter iOS synchronisiert jedoch die auf Ihrem Mac erstellten Unterordner.
3. Verwenden Sie den Anhangsbrowser, um Dateien zu organisieren
Der Anhang-Browser bietet Ihnen eine visuelle Möglichkeit, die Dateien, die Sie an Notizen angehängt haben, nach Kategorien auf einem einzigen Bildschirm zu sortieren. Es umfasst Fotos, Videos, Audio, Weblinks, Scans und Dokumente. Bei keiner anderen beliebten Notiz-App, einschließlich OneNote und Evernote, können Sie auf diese Weise Inhalte durchsuchen.
Klicken Sie auf Ihrem Mac in der Symbolleiste auf die Schaltfläche Anhangsbrowser (Raster mit vier Quadraten) oder drücken Sie Befehlstaste + 1 . Klicken Sie auf eine Kategorie, um diese Arten von Anhängen anzuzeigen.
Unter iOS befindet sich die Schaltfläche Anhangsbrowser unten links in der Notes- Liste.

Mit dieser Funktion können Sie Notizen und ihre Anhänge organisieren. Klicken Sie dazu im Anhang-Browser mit der rechten Maustaste auf einen Anhang und wählen Sie im Kontextmenü die Option In Notiz anzeigen. Ziehen Sie nun den Inhalt per Drag & Drop in eine andere Notiz oder löschen Sie ihn.
Wenn Sie vergessen, warum Sie überhaupt einen Anhang hinzugefügt haben, können Sie mit der Funktion "Übersicht" einen kurzen Blick darauf werfen. Klicken Sie mit der rechten Maustaste auf den Anhang, und wählen Sie im Kontextmenü die Option "Anhang im Schnellmodus". Mit Quick Look können Sie eine Vorschau von Dutzenden von Notizen anzeigen, ohne sie zu öffnen.

4. Verwenden Sie Emojis in Ordnernamen
Zu viele Ordner sind ein Problem, da Sie in Notes die Ordnernamen nicht anpassen können. Sie können keinen Hintergrund auswählen, farbige Beschriftungen zuweisen oder Tags festlegen. Dies führt zu langweiligen Listen von Ordnern ohne visuelle Unterscheidung, so dass sie nur schwer zu identifizieren sind.
Sie können jedoch ein Emoji entweder vor oder nach dem Ordnernamen einfügen. Wenn Sie ein Emoji vor dem Namen platzieren, sortiert Notes die mit Emojis am Anfang der Liste alphabetisch. Am Ende befindet sich ein Ordner unter dem Notes- Ordner der obersten Ebene.
Wenn Sie ein Emoji am Ende eines Ordnernamens platzieren, werden diese nur hervorgehoben.

Sie haben mehrere Möglichkeiten, Emojis auf einem Mac einzugeben. Aber der eingebaute Emoji-Picker ist langsam. Manchmal werden bei der Suche keine Emojis für einen bestimmten Kontext angezeigt, und das Navigieren in der Auswahl ist zeitaufwändig. Verwenden Sie diesen Emoji-Picker-Workflow für Alfred, um den Vorgang zu beschleunigen.

Unter iOS müssen Sie die Emoji-Tastatur aktivieren. Um ein Emoji in einen Ordnernamen einzufügen, tippen Sie auf das Texteingabefeld. Nachdem Sie den Ordnernamen eingegeben haben, drücken Sie die Taste zwischen den Tasten 123 und Diktat, auf der sich ein Smiley befindet .

5. Verwenden Sie benutzerdefinierte Bilder, um Notizen zu unterscheiden
Bilder sind starke visuelle Hinweise. Sie können für jede Notiz oder nur für die wichtigen Notizen ein Bild anhängen. Mit diesem einfachen Trick können Sie die richtigen Notizen schneller finden und Ihr Gedächtnis dabei unterstützen, Notizen in verschiedenen Ordnern zu organisieren.
Stellen Sie den Cursor direkt unter den Titel einer Notiz. Wählen Sie dann „ Fenster“> „Fotobrowser“ und ziehen Sie das Foto aus dem Browser an die Cursorposition. Klicken Sie mit der rechten Maustaste auf das Bild und wählen Sie im Kontextmenü die Option Als kleine Bilder anzeigen.
Anstelle eines Bildes können Sie auch ein Logo oder ein Symbol einfügen, wenn Sie dies vorziehen.

6. Verwenden Sie Hashtags, um Notizen schnell zu durchsuchen
Eine Funktion, die Apple Notes fehlt, sind Tags. Wenn Sie jedoch Tags zum Organisieren Ihrer Notizen benötigen, können Sie diese Funktion in Notes mit einem kleinen Hack verwenden.
Fügen Sie nach der Eingabe Ihrer Notiz ein Hashtag am Anfang oder Ende der Notiz ein. Drücken Sie Befehlstaste + Leertaste, um Spotlight zu starten. Fügen Sie dann einen Hashtag zusammen mit dem Wort ein, das Sie in einer Notiz verwendet haben. Spotlight übernimmt diese Notiz aus dem Hashtag, zeigt die Tags jedoch nicht an der tatsächlichen Position in einer Notiz an.

Unter iOS funktioniert das Hashtag-System ähnlich. Wischen Sie von der Mitte des Startbildschirms nach unten, um ein Suchfeld zu öffnen, in das Sie Ihren Suchbegriff eingeben können. Spotlight durchsucht Ihre Notizen und zeigt die Tags an ihrer tatsächlichen Position in einer Notiz an.
Denken Sie daran, dass dieses Hashtag-System mit mehreren Tags nicht gut funktioniert.

7. Integration mit den Kalender- und Erinnerungs-Apps
Die integrierten Apps "Kalender" und "Erinnerungen" eignen sich hervorragend für Notes, obwohl dies am Anfang möglicherweise nicht offensichtlich ist. Um eine Erinnerung aus Notizen zu erstellen, wählen Sie einen Textausschnitt aus und wählen Sie im Kontextmenü Freigeben> Erinnerungen .

Behalten Sie im angezeigten Dialogfeld entweder den Standardtext bei (in diesem Fall das ausgewählte Textschnipsel) oder geben Sie Ihren eigenen ein. Klicken Sie auf die Schaltfläche Info, um einer Erinnerung einen zeitbasierten Alarm hinzuzufügen.
Aktivieren Sie das Kontrollkästchen An einem Tag, ändern Sie das Datum und klicken Sie auf Hinzufügen . Klicken Sie in der Erinnerungs-App auf das kleine Notizensymbol, um die verknüpften Notizen direkt in Apple Notes zu öffnen.

Öffnen Sie unter iOS die Notiz, über die Sie eine Erinnerung erhalten möchten, starten Sie Siri und sagen Sie " Erinnern Sie mich daran" . Siri kopiert den Inhalt der Notiz in eine Erinnerung und verlinkt darauf.
Wenn es Ihnen unangenehm ist, Siri in der Öffentlichkeit zu verwenden, gehen Sie zu Einstellungen> Allgemein> Barrierefreiheit . Tippen Sie auf Siri und schalten Sie Typ auf Siri um . Dann können Sie stattdessen Befehle über die Tastatur eingeben.
Um ein Kalenderereignis aus Notes zu erstellen, bewegen Sie die Maus über ein Datum, bis das Popover-Menü angezeigt wird. Wählen Sie dann im Kontextmenü die Option " Quick Look Event" .

Klicken Sie auf die Schaltfläche Details, geben Sie den Titel ein und fügen Sie dem Ereignis Notizen oder eine URL hinzu. Zuletzt klicken Sie auf Zum Kalender hinzufügen .

Mit dieser Funktion können Sie beispielsweise Online-Abonnements verfolgen. Erstellen Sie eine Tabelle und listen Sie alle Ihre Abonnements auf. Machen Sie zwei Spalten für Kaufdatum und Verfallsdatum . Fügen Sie dann die Details des Ereignisses hinzu und speichern Sie es.
Möglicherweise möchten Sie die Warnung eine Woche früher einstellen, damit Sie die erforderlichen Schritte ausführen, um das Abonnement rechtzeitig fortzusetzen oder zu kündigen.
Tipps für schnelleres Notieren
In Apple Notes fehlen einige Funktionen, aber diese Auslassungen beeinträchtigen nicht die Nützlichkeit der App. In Zukunft sollte Apple die Erkennung dieser Funktionen vereinfachen. In der Zwischenzeit können Sie diese Tipps verwenden, um Ihre Notizen besser zu organisieren.
Was ist, wenn Sie den gesamten Vorgang des Aufnehmens von Notizen als umständlich empfinden? Die Entwicklung eines systematischen Workflows erfordert Zeit und Übung. Probieren Sie einige tolle, zeitsparende Verknüpfungen aus, um Notizen schneller zu machen. Zu faul, um Notizen zu machen? Versuchen Sie diese schnelleren Tipps, anstatt zu faul, um Notizen zu machen? Probieren Sie stattdessen diese Tipps für schnellere Notizen aus. Es gibt verschiedene Verknüpfungen, mit denen Sie alles erfassen können, von Vorlesungen über Besprechungsprotokolle bis hin zu Aufgabenlisten. Sehen wir uns heute einige dieser Verknüpfungen mit diesen Tipps an, um schneller Notizen zu machen. Weiterlesen .
Erfahren Sie mehr über: Apple Notes, Apps für Notizen, Organisationssoftware.

