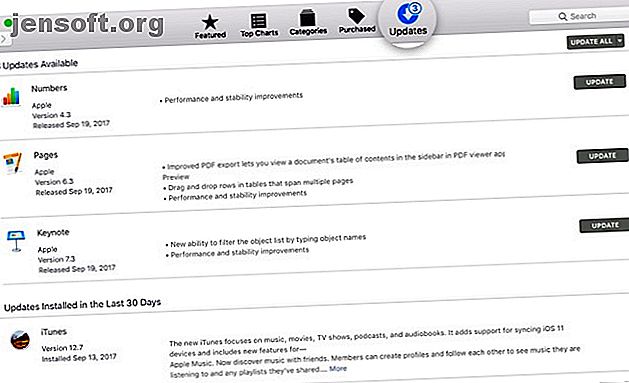
Ihr iPhone stellt keine Verbindung zu Ihrem Computer her? Hier ist das Update!
Werbung
Wenn Ihr iPhone keine Verbindung zu Ihrem Computer herstellt, sind Sie nicht alleine. Viele Menschen sind mit diesem frustrierenden Problem konfrontiert. Es kann etwas so Einfaches wie ein Kabelbruch oder ein Treiberproblem sein.
Schnellzugriff
Wenn iTunes oder Ihr Computer Ihr iPhone nicht erkennen oder der Fehler "0xE" oder "unknown" angezeigt wird, führen Sie die folgenden Schritte aus, um das Problem zu beheben.
1. Überprüfen Sie das Beleuchtungskabel
Nach fast zweieinhalb Jahren treuen Dienstes ist mein originales iPhone-Kabel gerissen. Es wird immer noch aufgeladen, aber ständige Bewegung ist keine Option mehr. Genieße den Ruhestand als feste Einrichtung an meinem Schreibtisch, mein Freund. pic.twitter.com/4cIYARFAK7
- Obed Manuel? (@obedmanuel) 25. April 2019
Ein Blitzkabel verbindet Ihr iPhone mit Ihrem Computer. Wenn Ihr Beleuchtungskabel defekt oder schuppig ist, kann dies zu Verbindungsproblemen führen. Testen Sie zunächst, ob Ihr iPhone aufgeladen wird, wenn es an Ihren Computer angeschlossen ist (oder an eine andere Quelle wie eine Steckdose). Wenn es nicht aufgeladen wird, liegt es definitiv am Kabel.
Versuchen Sie in diesem Fall, auf ein neues Lightning-Kabel zu wechseln. Wenn Sie kein neues Kabel von Apple kaufen möchten, erwerben Sie ein MFi-zertifiziertes Lightning-Kabel von AmazonBasics. Alternativ können Sie ein Kabel von Ihrem Freund ausleihen, um zu testen, ob Ihr Kabel schlecht ist.
2. Probieren Sie einen anderen USB-Anschluss aus
Wenn es nicht das Kabel ist, könnte es der Port sein. Möglicherweise funktioniert ein USB-Anschluss Ihres Computers nicht mehr.
Um dies auszuschließen, versuchen Sie, Ihr Telefon über einen anderen Anschluss mit einem Kabel anzuschließen, von dem Sie wissen, dass es gut ist. Wenn eine Verbindung hergestellt wird, weist Ihr Computer einen fehlerhaften USB-Anschluss auf.
3. Aktualisieren oder installieren Sie iTunes neu

Wenn Sie Probleme mit dem Kabel und dem USB-Anschluss ausgeschlossen haben, liegt das Problem möglicherweise bei der iTunes-Software. Möglicherweise wird die Version von iOS auf Ihrem Gerät von der von Ihnen installierten iTunes-Version nicht unterstützt.
Sie sollten iTunes daher aktualisieren, um Fehler und Software-Inkompatibilität zu beseitigen. ITunes wird auf macOS Mojave mit MacOS-Software-Updates ausgeliefert. Gehen Sie zu Systemeinstellungen > Software-Update, um nach den neuesten Updates zu suchen und diese zu installieren. Öffnen Sie für frühere Versionen von macOS den App Store und gehen Sie zum Abschnitt Updates, um nach neuen iTunes-Updates zu suchen.
Um iTunes auf Ihrem Windows-PC zu aktualisieren, öffnen Sie die iTunes-App und gehen Sie zu Hilfe > Nach Updates suchen . Wenn Sie iTunes aus dem Microsoft Store heruntergeladen haben, müssen Sie die Store-App öffnen, um nach iTunes-Updates zu suchen.
Wenn Sie unter Windows arbeiten, sollten Sie auch versuchen, iTunes erneut zu installieren, wenn Updates keinen Unterschied machen. Gehen Sie zu Einstellungen> Apps> Apps & Funktionen und deinstallieren Sie alles, was mit iTunes, iCloud und Bonjour zu tun hat. Sie können dann eine neue Version von iTunes aus dem Windows Store herunterladen.
4. Aktualisieren Sie Ihren Windows-PC

Die neueste Version von iTunes für Windows ist mit Windows 7 und höher kompatibel. Wenn Sie noch eine alte Version wie Windows XP verwenden, können Sie die aktuelle Version von iTunes nicht verwenden.
Es ist auch möglich, dass Ihr Windows-Build einen Fehler aufweist, der verhindert, dass Ihr iPhone eine Verbindung herstellt. Versuchen Sie, alle verfügbaren Updates für Windows zu installieren. (Weitere Informationen zum Verwalten von Windows-Updates Verwalten von Windows Update in Windows 10 Verwalten von Windows Update in Windows 10 Für Kontrollfreaks ist Windows Update ein Albtraum. Es funktioniert im Hintergrund und hält Ihr System aufrecht Wir zeigen Ihnen, wie es funktioniert und was Sie anpassen können. Weitere Informationen finden Sie in unserer ausführlichen Anleitung. Während es bei modernen Systemen unwahrscheinlich ist, sollten Sie auch die Systemanforderungen für iTunes für Windows überprüfen, um sicherzustellen, dass Ihr Computer iTunes ordnungsgemäß ausführen kann.
5. Beheben Sie Treiberprobleme unter Windows
Wenn das Problem durch das Anwenden von Windows-Updates nicht behoben werden konnte, liegt das Problem möglicherweise an den Treibern. Für die Uneingeweihten sind die Treiber dafür verantwortlich, wie externe Geräte mit Ihrem Windows-PC kommunizieren. Und wenn Treiber beschädigt oder veraltet sind, erkennt iTunes möglicherweise nicht mehr Ihr iPhone (daher sollten Sie wissen, wie Sie veraltete Windows-Treiber finden und ersetzen können. Veraltete Windows-Treiber finden und ersetzen. Veraltete Windows-Treiber finden und ersetzen veraltet sein und aktualisiert werden müssen, aber woher wissen Sie das? Hier ist, was Sie wissen müssen und wie Sie vorgehen müssen.
Es gibt zwei Möglichkeiten, um dieses Problem zu beheben, je nachdem, von wo Sie iTunes installiert haben (Apple-Website oder Microsoft Store). In beiden Fällen müssen Sie den Apple Mobile Device USB-Treiber neu installieren.
Wenn Sie iTunes von der Apple-Website heruntergeladen haben
- Trennen Sie Ihr iPhone vom Computer.
- Entsperren Sie Ihr iPhone, rufen Sie den Startbildschirm auf und schließen Sie Ihr Gerät erneut an. Wenn iTunes geöffnet wird, beenden Sie die App.
- Öffnen Sie ein Datei-Explorer-Fenster.
- Geben Sie in der Adressleiste oben im Datei-Explorer den folgenden Speicherort ein und drücken Sie die Eingabetaste :
%ProgramFiles%\Common Files\Apple\Mobile Device Support\Drivers
- Klicken Sie mit der rechten Maustaste auf die Datei usbaapl64.inf oder usbaapl.inf und wählen Sie Installieren .
- Trennen Sie Ihr iPhone und starten Sie Ihren PC neu. Schließen Sie es dann wieder an und öffnen Sie iTunes.

Wenn Sie iTunes aus dem Microsoft Store heruntergeladen haben
Windows 10-Benutzer haben die Möglichkeit, iTunes aus dem Microsoft Store zu installieren. Dies wird empfohlen, da Updates dadurch viel einfacher werden. Wenn Sie die Store-Version installiert haben, befolgen Sie die nachstehenden Anweisungen, um den Apple Mobile Device USB-Treiber neu zu installieren:
- Trennen Sie Ihr iPhone, entsperren Sie es und schließen Sie es wieder an Ihren PC an. Wenn iTunes geöffnet wird, beenden Sie zuerst die App.
- Klicken Sie mit der rechten Maustaste auf die Schaltfläche Start und wählen Sie Geräte-Manager .
- Suchen und erweitern Sie den Abschnitt Tragbare Geräte .
- Suchen Sie nach Ihrem iPhone, klicken Sie mit der rechten Maustaste auf das Gerät, wählen Sie Treiber aktualisieren und anschließend Automatisch nach aktualisierter Treibersoftware suchen .
- Gehen Sie nach Abschluss des Updates zu Einstellungen > Update & Sicherheit > Windows Update und vergewissern Sie sich, dass keine weiteren Updates anstehen.
- Öffnen Sie iTunes und prüfen Sie, ob Ihr Computer Ihr iPhone erkennt.

Fehlerbehebung beim Apple Mobile Device USB-Treiber
Wenn Ihr iPhone auch nach den oben beschriebenen Schritten keine Verbindung zu Ihrem Computer herstellen kann, müssen Sie den Apple Mobile Device USB-Treiber weiter untersuchen. Um dies zu tun:
- Klicken Sie mit der rechten Maustaste auf die Schaltfläche Start und wählen Sie Geräte-Manager, um dieses Dienstprogramm erneut zu öffnen.
- Suchen Sie im Abschnitt " Universal Serial Bus-Controller " nach dem Apple Mobile Device USB-Treiber .
- Wenn der Treiber nicht angezeigt wird, versuchen Sie, Ihr iPhone mit einem anderen Kabel anzuschließen, oder versuchen Sie, Ihr iPhone mit einem anderen PC zu synchronisieren.
- Angenommen, Sie sehen den Treiber, prüfen Sie, ob Sicherheits-Apps von Drittanbietern die Verbindung Ihres Geräts blockieren. Versuchen Sie, alle Antivirentools zu deaktivieren und die Verbindung erneut herzustellen. Danach lohnt es sich, die Datei usbaapl64.inf oder usbaapl.inf erneut zu installieren (wie oben beschrieben).

6. Setzen Sie Ihren Windows-PC oder Ihr iPhone zurück



Wenn oben nichts funktioniert hat, müssen Sie im letzten Schritt Ihr iPhone oder Ihren Windows-PC zurücksetzen.
Um Ihr iPhone zurückzusetzen, gehen Sie zu Einstellungen > Allgemein > Zurücksetzen > Alle Inhalte und Einstellungen löschen . Dadurch werden alle Daten auf Ihrem iPhone gelöscht . Da Sie nicht mit iTunes sichern können, sollten Sie vor dem Fortfahren ein iCloud-Backup erstellen, damit Sie keine Informationen verlieren.
Ebenso können Sie Ihren Windows-PC zurücksetzen, indem Sie auf Einstellungen > Update & Sicherheit > Wiederherstellung > Diesen PC zurücksetzen gehen. Weitere Informationen hierzu finden Sie in unserer Anleitung zum Zurücksetzen auf die Werkseinstellungen von Windows 10. 4 Möglichkeiten zum Zurücksetzen auf die Werkseinstellungen Ihres Windows 10-Computers Möchten Sie wissen, wie Sie einen PC auf die Werkseinstellungen zurücksetzen? Wir zeigen Ihnen die besten Methoden zum Zurücksetzen eines Windows-Computers unter Windows 10, 8 oder 7. Weitere Informationen. Vergewissern Sie sich erneut, dass Sie eine Sicherungskopie erstellt haben, bevor Sie dies tun. Andernfalls wird Ihr Computer auf die Werkseinstellungen zurückgesetzt.
7. Wenden Sie sich an den Apple Support
Wenn das Problem nach einem Neustart weiterhin besteht, müssen Sie sich an den Apple Support wenden. Auf der Apple Support-Seite können Sie mit einem Kundendienstmitarbeiter sprechen und um Hilfe bitten.
8. Wenn alles fehlschlägt, verwenden Sie eine iTunes-Alternative eines Drittanbieters

Wenn iTunes Ihr iPhone nicht erkennt, es jedoch im Datei-Explorer oder Finder angezeigt wird, können Sie trotzdem einen iPhone-Manager eines Drittanbieters verwenden. Die 5 besten iTunes-Alternativen für Windows Die 5 besten iTunes-Alternativen für Windows iTunes ist aufgebläht und langsam. Wir zeigen Ihnen fünf fantastische iTunes-Alternativen für Windows, mit denen Sie Musik abspielen und Ihr iDevice verwalten können. Lesen Sie mehr, um Ihr iPhone zu synchronisieren.
In einigen Fällen bietet eine App wie iMazing tatsächlich bessere Funktionen wie Zwei-Wege-Synchronisierung, Ein-Klick-Backups von jedem Gerät und mehr. Sie können auch einzelne Elemente wie Fotos und Musik selektiv synchronisieren.
Download : iMazing für Windows und Mac (45 USD, kostenlose Testversion verfügbar)
Verwenden Sie Ihr iPhone und Ihren Mac zusammen
Hoffentlich haben die oben genannten Lösungen Ihr Problem behoben. Wenn nicht, müssen Sie Ihr iPhone zu einem örtlichen Servicegeschäft oder zur Genius-Bar bringen. Sobald Sie das Problem behoben haben, können Sie weitere Möglichkeiten erkunden, wie Ihr iPhone mit Ihrem Mac funktioniert.
Apple hat viele nützliche Technologien entwickelt, mit denen ein iPhone und ein Mac Daten austauschen können, ohne dass ein Lightning-Kabel erforderlich ist. Weitere Informationen finden Sie in unserem Handbuch zur gemeinsamen Verwendung von iPhone und Mac. 10 praktische Möglichkeiten zur gemeinsamen Verwendung von Mac und iPhone 10 praktische Möglichkeiten zur gemeinsamen Verwendung von Mac und iPhone Haben Sie einen Mac und ein iPhone? Mit diesen Apps, Funktionen und Tipps können Sie sie auf fantastische Weise zusammen verwenden! Weiterlesen .
Erfahren Sie mehr über: Treiber, Hardware-Tipps, iPhone, iTunes, Fehlerbehebung.

