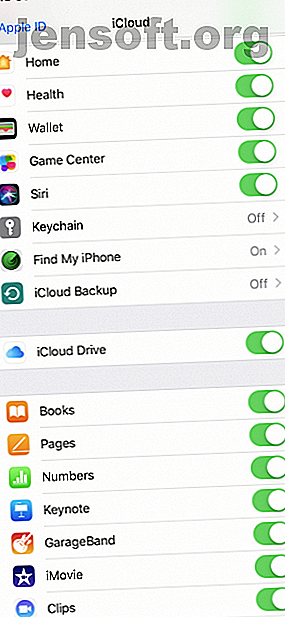
iPhone wird nicht auf iCloud gesichert? 9 Fixes zum Ausprobieren
Werbung
Es ist ganz einfach, ein Backup Ihres iPhones zu erstellen. So einfach, dass Ihr iPhone normalerweise automatisch eine Sicherungskopie erstellt, sodass Sie nichts tun müssen. Dies verläuft jedoch nicht immer nach Plan. Manchmal kann Ihr iPhone keine Sicherungskopie erstellen.
Unabhängig von der genauen Ursache müssen Sie nichts allzu Kompliziertes tun, um Ihr iPhone wieder auf iCloud zu sichern. Sie müssen nur zuerst herausfinden, wo das Problem liegt, und wir sind hier, um Ihnen zu helfen.
1. Überprüfen Sie Ihre iCloud-Einstellungen



Um auf iCloud zu sichern, müssen Sie zunächst sicherstellen, dass die Funktion aktiviert ist. Denn wenn Sie es nicht aktiviert haben, werden automatische iCloud-Backups einfach nicht durchgeführt. Sie müssen Ihr iPhone sichern. So sichern Sie Ihr iPhone und iPad. So sichern Sie Ihr iPhone und iPad. Was würden Sie tun, wenn Sie Ihr iPhone morgen verlieren würden? Sie benötigen einen Backup-Plan, und wir zeigen Ihnen, wie Sie auf iCloud oder iTunes sichern können. Lesen Sie stattdessen mehr über iTunes.
Gehen Sie wie folgt vor, um iCloud-Sicherungen zu aktivieren:
- Öffnen Sie Einstellungen .
- Tippen Sie oben auf der Seite auf Ihren Namen, um Ihre Apple ID-Einstellungen zu öffnen.
- Wählen Sie iCloud .
- Scrollen Sie nach unten und tippen Sie auf iCloud Backup .
- Bewegen Sie den iCloud Backup-Schieberegler in die grüne Position "Ein".
- Wählen Sie OK, wenn Sie dazu aufgefordert werden.
Auf diese Weise schalten Sie automatische iCloud-Backups ein. Als solches können Sie Ihr iPhone jetzt einfach sichern, indem Sie es an eine Stromquelle anschließen und mit Wi-Fi verbinden. Sie müssen auch sicherstellen, dass Ihr iPhone gesperrt ist.
2. Überprüfen Sie Ihre Wi-Fi-Verbindung



Wie bereits erwähnt, müssen Sie Ihr iPhone mit einem Wi-Fi-Netzwerk verbinden, um eine Sicherungskopie auf iCloud zu erstellen. Sie können überprüfen, ob Ihr iPhone mit Wi-Fi verbunden ist, indem Sie in der oberen rechten Ecke des Bildschirms nachsehen. Wenn Sie das Wi-Fi-Symbol sehen (das aus vier konzentrischen Linien besteht, die nach außen strahlen), ist alles in Ordnung.
Aber wenn Sie das WLAN-Symbol nicht sehen, machen Sie sich keine Sorgen. Mit diesen Schritten können Sie Ihr iPhone ganz einfach mit Wi-Fi verbinden:
- Öffnen Sie Einstellungen .
- Tippen Sie auf WLAN .
- Drücken Sie den Wi-Fi-Schieberegler, um ihn in die grüne Position „Ein“ zu bewegen.
- Wenn Ihr iPhone nicht automatisch mit einem bekannten Netzwerk verbunden wird, wählen Sie Ihr WLAN-Netzwerk aus und geben Sie das Kennwort ein.
Sie müssen auch sicherstellen, dass Ihr iPhone nah genug an Ihrem WLAN-Router ist. Wenn Sie zu weit weg sind, ist das WLAN-Signal möglicherweise zu schwach, um die Sicherung abzuschließen.
3. Schließen Sie eine Stromquelle an
Sie müssen außerdem Ihr iPhone aufladen, um ein Backup zu starten. Zusätzlich zu einer Standardsteckdose können Sie diese auch an einen Computer anschließen.
Wenn Sie einstecken, müssen Sie sicherstellen, dass Ihr Kabel richtig funktioniert. Das Batteriesymbol oben rechts zeigt ein Ladesymbol und der Bildschirm bestätigt dies. Wenn Ihr Telefon nicht aufgeladen wird, sollten Sie versuchen, ein anderes Kabel zu verwenden.
Sie können zum Aufladen Ihres iPhones Kabel von Drittanbietern verwenden, aber nicht alle Kabel sind gleich. Verwenden Sie das offizielle Apple-Kabel und den Stecker, die mit Ihrem iPhone geliefert wurden, wenn Sie Probleme mit anderen haben.
4. Stellen Sie sicher, dass Sie über genügend iCloud-Speicher verfügen


Es überrascht nicht, dass iPhone-Backups Ihre iCloud-Speicherkapazität belegen. Wenn Sie nicht über genügend iCloud-Speicherplatz verfügen, treten bei Sicherungen daher Probleme auf.
Wie viel Speicherplatz Sie benötigen, hängt davon ab, was sich auf Ihrem iPhone befindet. Backups können zwischen 1 GB und 4 GB Speicherplatz belegen. Und da Apple nur 5 GB freien iCloud-Speicherplatz zur Verfügung stellt, kann der Platz schnell knapp werden. Glücklicherweise ist es einfach, Ihren iCloud-Speicherplatz zu verwalten. Verwalten des Speichers auf Ihrem iPhone. Verwalten des Speichers auf Ihrem iPhone. Brauchen Sie ein paar Tipps zum Verwalten des Speichers auf Ihrem iPhone? Wir zeigen Ihnen, wie Sie auf Fotos, Kontakte und mehr zugreifen und diese bereinigen können. Weiterlesen .
So überprüfen Sie, wie viel Speicherplatz Sie noch haben:
- Öffnen Sie Einstellungen .
- Tippen Sie oben auf der Seite auf Ihren Namen.
- Drücken Sie iCloud .
- Wählen Sie Speicher verwalten .
Auf der iCloud Storage-Seite sehen Sie möglicherweise, dass Sie alle 5 GB Ihres zugewiesenen Speicherplatzes verbraucht haben. In diesem Fall müssen Sie eine von zwei Aktionen ausführen.
Mehr iCloud Space schaffen
Erstens können Sie alte gesicherte Daten löschen. Dies kann für Ihr iPhone selbst oder für eine Ihrer Apps erfolgen. Durch das Löschen Ihres iPhone-Backups wird wahrscheinlich der meiste Speicherplatz freigegeben. Wenn Sie es jedoch löschen und anschließend ein neues Backup erstellen, treten wahrscheinlich wieder dieselben Speicherprobleme auf. Daher ist es besser, die Backups von App-bezogenen Daten zu löschen.
Das solltest du tun:
- Tippen Sie auf der iCloud Storage-Seite auf die App, für die Sie gesicherte Daten löschen möchten.
- Drücken Sie Daten löschen . Für einige Apps wird stattdessen möglicherweise " Dokumente und Daten löschen" oder " Deaktivieren und löschen" angezeigt .
- Wählen Sie Löschen zur Bestätigung.
Zweitens könnten Sie, anstatt Backups zu löschen, Ihren iCloud-Speicherplan für ein paar Dollar pro Monat aktualisieren. In vielen Fällen lohnt sich diese kleine Gebühr, um den Aufwand beim Jonglieren zu vermeiden. Tippen Sie dazu auf der Seite iCloud-Speicher auf Upgrade . Wir haben nach Möglichkeiten gesucht, Ihren iCloud-Speicher zu verwenden. 6 Raffinierte Verwendungsmöglichkeiten für Ersatz-iCloud-Speicher 6 Raffinierte Verwendungsmöglichkeiten für Ersatz-iCloud-Speicher Sie haben mehr iCloud-Speicherplatz, als Sie tun können? Hier sind einige großartige Möglichkeiten, um mehr aus iCloud herauszuholen. Lesen Sie mehr, wenn Sie sich fragen, was Sie mit all dem neu entdeckten Speicher tun sollen.
5. Überprüfen Sie den iCloud-Status

Ob Sie es glauben oder nicht, die iCloud-Server von Apple können manchmal ausfallen. Dies bedeutet, dass Sie Ihr iPhone unabhängig von Ihrer Tätigkeit nicht in iCloud sichern können.
Wenn Sie einen Verdacht auf ein Problem haben, können Sie den Status der iCloud-Server schnell überprüfen, indem Sie die Seite "Systemstatus" von Apple aufrufen.
Suchen Sie hier nach iCloud Backup . Wenn Sie ein grünes Licht daneben sehen, funktioniert alles wie es sollte. Mit anderen Worten, Ihr Sicherungsproblem ist auf ein Problem auf Ihrer Seite zurückzuführen.
6. Melden Sie sich von iCloud ab
Sie können Probleme mit dem iPhone-Backup manchmal lösen, indem Sie sich von Ihrem iCloud-Konto abmelden und sich dann erneut anmelden. Dadurch werden Probleme im Zusammenhang mit Überprüfungsproblemen behoben.
So melden Sie sich ab und wieder an:
- Öffnen Sie Einstellungen .
- Tippen Sie oben auf Ihren Namen, um Ihre Apple ID-Einstellungen zu öffnen.
- Scrollen Sie nach unten und drücken Sie Abmelden .
- Wenn Sie dazu aufgefordert werden, geben Sie Ihr Apple ID-Kennwort ein und tippen Sie auf "Ausschalten", um "Mein iPhone suchen" zu deaktivieren.
- Wählen Sie Abmelden .
- Tippen Sie erneut auf Abmelden, wenn Sie dazu aufgefordert werden.
Um sich erneut anzumelden, müssen Sie auf Bei Ihrem iPhone anmelden tippen. Von hier aus sollten Sie Ihre Apple ID und Ihr Passwort eingeben. Wenn Sie einen Mac oder ein anderes Apple-Gerät haben, das mit Ihrer Apple-ID verbunden ist, erhalten Sie einen Bestätigungscode. Sie müssen dies auf Ihrem iPhone eingeben und dann den Passcode Ihres iPhones eingeben.
Sobald Sie sich wieder angemeldet haben, sollten Sie versuchen, Ihr iPhone mit Wi-Fi und einer Stromquelle zu verbinden. Nach dem Sperren wird hoffentlich ein Backup auf iCloud erstellt. Sie können auch versuchen, die Verbindung über Nacht aufrechtzuerhalten, damit das Backup genügend Zeit zum Beenden hat.
7. Starten Sie Ihr iPhone neu
Als nächstes können Sie versuchen, Ihr iPhone neu zu starten. Dies ist eine einfache Aktion, die jedoch den temporären Speicher Ihres iPhones zurücksetzt. Auf diese Weise können Sie Ihr iPhone manchmal wieder ordnungsgemäß sichern.
Wenn Sie ein iPhone X oder höher haben, können Sie einen Neustart durchführen, indem Sie wie folgt vorgehen:
- Halten Sie die Seitentaste und eine der Lautstärketasten gedrückt . Halten Sie die Taste gedrückt, bis der Schieberegler zum Ausschalten des Geräts angezeigt wird.
- Wischen Sie mit dem Schieberegler zum Ausschalten nach rechts.
- Halten Sie nach dem Herunterfahren die Seitentaste gedrückt, bis das Apple-Logo erneut zu starten scheint.
Wenn Sie ein iPhone 8 oder früher haben, ist der Vorgang etwas anders:
- Halten Sie die Seitentaste (oder die obere Taste ) gedrückt . Halten Sie die Taste gedrückt, bis der Schieberegler zum Ausschalten des Geräts angezeigt wird.
- Wischen Sie mit dem Schieberegler zum Ausschalten nach rechts.
- Halten Sie nach dem Herunterfahren die Seitentaste gedrückt, bis das Apple-Logo angezeigt wird.
8. Setzen Sie die Einstellungen zurück
Wenn ein Neustart Ihre iPhone-Backup-Probleme nicht behebt, sollten Sie versuchen, alle Einstellungen zurückzusetzen. Dadurch werden Ihre Daten nicht gelöscht, es werden jedoch Einstellungen wie Ihre gespeicherten WLAN-Kennwörter und alle Telefoneinstellungen gelöscht.
Es ist ein bisschen mühsam, dies alles wieder zu ändern, aber da etwas den Sicherungsprozess stören könnte, lohnt es sich, es an dieser Stelle zu versuchen:
- Öffnen Sie Einstellungen .
- Tippen Sie auf Allgemein .
- Scrollen Sie nach unten und drücken Sie Reset .
- Wählen Sie Einstellungen zurücksetzen .
9. Aktualisieren Sie iOS



Möglicherweise verhindert ein Softwarefehler, dass Ihr iPhone eine Sicherungskopie auf iCloud erstellt. Dementsprechend sollten Sie Ihr iPhone auf die neueste Version von iOS aktualisieren. So aktualisieren Sie Ihr iPhone: iOS, Apps und Datensicherungen So aktualisieren Sie Ihr iPhone: iOS, Apps und Datensicherungen Sie fragen sich, wie Sie Ihr iPhone aktualisieren können? Wir zeigen Ihnen, wie Sie iOS aktualisieren, was Sie vorab tun und wie Sie iPhone-Apps aktualisieren. Lesen Sie mehr, wenn ein neuer verfügbar ist.
So können Sie aktualisieren:
- Verbinden Sie Ihr iPhone mit einem Wi-Fi-Netzwerk und einer Stromquelle.
- Öffnen Sie Einstellungen .
- Tippen Sie auf Allgemein .
- Wählen Sie Software Update .
- Wenn ein Update verfügbar ist, tippen Sie auf Herunterladen und installieren .
- Wenn Sie dazu aufgefordert werden, geben Sie Ihren Passcode ein.
Allgemeine Tipps zur iPhone-Wartung
Mindestens einer der oben genannten Schritte sollte ausreichen, um Ihnen zu helfen, wenn Ihr iPhone keine Sicherungskopie von iCloud erstellt.
Selbst wenn Sie Ihr Problem lösen, ist es immer eine gute Idee, regelmäßig grundlegende iPhone-Wartungsarbeiten durchzuführen Instandhaltung. Hier finden Sie wichtige Tipps zu Hardware und Software. Weiterlesen . Wenn Sie Ihr iPhone in gutem Zustand halten, werden Probleme wie Backup-Fehler in Zukunft seltener auftreten.
Erfahren Sie mehr über: Cloud Backup, Datensicherung, iCloud, Fehlerbehebung.

