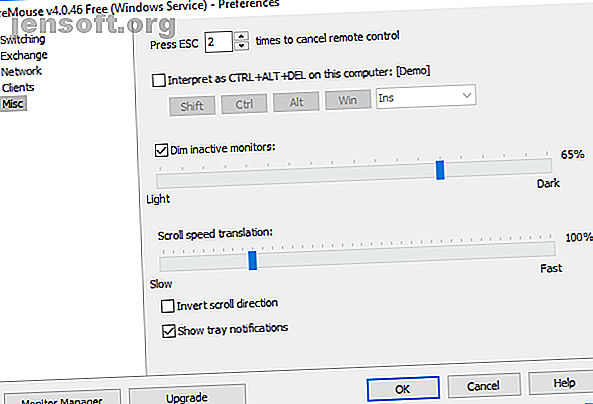
Warum Sie keinen KVM-Switch mehr für Multi-PC-Setups benötigen
Werbung
Immer wenn ich an einen KVM-Switch denke, denke ich an die AB-Switches mit archaischer Hardware, mit denen Sie einen parallelen Drucker an zwei Computer anschließen können. In den Tagen vor dem Hochgeschwindigkeitsinternet, dem nahtlosen WLAN und den USB-Hubs war ein physischer KVM-Switch ein praktisches Werkzeug.
Ein KVM-Switch ist nicht ganz so altmodisch. Es ist die Abkürzung für " Tastatur, Video und Maus " und sie sind immer noch praktisch, auch wenn wir über alle modernen Annehmlichkeiten verfügen.
Die Zeiten ändern sich jedoch. Sie benötigen keinen dedizierten KVM-Switch mehr für Ihr Multisystem-Setup. Hier sind drei Software-KVMs, die Sie stattdessen verwenden können!
Was macht ein KVM-Switch?
Ein KVM-Switch ist ein Hardware-Switch, mit dem Sie mehrere Computer über eine Tastatur, einen Bildschirm und eine Maus steuern können. Grundsätzlich können Sie zwei Computer mit einer einzigen Maus und Tastatur über Ihren normalen Monitor steuern. Ein KVM-Switch kann Ihnen ein Vermögen an Hardwarekosten sparen, wenn Sie mehr als einen Computer zu Hause haben.
KVM-Switches sind nicht nur physische Hardware. Es gibt mehrere praktische virtuelle KVM-Anwendungen, mit denen Sie Ihre Maus und Tastatur für mehrere Computer freigeben können. Besser noch, sie sind einfach einzurichten!
3 Software-KVMs zum Ersetzen eines physischen Switches
Entscheidend für den Erfolg eines virtuellen KVM ist die Benutzerfreundlichkeit. Die folgenden Software-KVM-Programme bieten die einfachste Möglichkeit, Maus und Tastatur gemeinsam zu nutzen, ohne dass ein physischer KVM-Switch erforderlich ist.
1. ShareMouse
ShareMouse ist das einfachste der drei Programme, das eingerichtet und ausgeführt werden kann. Nach der Installation wird es in der Taskleiste als Pfeilsymbol angezeigt. Bewegen Sie den Mauszeiger über das Symbol, um zu sehen, wie viele andere PCs in Ihrem lokalen Netzwerk mit ShareMouse eingerichtet und einsatzbereit sind. ShareMouse erkennt sofort meinen Laptop und meinen Desktop.
ShareMouse hat einige coole Funktionen. Besonders gut gefällt mir die Möglichkeit, den nicht verwendeten Monitor zu dimmen. Dies ist eine hervorragende Erinnerung an den Bildschirm, auf dem sich Ihre Maus gerade befindet, hilft aber auch dabei, die Lebensdauer des Laptop-Akkus zu verlängern, wenn Sie ihn nicht aufladen.
Eine weitere hervorragende Funktion ist die Drag & Drop-Funktion für Dateien und die gemeinsame Zwischenablage zwischen Ihren Computern. ShareMouse macht es auf jeden Fall einfach, Dateien ohne Verwendung eines USB-Flash-Laufwerks oder auf andere Weise zu teilen.

Mit dem Monitor-Manager können Sie ShareMouse mitteilen, wo sich Ihre Monitore im Verhältnis zueinander befinden. Der Monitor Manager ist einfach zu bedienen. Ziehen Sie Ihre Monitore einfach per Drag & Drop in die richtige Position. ShareMouse zeigt den Monitorbuchstaben auf jedem Bildschirm an, während Sie sie verschieben, damit Sie wissen, welcher der beiden ist.

Die kostenlose Version von ShareMouse weist einige Einschränkungen auf. Beispielsweise können Sie nur zwei Computer verwenden, und diese Computer dürfen jeweils nur einen Bildschirm haben. Sie können die kostenlose Version nicht in einer Serverumgebung verwenden.
Herunterladen : ShareMouse für Windows | macOS (kostenlos)
2. LiteManager
LiteManager unterscheidet sich ein wenig von anderen KVM-Optionen in dieser Liste. LiteManager ähnelt eher einem VNC-Viewer, teilt jedoch viele der gleichen Maus- und Tastaturfreigabeeigenschaften, die Sie in einem KVM wünschen. (Hier sind 7 weitere Tools für Bildschirmfreigabe und Remote-Anzeige Die 7 besten Tools für Bildschirmfreigabe und Remote-Zugriff Die 7 besten Tools für Bildschirmfreigabe und Remote-Zugriff Die Freigabe Ihres Windows-Bildschirms bietet viele Vorteile. Verwenden Sie diese kostenlosen Tools, um Bildschirme freizugeben oder Remote-Zugriff auf andere zu erhalten Computer. Lesen Sie mehr für Sie zum Auschecken.)
Der Hauptunterschied besteht darin, dass LiteManager nicht die Maus auf eine Seite des Monitors schiebt, um den zweiten Bildschirm zu steuern, sondern das zweite System auf dem Bildschirm anzeigt, an dem Sie gerade arbeiten. Insofern ist LiteManager besser für Mehrsystem-Setups geeignet, bei denen Computer in getrennten Räumen installiert werden (obwohl dies auch für eine Side-by-Side-Konfiguration in Ordnung ist).
Nach dem Herunterladen von LiteManager müssen Sie entweder die Viewer- (Client-) oder die Server-Software installieren, je nachdem, welchen Computer Sie verwenden. Zum Beispiel benutze ich hauptsächlich meinen Desktop, das ist also mein Server. Mein Laptop ist der Viewer.

Wählen Sie nach Abschluss der Serverinstallation die Option " Open LiteManager Free Server Now ". In Ihrer Taskleiste wird ein neues Symbol angezeigt. Wenn Sie mit der Maus darüber fahren, zeigt das LiteManager-Serversymbol eine Liste der IP-Adressen an, mit denen Sie den Viewer (auf Ihrem anderen Computer) mit dem Server verbinden können.
Kopieren Sie eine der lokalen IP-Adressen nach unten und gehen Sie zu Ihrem zweiten Computer, auf dem Sie den Viewer installiert haben. Öffnen Sie den Viewer und wählen Sie Neue Verbindung hinzufügen . Fügen Sie die lokale IP-Adresse und alle Kennwörter ein, und Sie können loslegen. Sie können auf Ihre neue Remote-Verbindung zugreifen, indem Sie auf den Bildschirm im Bereich Online doppelklicken.

LiteManager Free wird mit einer Vielzahl von Tools zur Verwaltung Ihrer Remote-Verbindung geliefert. Sie können beispielsweise die Maus und die Tastatur des Servers sperren, das Hintergrundbild des Servers entfernen, die synchronisierte Zwischenablage deaktivieren und vieles mehr.
Sie können auch eine Reihe von Sicherheitseinstellungen ändern, z. B. die Verschlüsselungsstufe für die Verbindung, die Kennwortschwierigkeit, die IP-Filterung mit weißen oder schwarzen Listen und die Ablehnung bestimmter Verbindungstypen.

LiteManager Free ist für verschiedene Betriebssysteme verfügbar und erweitert die Funktionalität des Tools und Ihre Produktivität!
Download: LiteManager Kostenlos für Windows | macOS | Android | iOS (kostenlos)
3. Input Director
Input Director ist das endgültige virtuelle KVM-Programm, das Sie berücksichtigen müssen. Input Director bietet Ihnen bei der Installation die Möglichkeit, Master (Server) oder Slave (Client) zu sein. Sie führen den Master auf Ihrem primären System aus und installieren den Slave dann auf so vielen zusätzlichen Systemen, wie Sie möchten. In Input Director können Sie mit nur einer Tastatur und Maus ein umfassendes Netzwerk von Master / Slave-Systemen aufbauen.

Das Konfigurieren der Platzierung Ihrer Bildschirme ist nicht ganz so hübsch wie bei ShareMouse, reicht aber aus. Sie können Slaves mithilfe ihrer Netzwerk-IP-Adresse oder des in jedem Input Director-Fenster angegebenen Hostnamens hinzufügen. Das Einrichten Ihres Netzwerks auf allen Systemen, die Sie steuern möchten, ist ein Kinderspiel.

Input Director hat auch einige coole Funktionen. Wenn Sie die Funktion "Cursor-Umlauf" aktivieren, können Sie den Cursor vom Rand eines beliebigen Bildschirms auf einen anderen bewegen (und nicht parallel). Ein weiteres praktisches Feature ist der Cursor-Ripple-Effekt. Wenn Sie sich dem Rand des Bildschirms nähern, erhält der Cursor einen Wasserwelleneffekt, der Sie darauf hinweist, dass Sie sich der Übergangszone nähern.
Download: Input Director für Windows (kostenlos)
KVMs eignen sich hervorragend für Setups mit mehreren Systemen
Wenn Sie mehr als ein System im Einsatz haben, ist ein Software-KVM-Switch eine effektive Möglichkeit, Ihre Produktivität zu steigern. Durch die Verwendung einer einzigen Tastatur und Maus zur Steuerung mehrerer Systeme sparen Sie Zeit und Geld. Und wer will das nicht?
Wenn Sie ein Multi-Monitor-Setup anstelle eines Multi-System-Setups verwenden, lesen Sie in unserem Handbuch nach, wie Sie das Beste aus Ihrer Monitorimmobilie machen können Setup und ein erweiterter Desktop Ein Dual-Monitor-Setup ist wunderbar. Aber unterstützt Ihr PC mehrere Monitore? Wir zeigen Ihnen, wie Sie zwei oder mehr Monitore verwenden. Weiterlesen .
Bildnachweis: Robert Freiberger / Flickr
Erfahren Sie mehr über: Tipps für Computer-Mäuse, Tastatur, KVM-Software, Produktivitäts-Tricks, Tipps für Workstations.

