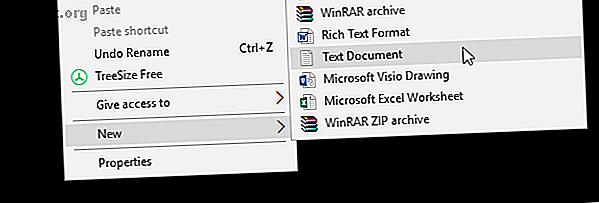
So schützen Sie einen Ordner unter Windows mit einem Kennwort
Werbung
Nehmen Sie sich eine Sekunde Zeit, um zu überlegen, wie viele vertrauliche Informationen Sie in diesem Moment auf Ihrem Computer gespeichert haben. Bank Informationen? Familienfotos? Finanzunterlagen?
So sicher sich Ihre Dateien auf Ihrem PC anfühlen, sie sind auch ein Hauptziel für böswillige Absichten. Der Kennwortschutz für Ihre vertraulichen Ordner ist ein grundlegender Sicherheitsschritt. Stellen Sie sich ein virtuelles Depot vor, das alle Dateien oder zusätzlichen Ordner verschlüsselt, die Sie sicher aufbewahren möchten.
Lesen Sie weiter, um zu erfahren, wie Sie einen kennwortgeschützten Ordner erstellen, um Ihre wertvollen Dateien zu schützen.
Methode 1: textbasierte Ordnersperre
Während Windows 10 Benutzern standardmäßig nicht erlaubt, Ordner mit einem Kennwort zu schützen, können Sie Ordner mithilfe eines Stapelskripts mit einem Kennwort Ihrer Wahl sperren. Wenn Sie mit Stapelskripten nicht vertraut sind. Erstellen einer Stapeldatei (BAT) in fünf einfachen Schritten. Erstellen einer Stapeldatei (BAT) in fünf einfachen Schritten Windows-Betriebssystem. Lesen Sie mehr, hier ist eine Grundierung.
Navigieren Sie zunächst zu dem Ordner, den Sie sperren möchten. Ich erstelle einen neuen Ordner als virtuellen Safe mit dem Namen Safe .
Doppelklicken Sie auf den Ordner. Sie erstellen Ihre Batch-Datei in dem Verzeichnis, in dem Ihr gesperrter Ordner gespeichert wird. Erstellen Sie ein leeres Textdokument in Ihrem Ordner, indem Sie mit der rechten Maustaste auf eine leere Stelle klicken und Neu> Textdokument auswählen.

Kopieren Sie in diesem Dokument den folgenden Code, und fügen Sie ihn ein:
cls @ECHO OFF title Folder Locker if EXIST "Control Panel.{21EC2020-3AEA-1069-A2DD-08002B30309D}" goto UNLOCK if NOT EXIST Locker goto MDLOCKER :CONFIRM echo Are you sure u want to Lock the folder(Y/N) set/p "cho=>" if %cho%==Y goto LOCK if %cho%==y goto LOCK if %cho%==n goto END if %cho%==N goto END echo Invalid choice. goto CONFIRM :LOCK ren Locker "Control Panel.{21EC2020-3AEA-1069-A2DD-08002B30309D}" attrib +h +s "Control Panel.{21EC2020-3AEA-1069-A2DD-08002B30309D}" echo Folder locked goto End :UNLOCK echo Enter password to Unlock folder set/p "pass=>" if NOT %pass%==your_password goto FAIL attrib -h -s "Control Panel.{21EC2020-3AEA-1069-A2DD-08002B30309D}" ren "Control Panel.{21EC2020-3AEA-1069-A2DD-08002B30309D}" Locker echo Folder Unlocked successfully goto End :FAIL echo Invalid password goto end :MDLOCKER md Locker echo Locker created successfully goto End :End Um Ihr Passwort zu setzen, ändern Sie das your_password- Bit in der Zeile, wenn NICHT "% pass% == your_password" auf "FAIL" steht, in ein Passwort Ihrer Wahl:

Wenn Sie Ihr Kennwort hinzugefügt haben, klicken Sie in Ihrem Editor-Programm auf Datei> Speichern unter . Nennen Sie es wie Sie möchten, Locker in meinem Fall, aber stellen Sie sicher, dass Sie Ihrer Datei die Erweiterung .bat hinzufügen. In meinem Fall werde ich meine Datei Locker.bat benennen (sicherstellen, dass ich die Erweiterung eingefügt habe).
Doppelklicken Sie auf die BAT-Datei, um Ihren Locker-Ordner zu erstellen. Dies ist der Ordner, der mit Ihrem Passwort gesperrt wird. Sie sollten jetzt einen Ordner und eine Datei mit dem Namen Locker haben .

Legen Sie alle Ihre vertraulichen Dokumente in diesem Schließfachordner ab. Nachdem Sie Ihre Dateien abgelegt haben, doppelklicken Sie erneut auf Ihre Datei Locker.bat. Eine Eingabeaufforderung wird geöffnet, in der Sie gefragt werden, ob Sie Ihren Ordner sperren möchten. Geben Sie Y ein und drücken Sie die Eingabetaste .

Poof! Ihr Ordner sollte verschwinden. Dies ist ein natürliches Nebenprodukt Ihrer BAT-Datei.
Doppelklicken Sie auf Ihre Locker.bat-Datei, um erneut auf Ihre Dateien zuzugreifen. Sie werden aufgefordert, das Kennwort einzugeben, das Sie beim Erstellen der Datei hinzugefügt haben.

Voila! Wenn Sie Ihr Passwort korrekt eingeben, wird Ihr Schließfachordner wieder angezeigt.
Hinweis: Diese BAT-Datei kann über Ihren PC geändert werden. Das bedeutet, dass andere, die mit diesem Trick vertraut sind, möglicherweise Ihr Passwort ändern können. In den meisten Fällen fügt dieser kleine Trick Ihren vertraulichsten lokalen Dokumenten jedoch einen dringend benötigten Puffer hinzu!
Wenn Sie mehr darüber erfahren möchten, was BAT-Dateien tun können Verwenden von Windows-Batchdateibefehlen zum Automatisieren sich wiederholender Aufgaben Verwenden von Windows-Batchdateibefehlen zum Automatisieren sich wiederholender Aufgaben Führen Sie häufig langweilige und sich wiederholende Aufgaben aus? Eine Batch-Datei könnte genau das sein, wonach Sie suchen. Verwenden Sie es, um Aktionen zu automatisieren. Wir zeigen Ihnen die Befehle, die Sie wissen müssen. Lesen Sie mehr, wir haben Sie abgedeckt.
Methode 2: ZIP-Ordnersperre
Während der oben genannte Trick das Standardprogramm Notepad verwendet, können Sie Ihre vertraulichen Dokumente auch mit einem gängigen Desktop-Programm namens 7-Zip sperren und komprimieren.
7-Zip wird in der Regel zum Entpacken von Ordnern und Extrahieren von Dateien verwendet und ermöglicht es Benutzern, ihre Ordner mit einem Kennwort zu schützen. Laden Sie zunächst 7-Zip herunter, um diese Methode auszuführen.
Nachdem 7-Zip heruntergeladen und installiert wurde, klicken Sie auf das Startmenü und geben Sie 7zip ein . Wählen Sie die Option 7-Zip File Manager . Suchen Sie dann die Datei oder den Ordner, den Sie schützen möchten, klicken Sie darauf und klicken Sie oben im Fenster auf die Option Hinzufügen .

Geben Sie anschließend Ihr neues Passwort in den Bereich Verschlüsselung ein. Wenn Sie fertig sind, klicken Sie auf OK . Überprüfen Sie den Speicherort Ihres Ordners und finden Sie eine ZIP-Datei, die dem Namen Ihres ursprünglichen Ordners entspricht.

Nachdem Sie Ihre komprimierte Datei haben, löschen Sie den ursprünglichen Ordner (da dies den Zweck des Kennwortschutzes für Ihre neue ZIP-Datei außer Kraft setzen würde).
Es ist eine gute Idee, einen anderen Ordner für Ihre komprimierte Datei zu erstellen, da das Entpacken Ihre Dateien in einem Verzeichnis verstreuen kann. Im folgenden Beispiel enthält der Ordner " Vertrauliche Dokumente " meine komprimierte Safe- Datei.
Klicken Sie mit der rechten Maustaste auf Ihre Zip-Datei und wählen Sie 7-Zip> Hier extrahieren . Sie werden aufgefordert, Ihr Passwort einzugeben.

Geben Sie Ihr Passwort ein und Ihre Dateien werden in Ihrem Verzeichnis angezeigt.

Das ist es! Diese Methode ist zwar nicht genau zum richtigen Zeitpunkt, da Sie den gesamten Vorgang jedes Mal durchführen müssen, wenn Sie Ihre Dateien hinzufügen oder anzeigen müssen, sie funktioniert jedoch einwandfrei und verwendet nur diese vertrauenswürdige Software.
Übrigens haben wir uns auch angesehen, wie man "Zugriff verweigert" Ordnerfehler unter Windows 10 behebt. "Zugriff verweigert" Ordnerfehler unter Windows 10? 5 Easy Fixes "Zugriff verweigert" Ordnerfehler unter Windows 10? 5 Problembehebungen Wird in Windows 10 "Zugriff verweigert" angezeigt, wenn Sie versuchen, auf bestimmte Ordner oder Dateien zuzugreifen? Hier erfahren Sie, wie Sie dieses Problem beheben können. Lesen Sie mehr, wenn Sie Probleme haben, in ein Verzeichnis zu gelangen.
Methode 3: Dateien und Ordner ausblenden
Nachdem Sie Ihren Ordner gesperrt haben, können Sie auch den zusätzlichen Schritt zum Ausblenden Ihres Ordners aus der Ansicht Verbergen von Dateien, Ordnern und Laufwerken in Windows 10 ausführen. Verbergen von Dateien, Ordnern und Laufwerken in Windows 10 Erforderliche Schritte Dateien und Ordner auf Ihrem Computer verstecken? Hier werden fünf Möglichkeiten beschrieben, um Dateien, Ordner und sogar Laufwerke unter Windows auszublenden. Weiterlesen .
Klicken Sie mit der rechten Maustaste auf eine Datei oder einen Ordner Ihrer Wahl und wählen Sie Eigenschaften . Aktivieren Sie die Option Ausgeblendet neben Attribute. Klicken Sie auf Übernehmen und dann auf OK .

Ihre Datei oder Ihr Ordner sollte jetzt verschwinden. Um Ihren Ordner erneut anzuzeigen, klicken Sie auf die Registerkarte Ansicht Ihres Windows 10-Dateimanagers. Wählen Sie dann Optionen> Ordner- und Suchoptionen ändern .

Klicken Sie im folgenden Fenster mit den Dateioptionen auf die Registerkarte Ansicht . Klicken Sie abschließend unter Versteckte Dateien und Ordner auf die Option Versteckte Dateien, Ordner und Laufwerke anzeigen . Klicken Sie auf Übernehmen und dann auf OK .

Sie sollten nun in der Lage sein, Ihre Datei oder Ihren Ordner anzuzeigen. Um Ihre Datei oder Ihren Ordner wieder in den verborgenen Zustand zu versetzen, rufen Sie das Fenster Dateioptionen erneut auf und wählen Sie Versteckte Dateien, Ordner oder Laufwerke nicht anzeigen . Das ist es!
Sperren Sie Ihre Windows-Ordner, um Ihre Daten zu schützen
Mit den oben beschriebenen einfachen Methoden können Sie entweder eine oder alle drei implementieren. Unabhängig davon, welche Option Sie auswählen, können Sie sicher sein, dass Ihre vorherigen vertraulichen Dokumente unter einer zusätzlichen Schutzschicht geschützt sind, die auf Ihrem PC standardmäßig nicht aktiviert ist.
Manchmal genügt eine Passwortsperre, um Diebstahl zu verhindern. Das gilt für die virtuelle Welt genauso wie für die reale Welt. Und es liegt an Ihnen, Ihren PC mit den besten Sicherheitstools für Ihren Computer kugelsicher zu machen. Die besten Tools für Computersicherheit und Virenschutz. Die besten Tools für Computersicherheit und Virenschutz. Sind Sie besorgt über Malware, Ransomware und Viren? Hier finden Sie die besten Sicherheits- und Antivirus-Apps, die Sie benötigen, um geschützt zu bleiben. Weiterlesen .
Erfahren Sie mehr über: Datenschutz, Datensicherheit, Verschlüsselung, Dateiverwaltung, Kennwort, Windows-Tricks.

