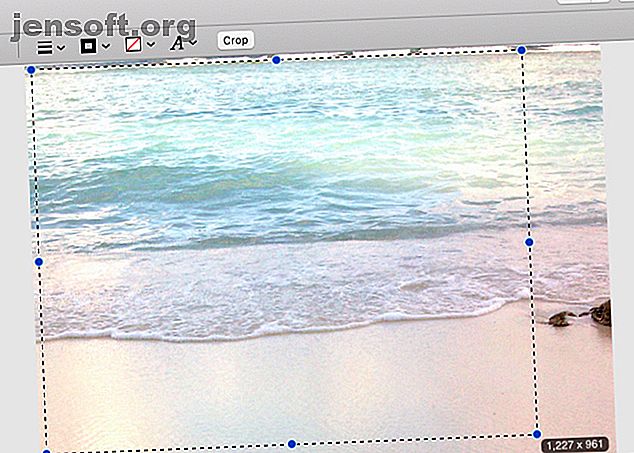
So bearbeiten Sie Fotos auf einem Mac mit der Vorschau-App
Werbung
Wussten Sie, dass die Vorschau-App Ihres Mac als Fotoeditor fungieren kann? Mit Sicherheit ersparen Sie sich den Aufwand, komplexere Programme wie Photoshop oder sogar Apple Photos für grundlegende Bearbeitungsaufgaben zu verwenden.
Mal sehen, wie Sie mit der Vorschau Fotos bearbeiten können. Beachten Sie, dass die Änderungen, die Sie mit Preview vornehmen, destruktiv sind. Wenn Sie also das Originalfoto für die zukünftige Verwendung behalten möchten, sollten Sie eine Kopie erstellen, bevor Sie es mit Vorschau bearbeiten.
So beschneiden Sie Fotos mit Vorschau auf dem Mac

Um ein Foto zuzuschneiden, müssen Sie zuerst den Teil davon auswählen, den Sie behalten möchten. Hier kommt das rechteckige Auswahlwerkzeug ins Spiel.
Das Tool ist standardmäßig aktiv. Alles, was Sie tun müssen, ist zu klicken und die Maus über den entsprechenden Bereich zu ziehen, um ihn auszuwählen. Es ist praktisch, dass Sie die Abmessungen des ausgewählten Bereichs am Rand des Cursors sehen können.
Möchten Sie die Auswahl in einen anderen Bereich des Fotos verschieben? Klicken Sie auf die Auswahl und ziehen Sie sie an die Stelle, an der sie angezeigt werden soll.
Wenn Sie die Auswahl auf ein perfektes Quadrat beschränken möchten, halten Sie während der Auswahl die Umschalttaste gedrückt. Halten Sie die Wahltaste gedrückt, um den ausgewählten Bereich von der Mitte aus nach oben und unten zu skalieren.
Wenn Sie mit der Auswahl zufrieden sind, klicken Sie auf Extras> Zuschneiden, um das Foto zuzuschneiden. Wenn Sie den ausgewählten Bereich ausschneiden und stattdessen den Rest beibehalten möchten, klicken Sie auf Bearbeiten> Auswahl umkehren .
Auswählen bestimmter Bereiche eines Fotos
Möchten Sie vor dem Bearbeiten unregelmäßig geformte Teile eines Fotos auswählen? Das Auswahlwerkzeug für rechteckige Auswahlrechtecke ist dafür keine große Hilfe.
Aber die Werkzeuge Lasso Selection und Smart Lasso sind es. Mit ihnen können Sie manuell einen Auswahlrahmen um ein beliebiges Objekt in einem Foto zeichnen. Sie können über die Markup- Symbolleiste darauf zugreifen, auf die wir später noch eingehen werden.
So ändern Sie die Größe oder drehen Fotos mit der Vorschau auf dem Mac

Wenn Sie die Größe eines Fotos ändern möchten, anstatt es zuzuschneiden, müssen Sie auf Extras> Größe anpassen klicken. (Natürlich müssen Sie zuerst keinen Teil des Fotos auswählen.)
Im angezeigten Werkzeugfenster sehen Sie, dass Sie die Größe des Fotos auf verschiedene voreingestellte Abmessungen ändern oder benutzerdefinierte Werte auswählen können. Das Tool zeigt auch die Dateigröße vor und nach der Größenänderung an.
Standardmäßig skaliert das Größenänderungswerkzeug Ihr Bild proportional und nimmt auch eine neue Abtastung vor. Wenn Sie dies nicht möchten, können Sie die entsprechenden Kontrollkästchen deaktivieren. Nachdem die Größenänderungseinstellungen vorgenommen wurden, klicken Sie auf die Schaltfläche OK, um die Größenänderung auszulösen.
Die Aktionen " Drehen" und " Spiegeln" werden im Menü " Extras" angezeigt. Sie finden auch eine Schaltfläche zum Drehen in der primären Symbolleiste.
In der Vorschau können Sie Ihren Fotos auch Formen und Text hinzufügen. Suchen Sie unter Tools> Annotate nach den Annotation Tools . In diesem Sinne möchten Sie vielleicht unsere einfache Anleitung zu Anmerkungen durchgehen. Die einfache Anleitung zu Anmerkungen: Anmerkungen zu PDFs, E-Books, Bildern und Websites Die einfache Anleitung zu Anmerkungen: Anmerkungen zu PDFs, E-Books, Bildern und Websites Was genau geht es bei annotation? Und wie solltest du kommentieren, was du liest? Hier finden Sie die besten Tools für gängige Dokumenttypen. Lesen Sie mehr, um sie optimal zu nutzen.
So passen Sie die Bildfarben in der Vorschau auf einem Mac an

Wenn Sie beispielsweise ein Foto schärfen oder seine Helligkeit oder Sättigung ändern möchten, können Sie dies mit dem Licht- und Farbanpassungswerkzeug der Vorschau tun. Es ist nichts Besonderes, aber es macht den Job. Um dieses Werkzeug aufzurufen, klicken Sie auf Werkzeuge> Farbe anpassen .
Das Farbwerkzeug verfügt über Schieberegler, mit denen Sie verschiedene Parameter wie Belichtung, Kontrast und Sättigung einstellen können. Sie können sie verwenden, um Folgendes zu erstellen:
- Graustufenbilder: Ziehen Sie den Sättigungsregler ganz nach links.
- Sepia-getönte Bilder: Passen Sie den Sepia- Schieberegler an.
- Bilder mit wärmerer oder kühlerer Ausstrahlung: Ziehen Sie den Temperaturregler nach links (kühler) oder rechts (wärmer).
Wenn Sie die Schieberegler anpassen, wird das Bild automatisch im Hintergrund aktualisiert. Wenn Sie mit den angezeigten Änderungen nicht zufrieden sind, können Sie mit der Verknüpfung zum Rückgängigmachen, Cmd + Z, jeweils eine Änderung zurückverfolgen.
Wenn Sie lieber zum Originalfoto zurückkehren möchten, klicken Sie unten im Werkzeugfenster auf die Schaltfläche Alle zurücksetzen.
Möglicherweise müssen Sie ein wenig mit den Schiebereglern herumspielen, um ein realistisches, besser aussehendes Foto zu erhalten. Der kürzeste Weg zu einem etwas verbesserten Bild ist die Schaltfläche Auto Levels . Es behebt ein paar grundlegende Farb- und Belichtungsprobleme.
So ändern Sie die Größe von Fotos im Stapel in der Vorschau auf einem Mac

Wenn Sie mehrere Fotos auf bestimmte Abmessungen skalieren möchten, können Sie dies mit der Vorschau tun.
Wählen Sie die relevanten Fotos im Finder aus und ziehen Sie sie auf das Dock-Symbol der Vorschau-App, um sie zu öffnen. In der Seitenleiste der Vorschau werden nun die Miniaturansichten aller ausgewählten Fotos angezeigt. Wählen Sie alle aus, indem Sie auf Bearbeiten> Alle auswählen klicken oder Befehlstaste + A drücken .
Verwenden Sie jetzt das Größenänderungswerkzeug, um die allgemeinen Bildabmessungen festzulegen. Sobald Sie im Werkzeugfenster auf die Schaltfläche OK geklickt haben, ändert die Vorschau die Größe aller Bilder für Sie. Die App reagiert möglicherweise für eine Weile nicht, wenn Sie viele Fotos ausgewählt haben, die verarbeitet werden sollen.
Sie können diesen Batch-Bearbeitungstrick auch verwenden, um Bilder in ein allgemeines Format zu exportieren.
Machen Sie sich mit der Markup-Symbolleiste vertraut

Sie können auf die Bearbeitungsfunktionen oben zwar über die Menüleiste zugreifen, dies ist jedoch bequemer über die Markup- Symbolleiste.
Diese spezielle Symbolleiste bleibt standardmäßig ausgeblendet. Klicken Sie zum Anzeigen auf die Schaltfläche Markup- Symbolleiste anzeigen links neben dem Suchfeld in der primären Symbolleiste.
Über die Markup- Symbolleiste haben Sie Zugriff auf die meisten wichtigen Bearbeitungsaktionen wie Zuschneiden, Größe anpassen und Farbe anpassen . Außerdem werden Auswahl- und Anmerkungswerkzeuge angezeigt.
Sie können Bilder bearbeiten, Screenshots machen, PDFs teilen und zusammenführen und vieles mehr mit der Vorschau auf Ihrem Mac, weshalb es sich um eine der Standard-Mac-Apps handelt, die Sie nicht ersetzen müssen.
Wenn Sie die App nur zum Anzeigen von PDFs und Bildern verwendet haben, sollten Sie sie sich genauer ansehen. Testen Sie zunächst unsere wichtigsten Tipps und Tricks für die Vorschau 10 wichtige Tipps und Tricks für die Vorschau auf dem Mac 10 wichtige Tipps und Tricks für die Vorschau auf dem Mac Preview ist eine bescheidene App, die ein halbes Dutzend eigenständige Dienstprogramme ausführen kann. Weiterlesen .
Bildnachweis: tomeversley / Depositphotos
Erfahren Sie mehr über: Bildbearbeitungstipps, Bildeditor, Mac-Tipps, Vorschau-App.

