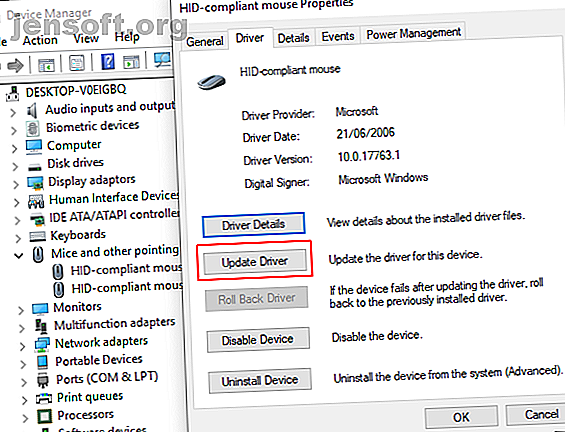
Maus funktioniert nicht unter Windows 10? So beheben Sie Mausprobleme
Werbung
Die nervigsten und frustrierendsten Computerprobleme treten immer in den schlimmsten Zeiten auf. Sie sind gerade dabei, Ihre Steuererklärung abzugeben? Tastaturprobleme. Sind Sie bereit, Ihre entfernten Verwandten zu skypen? Mikrofonprobleme. Ein Problem übertrifft sie alle: eine fehlerhafte Maus. Ohne Ihre Maus ist die Navigation in Ihrem System eine schwierige Angelegenheit.
Glücklicherweise haben die meisten Mausprobleme eine Lösung, es sei denn, Sie haben ein Terminalhardwareproblem. Hier sind sechs Möglichkeiten, wie Sie Mausprobleme in Windows 10 beheben können.
Windows 10-Mauskorrekturen, die Sie zuerst versuchen sollten
Ich sage dies in jedem einzelnen Artikel zur Fehlerbehebung, den ich schreibe: Überprüfen Sie Ihre Verbindungen. Es ist unglaublich einfach zu übersehen. Manchmal ist ein loses Kabel das einzige Problem.
- Überprüfen Sie, ob sich Ihre Maus oder Ihr drahtloser Adapter nicht im Anschluss gelöst hat
- Ziehen Sie das Mauskabel oder den WLAN-Adapter vollständig heraus und schließen Sie es an einem anderen Anschluss wieder an
- Wenn es sich um ein neues Problem handelt, kann ein Neustart des Systems unter Umständen eine sofortige Korrektur bewirken
Wenn keine dieser Tipps Ihr Windows 10-Mausproblem behebt, lesen Sie weiter!
1. Inkompatible Treiber
Eine der ersten Adressen für ein Windows 10-Mausproblem sind Ihre Systemtreiber. Windows 10 kümmert sich um die Treiberaktualisierungen für den Großteil Ihrer Hardware. Es stimmt jedoch nicht immer und manchmal findet es nach der Veröffentlichung nicht immer ein Treiber-Update. Das bedeutet jedoch nicht, dass Sie ein Treiberupdate nicht manuell installieren können.
Geben Sie Geräte-Manager in die Suchleiste des Startmenüs ein und wählen Sie die entsprechende Option aus. Navigieren Sie zu Mäuse und andere Zeigegeräte, wählen Sie, klicken Sie mit der rechten Maustaste auf Ihre Mauseingabe und wählen Sie Eigenschaften . Wählen Sie die Registerkarte Treiber und anschließend Treiber aktualisieren .

Wenn Sie den richtigen Treiber haben
Wenn Sie den richtigen Treiber heruntergeladen haben, sollten Sie auf meinem Computer nach Treibersoftware suchen . Verwenden Sie auf der nächsten Seite die Option Durchsuchen, um den Treiber zu suchen, und klicken Sie dann auf Weiter . Der Treiber wird installiert. Starten Sie Ihr System nach Abschluss neu.
Wenn Sie nicht den richtigen Treiber haben
Wenn Sie keinen Treiber direkt vom Hersteller heruntergeladen haben, wählen Sie Automatisch nach aktualisierter Treibersoftware suchen . Windows scannt jetzt automatisch Ihren Computer. Suchen und Ersetzen veralteter Windows-Treiber. Suchen und Ersetzen veralteter Windows-Treiber. Ihre Treiber sind möglicherweise veraltet und müssen aktualisiert werden. Aber woher wissen Sie das? Hier ist, was Sie wissen müssen und wie Sie vorgehen müssen. Lesen Sie More und das Internet, um Informationen zu Treiberupdates zu erhalten, und installieren Sie diese entsprechend. Windows informiert Sie, wenn keine Updates verfügbar sind.
Es ist kein Treiber-Update verfügbar
Falls keine Treiberaktualisierung verfügbar ist, können Sie versuchen, den Maustreiber manuell neu zu installieren. Notieren Sie den Namen Ihrer Maus oder Ihres Touchpads im Geräte-Manager und rufen Sie die Website des Herstellers auf. Der Hersteller sollte einen Download der neuesten Version Ihres Maustreibers bereitstellen.
Wenn Sie den entsprechenden Download auf der Website des Herstellers nicht finden können, führen Sie eine Internetsuche nach "Windows 10-Maustreiber [PC-Modell]" oder "Windows 10-Touchpad-Treiber [Laptop-Modell]" durch. Es sollte der richtige Treiber für Ihre Hardware angezeigt werden .
Wenn Sie den neuen Maustreiber heruntergeladen haben, kehren Sie zum Geräte-Manager zurück . Kehren Sie dann zu Mauseigenschaften und zur Registerkarte Gerät zurück . Wählen Sie Deinstallieren und befolgen Sie die Anweisungen. Installieren Sie nun den manuell heruntergeladenen Maustreiber und starten Sie das System neu (siehe " Wenn Sie den richtigen Treiber haben" oben).
2. Maus friert ein und verschwindet Cursor
Ein häufiges Windows 10-Mausproblem betrifft den Realtek HD Audio Manager. Leider ist der Realtek HD Audio Manager auch für Probleme mit Audiotreibern verantwortlich. Klicken Sie mit der rechten Maustaste auf die Taskleiste, wählen Sie Task-Manager aus und wechseln Sie zur Registerkarte Start . Wenn Realtek HD Audio Manager angezeigt wird, klicken Sie mit der rechten Maustaste und wählen Sie Deaktivieren . Starten Sie nun Ihr System neu.
Es ist bekannt, dass das Deaktivieren des Realtek HD Audio Managers sowohl das Einfrieren der Maus als auch das Verschwinden von Cursorproblemen behebt.
Und wenn Sie Probleme mit der linken Maustaste haben, funktioniert die linke Maustaste nicht? Hier ist, wie man es behebt Linke Maustaste funktioniert nicht? Hier ist, wie man es behebt Hat die linke Maustaste auf Ihrem PC aufgehört zu arbeiten? Hier sind die gebräuchlichsten Methoden, um eine kaputte linke Maustaste zu reparieren. Lesen Sie mehr und lesen Sie unsere Tipps zur Behebung dieses Problems.
3. Maus ruckelt und piept
Ihr drittes Mausproblem ist ein weiteres Problem im Zusammenhang mit dem Treiber. Ihre Maus bleibt hängen und gibt einen seltsamen Piepton ab. Microsoft hat diese Probleme bereits im April 2016 mit den kumulativen Updates KB3147458 und KB3147461 behoben. Sie werden jedoch nicht von dem Versuch profitieren, die folgende Fehlerbehebung durchzuführen, wenn immer noch eine Verzögerung der Windows 10-Maus auftritt.
Wenn Sie weiterhin Probleme haben, rufen Sie den Geräte-Manager auf und suchen Sie nach Human Interface Devices . Wenn XINPUT Compatible HID aufgelistet ist, funktioniert dieses Update möglicherweise für Sie.
Zunächst müssen Sie diese Version des Xbox Wireless-Adapters für Windows herunterladen und an einen denkwürdigen Ort extrahieren. Kehren Sie zur Liste XINPUT im Geräte-Manager zurück. Klicken Sie mit der rechten Maustaste und wählen Sie Treibersoftware aktualisieren .

Wählen Sie Auf dem Computer nach Treibersoftware suchen und anschließend Aus einer Liste der Gerätetreiber auf dem Computer auswählen . 
Wählen Sie im nächsten Bildschirm Datenträger aus . Dadurch können wir das System nach einem Fahrer unserer Wahl durchsuchen. Suchen Sie die extrahierten Dateien mit der Schaltfläche Durchsuchen . Wählen Sie xinputhid, dann Open und dann OK .

Sie sollten jetzt zum Bildschirm für die Treiberauswahl zurückkehren, auf dem der „neue“ XINPUT-Treiber zur Auswahl steht. Klicken Sie auf Weiter und starten Sie das System neu.

Wenn dies trotz des von Microsoft herausgegebenen Patches weiterhin ein Problem darstellt, suchen Sie nach den oben genannten Updates (KB3140743 und KB3140768), deinstallieren Sie sie und warten Sie auf die nächsten Updates.
NB: Die Liste der menschlichen Eingabegeräte kann von System zu System variieren. Es wurde gezeigt, dass dieses Update auf einer Vielzahl von Systemen mit unterschiedlichen Hardware-Setups funktioniert.
4. Touchpad einfrieren
Einige Windows 10-Benutzer berichten, dass das Touchpad nach der Verwendung der Tastatur zufällig einfriert. Das Problem scheint sich auf Synaptics-Touchpad-Treiber zu beziehen, möglicherweise ein Symptom für einen Konflikt zwischen den Einstellungen des Windows 10-Touchpad-Treibers und denen, die Sie normalerweise verwenden würden.

- Suchen Sie in der Suchleiste im Startmenü nach Maus und wählen Sie Mauseinstellungen ändern . Alternativ können Sie in der Cortana-Suchleiste nach Maus suchen und Mauseinstellungen ändern auswählen.
- Am unteren Rand des neu geöffneten Menüs Maus & Touchpad befindet sich eine Option für Zusätzliche Mausoptionen.
- Wählen Sie die Registerkarte ClickPad > Einstellungen> Registerkarte Erweitert .
- Schieben Sie den Balken für die Filteraktivierungszeit zurück auf 0 Sekunden und drücken Sie OK .
5. Mausbeschleunigung
Ein Problem mit der Mausbeschleunigung ist unglaublich frustrierend, insbesondere für die Spieler unter uns. Du stellst einen Kopfschuss auf und BAM! Ihre Maus bewegt sich auf die gegenüberliegende Seite des Bildschirms und Sie starren auf einen Respawn-Bildschirm.
Windows 10-Benutzer melden Beschleunigungsprobleme in verschiedenen Szenarien. Es gibt keine einzige Lösung für die Probleme mit der Mausbeschleunigung. Probieren Sie einige der unten aufgeführten Fehlerbehebungen für die Mausbeschleunigung aus und finden Sie heraus, welche für Sie geeignet ist.
Schalten Sie es aus und wieder ein
Versuchen Sie zunächst, die Mausbeschleunigung in Ihren Systemeinstellungen ein- und auszuschalten.
- Gehen Sie zu Systemsteuerung> Hardware & Sound> Maus .
- Wählen Sie die Registerkarte Zeigeroptionen.
- Deaktivieren Sie das Kontrollkästchen Zeigergenauigkeit verbessern, um die Beschleunigung zu deaktivieren.
- Wählen Sie Übernehmen und OK . Überprüfen Sie, wie Ihre Maus jetzt reagiert.

MarkC Mouse Fix
Wenn das gute alte Problem "Haben Sie versucht, es aus- und einzuschalten" nicht funktioniert, können Sie versuchen, das Problem mit der Windows-Mausbeschleunigung mit MarkC Mouse Fix zu beheben. Die MarkC-Mauskorrektur ist eine Registrierungsdatei, mit der die Windows 10-Mauszeigerbeschleunigung aufgehoben und die Funktion an die zu erwartende Genauigkeit angepasst wird.
Laden Sie die komprimierte MarkC Mouse Fix-Datei herunter und extrahieren Sie sie an einen denkwürdigen Ort. Finden Sie als Nächstes die aktuell verwendete DPI-Anzeige ( D ots P er I nch) heraus, indem Sie in die Suchleiste des Startmenüs Display eingeben und unter den Optionen Display Settings auswählen.
- Wenn sich der Schieberegler ganz links befindet, beträgt die DPI-Anzeige 100%. Befindet es sich in der Mitte oder rechts, weist dies auf eine andere Skala hin. Klicken Sie auf den Schieberegler, um eine QuickInfo mit der aktuellen DPI anzuzeigen. Notieren Sie sich Ihre DPI.
- Wenn sich der Schieberegler ganz links befindet, beträgt die DPI-Anzeige 100%. Befindet es sich in der Mitte oder rechts, weist dies auf eine andere Skala hin. Klicken Sie auf den Schieberegler, um eine QuickInfo mit der aktuellen DPI anzuzeigen. Notieren Sie sich Ihre DPI.
Gehen Sie zurück zum extrahierten MarkC Mouse Fix-Ordner, suchen Sie Ihre Windows-Version und öffnen Sie den Ordner. Wählen Sie die Registrierungsdatei aus, die Ihrer Anzeige-DPI entspricht. Beantworten Sie die angezeigten Eingabeaufforderungen mit Ja oder OK. Starten Sie nun Ihr System neu, damit der Fix abgeschlossen ist.
Sie sollten jetzt eine exakte 1-zu-1-Maussteuerung ohne Beschleunigung oder Pause zwischen den Bewegungen erhalten.
Download: MarkC Mouse Fix für Windows (kostenlos)
Windows 10-Spielleiste
Die Windows 10 Game Bar ist eine praktische Funktion für Gamer. Natürlich können andere Optionen Ihre Spiele aufzeichnen und streamen. Microsoft weiß jedoch, dass die Integration der Windows 10-Game-Leiste in Windows 10 einen Vorteil für Gamer darstellt, die sowohl einen Desktop als auch eine Xbox verwenden.
Wie auch immer, zurück zu den Windows 10-Mausproblemen. Die Windows 10-Game-Leiste kann ein Problem mit der Mausbeschleunigung auslösen. Leider ist es kein einheitliches Problem. Daher gibt es keine eindeutige Lösung. Einige Benutzer berichten, dass sich andere Mausbeschleunigungskorrekturen positiv auswirken. Andere sind so weit gegangen, die integrierten Spielfunktionen über die Windows PowerShell vollständig zu entfernen.
Ein häufiges Thema für Benutzer, bei denen Probleme mit der Mausbeschleunigung bei der Verwendung der Windows 10-Game-Leiste auftreten, ist die Verwendung der Windows- Tastenkombination + G, um ein Aufnahmeereignis auszulösen. Probieren Sie es aus und stellen Sie fest, ob das Problem mit der Mausbeschleunigung danach beginnt.
6. Nvidia-Treiber
Nach dem Windows Fall Creators Update im Oktober 2018 meldeten einige Benutzer Mausprobleme in Umgebungen mit geringerer Auflösung. Insbesondere arbeiten die Maustasten weiter, aber die Bewegung stoppt.
Eine häufige Lösung für dieses Problem sind veraltete Nvidia-Treiber.
Um Ihre Nvidia-Treiber zu aktualisieren, rufen Sie zunächst die Nvidia-Treiberseite auf. Wählen Sie Ihr Nvidia-Produkt aus den Dropdown-Feldern aus und klicken Sie dann auf Suche starten . Die neuesten Treiber für Ihre Nvidia-Grafikkarte werden in den nachstehenden Ergebnissen angezeigt. Laden Sie die neueste Version herunter und installieren Sie sie.

Lösen von Windows 10-Mausproblemen
Ich hoffe, einer der Fixes behebt das Problem mit der Windows 10-Maus oder dem Touchpad. Das Windows Update-System hat immer die Möglichkeit, irgendwo etwas zu beschädigen. Dass Microsoft die zuvor strengen Windows Update-Regeln lockert, kann nur Endbenutzern helfen. Wenn ein Buggy-Update nicht automatisch installiert wird, haben Sie eine bessere Chance, zeitaufwändige Fehler im Zusammenhang mit der Maus zu vermeiden.
Mausprobleme sind nicht das einzige Problem, das Windows 10 betreffen kann. Sehen Sie sich diese sieben Schnellkorrekturen an, wenn Sie keinen Windows 10-Sound haben. 7 Schritte zum Beheben von Soundproblemen unter Windows 10 7 Schritte zum Beheben von Soundproblemen unter Windows 10 Wenn Windows 10 keinen Sound hat, überprüfen Sie Ihre Soundeinstellungen, Audiotreiber und Codecs. Wir zeigen Ihnen, wie Sie Ihren Sound zurückbekommen. Weiterlesen .
Erfahren Sie mehr über: Computerwartung, Tipps für Computer-Mäuse, Treiber, Touchpad, Fehlerbehebung.

