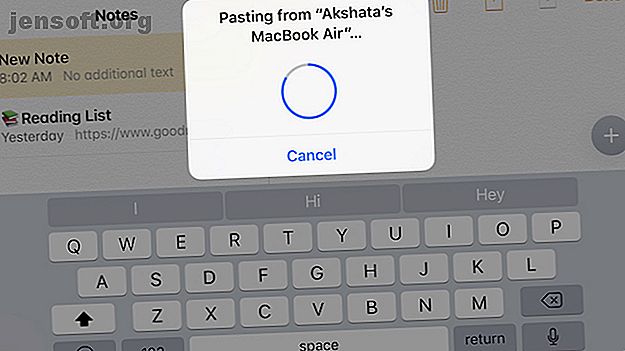
10 praktische Möglichkeiten zur gemeinsamen Nutzung von Mac und iPhone
Werbung
MacOS und iOS arbeiten gut zusammen. Wenn Ihr Desktop und Ihr Telefon beide von Apple stammen, stehen Ihnen viele nützliche Funktionen zur Verfügung.
Lassen Sie uns untersuchen, wie Sie beide Geräte am besten nebeneinander verwenden können.
1. Kopieren Sie den Inhalt und fügen Sie ihn ein

Dank einer Reihe spezieller Funktionen, die als Continuity bezeichnet werden, können Sie problemlos zwischen Ihren Apple-Geräten wechseln. Die Universal Clipboard-Funktion ist Teil dieses Sets und ermöglicht es Ihnen, Inhalte aus der Zwischenablage zwischen Ihrem Mac und Ihrem iPhone zu teilen.
Um Text und Grafiken zwischen den beiden Geräten zu kopieren und einzufügen, müssen Sie Folgendes auf beiden Geräten sicherstellen:
- Sie sind mit demselben iCloud-Konto angemeldet.
- Bluetooth ist aktiviert (siehe Bluetooth auf Ihrem Mac verwenden Bluetooth auf Ihrem Mac aktivieren und neue Geräte koppeln Bluetooth auf Ihrem Mac aktivieren und neue Geräte koppeln Hier erfahren Sie, wie Sie Bluetooth auf Ihrem Mac aktivieren, koppeln und verbinden Geräte, und beherrschen Sie diese nützliche Technologie unter macOS.
- Sie haben die Einstellung Übergabe aktiviert. Unter macOS heißt es " Allow Handoff" zwischen diesem Mac und Ihren iCloud-Geräten und befindet sich unter "Systemeinstellungen"> "Allgemein" . Unter iOS wird es unter " Einstellungen"> "Allgemein" als " Übergabe" aufgeführt.
Danach können Sie Inhalte auf Ihren Mac kopieren und an einer beliebigen Stelle auf Ihrem iPhone einfügen und umgekehrt.
2. Setzen Sie die Aufgaben fort

Solange Sie die im obigen Abschnitt beschriebenen Einstellungen vorgenommen haben, können Sie auch Aufgaben auf einem Gerät anhalten und auf einem anderen fortsetzen.
Sie können beispielsweise eine Notiz in Notes auf Ihrem iPhone eingeben und in Notes auf Ihrem Mac beenden. Die auf Ihrem Telefon aktive Notes-App wird ganz links im Dock Ihres Mac mit einem speziellen Symbol gekennzeichnet. (Suchen Sie nach dem Notizen-Symbol mit einem kleinen Telefon.) Klicken Sie auf das Dock-Symbol, um die Eingabe der Notiz fortzusetzen.
Wenn Sie eine Notiz vom Mac auf Ihrem iPhone fortsetzen, müssen Sie auf das Notiz-Banner tippen, das am unteren Rand des Bildschirms des App-Umschalters angezeigt wird. Um diesen Bildschirm einzublenden, drücken Sie zweimal die Home- Taste auf Ihrem Telefon.
Diese Apple-Funktion, Handoff, funktioniert mit verschiedenen Apps, darunter Mail, Safari, Reminders und Pages.
3. Löschen Sie Dateien, Webseiten und mehr

Um Dateien zwischen Ihrem Mac und Ihrem iPhone auszutauschen, können Sie AirDrop verwenden, Apples integriertes Dienstprogramm zur Dateiübertragung für Desktop- und Mobilgeräte.
Nachdem Sie Wi-Fi und Bluetooth auf beiden Geräten aktiviert und sichergestellt haben, dass sie erkennbar sind, ist die Freigabe einfach. (Die Geräte müssen sich nicht im selben Netzwerk befinden, damit AirDrop zwischen ihnen funktioniert.)
Um mit der Freigabe zu beginnen, wählen Sie im Kontextmenü der Datei oder des Ordners, die Sie von Ihrem Mac an Ihr iPhone senden möchten, die Option Freigeben> AirDrop . Wählen Sie dann das Zielgerät aus, wenn es im Dialogfeld " Freigeben " angezeigt wird.
Wenn Sie Dateien in die andere Richtung übertragen, wählen Sie zuerst die Dateien aus, die Sie senden möchten. Tippen Sie dann auf die Share- Schaltfläche, um die AirDrop- Option im Share- Menü anzuzeigen.

Mit AirDrop können Sie nicht nur Dateien und Ordner, sondern auch andere Datentypen übertragen. Dies umfasst Webseiten, Notizen, Kontakte und Fotos.
Denken Sie daran, dass AirDrop manchmal temperamentvoll sein kann. Wenn Sie Probleme damit haben, haben wir einige Tipps zur Behebung Ihrer Probleme bei der Dateiübertragung.
4. Spielen Sie Musik, Filme und Fernsehsendungen ab

Mit einem Lightning-USB-Kabel können Sie Audio von Ihrem iPhone auf Ihrem Mac abspielen. Wenn Sie Inhalte drahtlos von Ihrem Mac und iPhone streamen (oder spiegeln) möchten, können Sie die AirPlay-Funktion von Apple verwenden. Der Haken ist, dass keines der Geräte als AirPlay-Empfänger fungieren kann. Aber ein Apple TV kann. Der Preis beginnt bei 149 $.
Wenn Sie nicht so viel Geld ausgeben möchten, können Sie stattdessen eine Software wie Reflector (15 US-Dollar) erwerben. Es simuliert einen AirPlay-Empfänger und ermöglicht das Streamen von Inhalten von Ihrem iPhone auf den Mac. Mit StreamtoMe können Sie Inhalte von Ihrem Mac auf Ihr iPhone streamen.
Unser Anfängerleitfaden für AirPlay Der Anfängerleitfaden für Apple AirPlay-Spiegelung auf Mac und iOS Der Anfängerleitfaden für Apple AirPlay-Spiegelung auf Mac und iOS Sie fragen sich, wie Sie die AirPlay-Spiegelung von Apple verwenden können, oder benötigen Hilfe beim Anschließen Ihres Mac an ein Apple TV-Gerät? Wir bringen Ihnen die Grundlagen der Verwendung von AirPlay bei. In Read More erfahren Sie alles, was Sie zum Streamen und Spiegeln auf Ihrem Mac und iPhone wissen müssen.
5. Geben Sie eine Internetverbindung frei

Sie benötigen eine einfache Optimierung, um die Internetverbindung Ihres Mac in einen WLAN-Hotspot zu verwandeln. Gehen Sie zunächst zu Systemeinstellungen> Freigabe und aktivieren Sie das Kontrollkästchen für die Internetfreigabe . Klicken Sie anschließend an der Bestätigungsaufforderung auf die Schaltfläche Start .
Um die Internetverbindung Ihres iPhones auf Ihrem Mac zu nutzen (als Tethering bezeichnet), müssen Sie die Option " Persönlicher Hotspot " unter " Einstellungen" auf Ihrem iPhone aktivieren. Ihr Mobilgerät wird dann in der Liste der Netzwerke auf Ihrem Mac angezeigt, und Sie können eine Verbindung herstellen.
Anstelle von Wi-Fi können Sie auch Bluetooth oder ein USB-Kabel für das Tethering verwenden. Unser iPhone-Hotspot-Leitfaden hilft Ihnen dabei, die Vor- und Nachteile der Hotspot-Funktion zu verstehen. Ihre Erfahrungen mit dieser Funktion können je nach Mobilfunkanbieter variieren. Wenn Sie auf Probleme stoßen, lesen Sie unsere Tipps zur Fehlerbehebung für das iPhone-Tethering.
6. Schließen Sie die Safari-Registerkarten

Wenn Sie iCloud Sync für Safari auf Ihrem Mac und iPhone aktivieren, können Sie Registerkarten schließen, die auf einem Gerät vom anderen geöffnet sind. So richten Sie die Synchronisierung ein:
- Unter macOS: Gehen Sie zu Systemeinstellungen> iCloud und aktivieren Sie das Kontrollkästchen für Safari .
- Unter iOS: Gehen Sie zu Einstellungen> Apple ID> iCloud und bewegen Sie den Kippschalter für Safari nach rechts.
Nachdem Sie diese Änderungen vorgenommen haben, werden die Safari-Registerkarten auf Ihrem iPhone im Safari-Registerkartenumschalter auf Ihrem Mac angezeigt. Möglicherweise müssen Sie nach unten scrollen, um sie anzuzeigen.
(Um den Registerkartenumschalter anzuzeigen, drücken Sie Umschalt + Befehlstaste + Backslash (\) oder klicken Sie auf Ansicht> Registerkartenübersicht anzeigen. )
Um eine der iCloud-Registerkarten zu schließen, klicken Sie auf die Schaltfläche Schließen, die angezeigt wird, wenn Sie den Mauszeiger darüber halten. Wenn Sie schnell auf iCloud-Registerkarten zugreifen möchten, halten Sie die Schaltfläche iCloud-Registerkarten anzeigen in der Symbolleiste bereit.
Jetzt finden Sie auf Ihrem iPhone die Safari-Registerkarten Ihres Mac unter den aktiven Registerkarten im Registerkartenumschalter. Tippen Sie zum Anzeigen des Registerkartenwechslers auf die Symbolleistenschaltfläche " Registerkarten" unten rechts. Schieben Sie den Registerkartennamen nach links, um die Schaltfläche Schließen anzuzeigen.
7. Entsperren Sie Ihren Mac mit Ihrem iPhone

Sie benötigen eine Drittanbieter-App, um den Passcode oder den Touch ID-Fingerabdruck Ihres iPhones zum Entsperren Ihres Mac zu verwenden. Sie können Tether (Free) oder FingerKey ($ 3) ausprobieren. Unlox ($ 4), früher als MacID bekannt, ist eine weitere großartige Option.
Wenn Sie eine Apple Watch besitzen, können Sie damit Ihren Mac entsperren, indem Sie einfach davor sitzen. Das ist die Auto Unlock-Funktion in Aktion. Apropos, Sie könnten mehr Apple Watch-Funktionen wie diese verpassen.
8. Tippen Sie mit der Tastatur Ihres Mac auf Ihrem iPhone

Wenn eine iPhone-App, in die Sie eingeben, eine Mac-Version hat und iCloud Sync unterstützt, wird alles, was Sie in die App auf Ihrem Desktop eingeben, in Kürze in der mobilen Version angezeigt und umgekehrt.
Auch wenn dies keine Option ist, kann eine Mac-App funktionieren, die eine ordnungsgemäße Bluetooth-Tastatur simuliert. Wir empfehlen Typeeto (20 USD), das mit einer kostenlosen Testversion geliefert wird. Unsere Anleitung zum Tippen auf Ihrem iPhone mit der Tastatur Ihres Mac zeigt Ihnen, wie solche Software funktioniert.
9. Tätigen und empfangen Sie Anrufe von Ihrem Mac

Sie können sowohl Mobilfunk- als auch FaceTime-Anrufe auf Ihrem iPhone von Ihrem Mac aus empfangen und tätigen. Damit dies funktioniert, müssen Ihr Mac und Ihr iPhone mit demselben Netzwerk verbunden und mit demselben iCloud- und FaceTime-Konto angemeldet sein. Sie müssen auch diese Einstellungen aktivieren:
- Unter macOS: Facetime> Einstellungen> Einstellungen> Anrufe vom iPhone
- Unter iOS: Einstellungen> Telefon> Anrufe auf anderen Geräten> Anrufe auf anderen Geräten zulassen (Aktivieren Sie im selben Abschnitt den Kippschalter für den betreffenden Mac.)
Wenn Sie auf Ihrem Telefon einen Anruf erhalten, wird auf Ihrem Mac eine entsprechende Benachrichtigung angezeigt. Sie können den Anruf über die Benachrichtigung selbst annehmen oder ablehnen.

Um einen Anruf von Ihrem Mac aus zu tätigen, klicken Sie zunächst mit der rechten Maustaste auf eine Telefonnummer oder deren Link in einer beliebigen App. Klicken Sie anschließend im Kontextmenü auf die Option [Nummer] mit dem iPhone anrufen und dann in der angezeigten Warnung auf die Option Anrufen.
10. Senden und Empfangen von SMS von Ihrem Mac
Sie können mit Ihrem Mac Textnachrichten mit Ihrem iPhone senden, wenn Sie die Weiterleitung von Textnachrichten über Einstellungen> Nachrichten auf Ihrem iPhone aktivieren.
Sie müssen auch sicherstellen, dass Sie unter Ihrer Telefonnummer und E-Mail-Adresse in iMessage erreichbar sind. Markieren Sie dazu in den Einstellungen der Nachrichten-App die entsprechenden Kontaktdaten mit einem Häkchen:
- Unter macOS: Über Nachrichten> Einstellungen> Konten
- Unter iOS: Von Einstellungen> Nachrichten> Senden und Empfangen
Jetzt können Sie SMS von Ihrem Mac senden. Starten Sie eine iMessage-Konversation wie gewohnt, aber versuchen Sie diesmal, eine Telefonnummer auszuwählen, an die Sie die Nachricht senden möchten. Wenn die Textweiterleitung aktiviert ist, sollten Sie dazu in der Lage sein.
Mac Plus iPhone steht für Harmonie
Als Mac-Benutzer müssen Sie nicht immer ein iPhone kaufen (und umgekehrt), aber wenn Sie dies tun, kann es sich als recht praktisch erweisen. Sie können eine Mischung aus nativen Funktionen und Apps von Drittanbietern verwenden, um mühelos von Ihrem Mac auf Ihr iPhone und zurück zu wechseln.
Apropos nahtlose Übergänge: Sehen Sie sich diese iOS-Apps an, die Ihr Mac-Erlebnis verbessern können. Die 6 besten iPhone-Apps zum Aufladen Ihres MacBook oder iMac Die 6 besten iPhone-Apps zum Aufladen Ihres MacBook oder iMac zum Aufladen Ihres Mac mit diesem iPhone und iPad-Apps für mehrere Displays, Fernzugriff und vieles mehr. Weiterlesen .
Erfahren Sie mehr über: iCloud, iPhone-Tipps, Mac-Tipps, .
