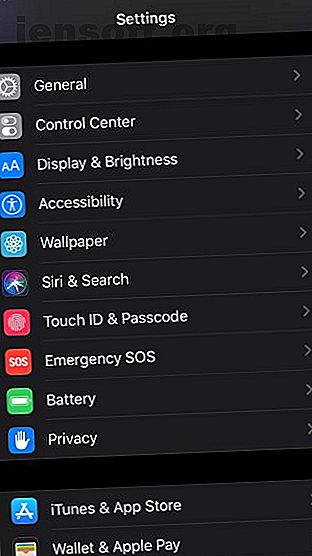
So steuern Sie Ihr iPhone über die Freisprechfunktion mit iOS 13
Werbung
Wollten Sie schon immer Ihr iPhone oder iPad nur mit Ihrer Stimme steuern? Nun, mit der leistungsstarken neuen Sprachsteuerungsfunktion, die in iOS 13 eingeführt wurde, können Sie genau das tun, und Sie können sie auch dann verwenden, wenn Siri nicht aktiviert ist.
Die Sprachsteuerung ist in erster Linie als Eingabehilfe gedacht, kann jedoch auch für diejenigen von uns eine sehr nützliche Option sein, die häufig nicht in der Lage sind, ihre Telefone physisch zu berühren, unabhängig davon, ob wir ein Baby in der Hand haben, Spiele spielen oder das Geschirr spülen.
Klingt cool, oder? Und es ist ganz einfach! Hier finden Sie alles, was Sie wissen müssen, um die Freisprechfunktion Ihres iPhones mithilfe der Sprachsteuerung in iOS 13 einzurichten.
So richten Sie die Sprachsteuerung unter iOS 13 ein
Das Einrichten dieser fantastischen Eingabehilfenfunktion in iOS 13 ist recht einfach. Wir zeigen Ihnen, wie Sie es in kürzester Zeit zum Laufen bringen:




- Öffnen Sie zunächst die App Einstellungen .
- Suchen und öffnen Sie den Bereich Eingabehilfen .
- Scrollen Sie nach unten, bis Sie Sprachsteuerung sehen. Tippen Sie darauf.
- Wählen Sie Sprachsteuerung einrichten.
Und du bist fertig! Sie haben jetzt die Sprachsteuerung auf Ihrem iPhone oder iPad aktiviert. Während es eingeschaltet ist, sehen Sie oben links auf Ihrem Bildschirm ein blaues Mikrofonsymbol.
Im Menü Sprachsteuerung in den Einstellungen gibt es verschiedene Möglichkeiten, diese Funktion an Ihre Bedürfnisse anzupassen, z. B. das Anpassen von Befehlen mit Befehlen anpassen und das Erlernen neuer Wörter mit Vocabulary .
Sie können auch die Funktionsweise der Befehlsrückmeldung für Sie anpassen. Um einen Sound abzuspielen, nachdem Voice Control Ihren Befehl erkannt hat, schalten Sie einfach die Option Sound bei Erkennung abspielen um. Dies gibt Ihnen eine akustische Bestätigung, dass Ihr Befehl befolgt wurde, nur für den Fall, dass Sie nicht auf Ihr Telefon schauen. Wenn Sie Tipps anzeigen möchten, damit Sie Ihr Telefon schneller manövrieren können, aktivieren Sie die Option Tipps anzeigen.
Sprachsteuerung auf dem iPhone-Startbildschirm
Nachdem wir Voice Control eingerichtet haben, ist es an der Zeit, es auf praktische und produktive Weise zu verwenden.
Für die Navigation sind einige Befehle erforderlich. Beginnen wir mit dem Startbildschirm. Hier sind die wichtigsten Sprachbefehle, um zu erfahren, wann Sie die Freisprechfunktion für den Startbildschirm Ihres iPhones verwenden möchten:
- Um nach rechts zu streichen, sagen Sie " Nach rechts streichen".
- Um nach links zu streichen, sagen Sie " Nach links streichen".
- Um das Benachrichtigungscenter zu öffnen, sagen Sie "Benachrichtigungscenter öffnen ".
- Um das Kontrollzentrum zu öffnen, sagen Sie "Kontrollzentrum öffnen ".
- Um eine bestimmte App zu öffnen, sagen Sie "Open [app name]" (z . B. "Open Instagram").
- Um von einer App zum Startbildschirm zurückzukehren, sagen Sie "Zurück".
Und da hast du es! Dies sind die grundlegenden Befehle, mit denen Sie den iPhone-Startbildschirm mit Ihrer Stimme steuern können. Auch hier können Sie benutzerdefinierte Sprachbefehle für alle diese Optionen einrichten, wenn Sie etwas leichter und schneller zu sagen finden.
Sprachsteuerung innerhalb einer iPhone-App
Um zu zeigen, wie Voice Control für die Navigation in einer App verwendet werden kann, sehen Sie hier ein Beispiel für die Verwendung von Voice Control für Instagram. Instagram ist eine komplexe App, in der Sie aus einer Vielzahl von Optionen, Steuerelementen und Menüs auswählen können, sodass Sie einiges über die Beherrschung der Sprachsteuerung lernen.
Beginnen wir mit dem Befehl „Show Numbers“. Nummern anzeigen ist ein wesentlicher Bestandteil der Sprachsteuerung: Überall auf dem Bildschirm werden Ihnen unterschiedliche Nummern angezeigt, die jeweils einer bestimmten Aktion auf dem Bildschirm entsprechen. Dann können Sie eine Nummer laut aussprechen und Voice Control führt die Bildschirmaktion aus, die der Nummer entspricht.



Probieren wir es aus:
- Sagen Sie auf Instagram "Zahlen fortlaufend anzeigen ". Auf Ihrem Bildschirm werden verschiedene Zahlen angezeigt, beginnend mit einer. Diese Nummern sind an bestimmte Bildschirmaktionen gebunden. Wie Sie im obigen Screenshot sehen können, bezeichnet 21 die Suchschaltfläche.
- Sagen Sie "Vierundzwanzig", um den Suchbereich zu öffnen.
- Wiederholen Sie den Vorgang und wählen Sie die gewünschte Nummernoption.
Dies sind die Grundlagen für die Steuerung Ihrer bevorzugten Apps mithilfe der Sprachsteuerung. Einfach wie Torte.
So tippen und bearbeiten Sie Text mit der Sprachsteuerung
Was ist, wenn Sie zu beschäftigt sind, Ihre Möbel neu zu ordnen, aber in der Notes-App Gedanken aufschreiben müssen, z. B. Artikel für Ihre Einkaufsliste in dieser Woche?


- Sagen Sie auf dem Startbildschirm „Tippen Sie auf Notizen“, um die Notizen-App zu öffnen.
- Erstellen Sie eine Notiz, indem Sie "Neue Notiz" sagen .
- Sagen Sie in Ihrer neuen Notiz "Einzeltipp". Dadurch wird ein einziges Tippen simuliert und die Tastatur gestartet.
- Sprechen Sie, was Sie aufschreiben möchten.
Einfach!
Um Wörter zu ändern und Tippfehler zu beheben, sagen Sie einfach "Ändern Sie [Wort] in [neues Wort]". Wenn es mehrere Versionen desselben Wortes gibt, wird jedes durch eine Zahl dargestellt. Wählen Sie daher einfach das gewünschte Wort aus ändern Sie, indem Sie seine entsprechende Zahl sagen.
Sie können Wörter auch auswählen, löschen, ausschneiden, kopieren und einfügen:
- Sagen Sie "Select [word]" oder "Select this [item]", um es auszuwählen. Sie können auch alle Inhalte auswählen, indem Sie "Alle auswählen " sagen .
- Um zu löschen, was Sie ausgewählt haben, können Sie "Löschen" sagen .
- Sagen Sie "Cut that" zum Ausschneiden oder "Copy that" zum Kopieren. Zum Einfügen sagen Sie einfach "Einfügen".
- Um einen ausgewählten Buchstaben in Groß- oder Kleinschreibung zu schreiben, sagen Sie "Groß- oder Kleinschreibung ".
Sie sind jetzt der Beherrschung der Sprachsteuerung einen Schritt näher gekommen!
Weitere Möglichkeiten zur Verwendung der Sprachsteuerung
Es gibt verschiedene andere Möglichkeiten, die Sprachsteuerung zu nutzen. Hier ist eine kurze Liste weiterer Befehle, die Sie sagen können:
- "Screenshot machen", um einen Screenshot zu machen.
- "Lautstärke erhöhen " oder "Lautstärke verringern", um die Lautstärke zu erhöhen bzw. zu verringern.
- "Im Web nach [Phrase] suchen ", um Google in Safari zu öffnen und das Gesagte zu durchsuchen.
- "Geh schlafen", um die Sprachsteuerung vorübergehend zu deaktivieren.
- "Aufwachen", um die Sprachsteuerung wieder zu aktivieren.
- "Langes Drücken" oder "3D-Berührung", um ein langes Drücken oder 3D-Berührung eines Elements zu simulieren, abhängig von den Funktionen Ihres Geräts.
- "Gerät sperren ", um Ihr iPhone oder iPad zu sperren.
Und das war's auch schon!
Sie sind jetzt ein Meister darin, Ihr iPhone nur mit Ihrer Stimme zu manövrieren! Achten Sie nur darauf, dass die Sprachsteuerungsfunktion während Ihrer Abwesenheit eingeschaltet bleibt. Im Gegensatz zu Siri hört die Sprachsteuerung nicht nur Ihre, sondern auch jede andere Stimme, die sie hört, und befolgt diese.
Willst du noch weiter gehen? Starten Sie mit Siri! Wir haben eine Masterliste mit Siri-Befehlen. Die Masterliste aller Siri-Befehle und -Fragen. Die Masterliste aller Siri-Befehle und -Fragen. Siri kann viel für Sie tun, aber wussten Sie, dass sie so viel kann? Hier ist eine vollständige Liste der Befehle, die Siri ausführen wird. Lesen Sie mehr, um loszulegen. Wenn Sie gerne mit Ihrem Techniker sprechen, um die Dinge zu erledigen, sehen Sie sich unsere besten HomePod-Funktionen an. 12 Apple HomePod-Funktionen, die Lust auf einen machen 12 Apple HomePod-Funktionen, die Lust auf einen machen Sie haben noch keinen HomePod? Wir fassen die coolsten Apple HomePod-Funktionen zusammen, die Sie dazu bringen, den intelligenten Lautsprecher zu entdecken. Weiterlesen .
Erfahren Sie mehr über: iOS 13, Produktivitätstricks, Sprachbefehle.

