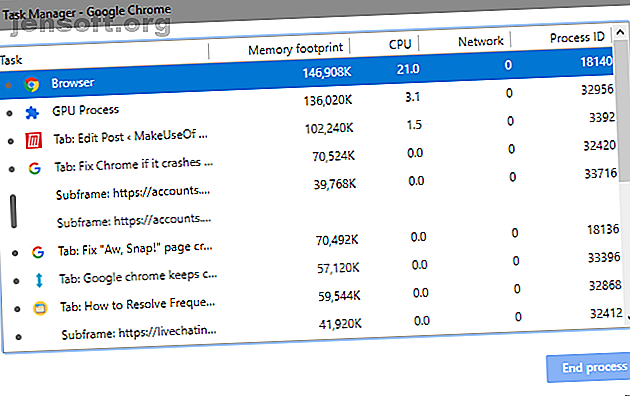
Google Chrome reagiert nicht oder stürzt ab oder friert immer wieder ein?
Werbung
Es ist frustrierend, wenn Chrome immer wieder abstürzt. Unabhängig davon, ob Sie es nicht öffnen können oder ob Chrome auf bestimmten Websites abstürzt, könnten Sie versucht sein, zu einem anderen Browser wie Firefox zu wechseln.
Schalte jetzt den Spickzettel "Google Chrome Tastaturkürzel" frei!
Hiermit melden Sie sich für unseren Newsletter an
Geben Sie Ihre E-Mail-Adresse einTun Sie das aber noch nicht. Wir zeigen Ihnen, wie Sie häufig auftretende Abstürze in Chrome beheben und Ihren Browser wieder in einen stabilen Zustand versetzen können.
Google Chrome reagiert nicht: Fehlerbehebung
Wenn Chrome abstürzt oder einfriert, starten Sie es zunächst vollständig neu.
Gehen Sie dazu zu Menü> Beenden oder drücken Sie Strg + Umschalt + Q. Öffnen Sie dann Chrome erneut und prüfen Sie, ob sich das Problem verbessert. Wenn Sie oben rechts auf das X klicken, wird Chrome weiterhin im Hintergrund ausgeführt, wenn Sie diese Option aktiviert haben.
Als Nächstes sollten Sie sich ansehen, wie viel Sie in Chrome geöffnet haben. Wenn auf Ihrem Computer nur noch wenig RAM zur Verfügung steht (häufig ein Problem mit Chrome aufgrund der hohen Speichernutzung), kann dies zum Absturz von Websites führen. Schließen Sie alle nicht verwendeten Registerkarten, halten Sie alle Chrome-Downloads an und beenden Sie andere Programme, die auf Ihrem Computer ausgeführt werden.

Wenn keine der oben genannten Korrekturen zu funktionieren scheint, sollten Sie Ihren Computer neu starten. Wie Sie vielleicht wissen, behebt ein Neustart viele Probleme. Warum behebt ein Neustart Ihres Computers so viele Probleme? Warum behebt ein Neustart Ihres Computers so viele Probleme? "Haben Sie versucht, neu zu starten?" Es sind technische Ratschläge, die häufig auf den Tisch kommen, aber es gibt einen Grund: Es funktioniert. Nicht nur für PCs, sondern für eine Vielzahl von Geräten. Wir erklären warum. Lesen Sie mehr und beseitigen Sie vorübergehende Probleme mit Chrome.
Schließlich empfiehlt es sich, unter Menü> Hilfe> Über Google Chrome nach Chrome-Updates zu suchen . Neue Versionen können Störungen ausbessern.
Google Chrome stürzt weiterhin ab: Erweiterte Korrekturen
Wenn das Problem durch die obigen ersten Schritte nicht behoben wurde, fahren Sie mit einigen weiteren Methoden zur Fehlerbehebung fort.
Erweiterungen deaktivieren

Als nächstes sollten Sie Ihre installierten Erweiterungen auf der Seite Menü> Weitere Tools> Erweiterungen überprüfen. Deaktivieren oder entfernen Sie alles, was Sie nicht aktiv nutzen. Stellen Sie außerdem sicher, dass Sie alle in unserer Liste der Chrome-Erweiterungen aufgeführten Elemente entfernen. 10 Chrome-Erweiterungen, die Sie jetzt deinstallieren sollten. 10 Chrome-Erweiterungen, die Sie jetzt deinstallieren sollten Deinstallieren Sie diese 10 so schnell wie möglich. Weiterlesen .
Zu viele Erweiterungen können Ihren Browser zum Erliegen bringen, während böswillige Erweiterungen den Betrieb von Chrome beeinträchtigen können.
Wenn Sie viele Erweiterungen haben und nicht alle manuell deaktivieren möchten, öffnen Sie ein Inkognito-Fenster. Standardmäßig werden dadurch alle Erweiterungen deaktiviert. Wenn Sie die betreffende Website besuchen, während Sie inkognito sind, können Sie leichter feststellen, ob eine Erweiterung fehlerhaft ist.
Nach Malware durchsuchen
Obwohl nicht alle Chrome-Probleme durch Malware verursacht werden, lohnt es sich, dies auszuschließen, bevor Sie fortfahren. Ein bösartiges Programm kann die Sicherheit Ihres Browsers oder die Netzwerkeinstellungen beeinträchtigen und Verbindungsprobleme verursachen.
Chrome verfügt über einen integrierten Malware-Scanner So entsperren Sie den integrierten Malware-Scanner von Chrome: So entsperren Sie den integrierten Malware-Scanner von Chrome: Chrome verfügt über einen integrierten Malware-Scanner, mit dem Sie schädliche Software entfernen können. So greifen Sie auf diese nützliche Funktion zu. Lesen Sie mehr, aber Sie sollten besser mit Malwarebytes scannen, um eine gründlichere Überprüfung zu erhalten.
Überprüfen Sie App-Konflikte
Chrome verfügt über eine neuere Funktion, die Sie darüber informiert, ob andere Apps auf Ihrem PC die Funktionalität beeinträchtigen könnten. Um darauf zuzugreifen, gehen Sie zu Menü> Einstellungen und klicken Sie unten auf dieser Seite auf Erweitert .
Scrollen Sie ganz nach unten, um inkompatible Anwendungen zu aktualisieren oder zu entfernen, und Chrome zeigt Ihnen problematische Apps an.

Ob Sie diese entfernen oder nicht, liegt bei Ihnen. Es lohnt sich beispielsweise nicht, Malwarebytes Premium zu entfernen, obwohl Chrome angibt, dass dies Probleme verursachen kann. Malwarebytes blockiert gefährliche Websites, um Ihre Sicherheit zu gewährleisten. Dies kann zu Chrome-Fehlern führen.
Probieren Sie einen anderen Browser
Wenn Sie eine bestimmte Website nicht laden können, sollten Sie überprüfen, ob das Problem nur in Chrome oder in allen Browsern auftritt. Öffnen Sie einen anderen Browser wie Firefox oder Edge und prüfen Sie, ob auf dieser Website ein ähnlicher Fehler auftritt.

In diesem Fall liegt wahrscheinlich ein Problem mit dieser bestimmten Site vor. Sie müssen warten, bis die Probleme behoben sind. Wenden Sie sich möglicherweise über soziale Medien an den Websitebetreiber, um ihn zu informieren.
Wenn die Website jedoch in anderen Browsern einwandfrei geladen wird, liegt das Problem bei Chrome. Führen Sie die folgenden Schritte aus, um weitere Informationen zur Fehlerbehebung zu erhalten.
Deaktivieren Sie die Hardwarebeschleunigung
Die Hardwarebeschleunigung ist eine Funktion, mit der schwere Arbeit auf eine andere Komponente anstatt auf Ihre CPU verlagert wird. Oft werden grafische Aufgaben auf Ihre GPU übertragen. Wenn Sie dies aktivieren, läuft Chrome möglicherweise reibungsloser. In einigen Fällen können jedoch auch Probleme auftreten.
Wenn Google Chrome nach dem Ausführen der oben genannten Korrekturen immer noch einfriert, sollten Sie die Hardwarebeschleunigung deaktivieren und prüfen, ob dies einen Unterschied macht. Gehen Sie dazu zu Menü> Einstellungen> Erweitert und deaktivieren Sie die Option Hardwarebeschleunigung verwenden, sofern verfügbar .

Versuchen Sie es mit einem anderen Profil und installieren Sie Chrome neu
Zu diesem Zeitpunkt weist Ihre Chrome-Version möglicherweise schwerwiegende Probleme auf, die dazu führen, dass sie weiterhin abstürzt. Versuchen Sie, ein neues Browserprofil zu erstellen. 5 Benutzerdefinierte Chrome-Profile, die Sie verwenden sollten 5 Benutzerdefinierte Chrome-Profile, die Sie verwenden sollten Eine Chrome-Funktion wird häufig übersehen: Die Möglichkeit, mehrere Benutzerprofile zu verwenden. Wir zeigen Ihnen, wie sie Ihnen das Leben erleichtern können. Und ja, Sie können Profile auch in Firefox und anderen Browsern verwenden. Lesen Sie mehr, um nach Korruption zu suchen. Wenn das nichts behebt, sollten Sie Chrome zurücksetzen oder neu installieren.
Sie können die integrierte Reset-Funktion von Chrome verwenden, um ohne Neuinstallation einen neuen Status zu erhalten. Gehen Sie zu Menü> Einstellungen> Erweitert> Einstellungen auf die ursprünglichen Standardeinstellungen zurücksetzen, um dieses Tool zu verwenden. Wie in Chrome angegeben, werden dadurch alle Elemente außer Lesezeichen, Verlauf und gespeicherten Passwörtern zurückgesetzt.

Um Chrome vollständig zu entfernen, sollten Sie es ordnungsgemäß neu installieren. Gehen Sie zu Einstellungen> Apps> Apps & Funktionen und suchen Sie Google Chrome in der Liste. Klicken Sie darauf und wählen Sie Deinstallieren . Laden Sie dann eine neue Version von Chrome herunter.

Google Chrome friert für jede Website ein
Wenn Chrome für jede Website, auf die Sie zugreifen möchten, einen Fehler anzeigt, liegt wahrscheinlich ein Problem mit Ihrer Internetverbindung vor. Dazu empfehlen wir, die einfachen Schritte zur Diagnose von Netzwerkproblemen auszuführen. Netzwerkprobleme? 7 Diagnosetricks und einfache Lösungen Netzwerkprobleme? 7 Diagnosetricks und einfache Lösungen Netzwerkprobleme müssen diagnostiziert werden, bevor sie behoben werden können. Dieser Artikel behandelt sieben einfache Tricks zum Reparieren Ihres Netzwerks. Weiterlesen .
Google Chrome reagiert nicht: Startet überhaupt nicht
Chrome startet nicht in erster Linie? Stellen Sie zunächst sicher, dass es nicht bereits geöffnet ist, indem Sie den Task-Manager überprüfen. Drücken Sie Strg + Umschalt + Esc, um es zu öffnen. Wenn Google Chrome oder chrome.exe aufgelistet ist, klicken Sie mit der rechten Maustaste auf diesen Eintrag und wählen Sie Task beenden . Versuchen Sie dann erneut, Chrome zu öffnen.

Wenn dies nicht das Problem ist, blockiert Ihr Virenschutzprogramm oder eine Malware möglicherweise Chrome. Deaktivieren Sie Ihr Virenschutzprogramm vorübergehend, um festzustellen, ob Chrome dadurch geöffnet werden kann. Im obigen Abschnitt "Nach Malware suchen" finden Sie entsprechende Vorschläge. Befolgen Sie die Anleitung zum Entfernen von Malware. Anleitung zum Entfernen von Malware. Anleitung zum Entfernen von Malware. Malware ist heutzutage allgegenwärtig. Das Entfernen von Malware von Ihrem System ist ein langwieriger Prozess und erfordert Anleitung . Wenn Sie glauben, Ihr Computer ist infiziert, ist dies die Anleitung, die Sie benötigen. Lesen Sie mehr, wenn Sie weitere Hilfe benötigen.
Sollte Chrome immer noch nicht geöffnet werden, starten Sie Ihren PC neu. Danach ist es am besten, Chrome gemäß den obigen Anweisungen zu deinstallieren und neu zu installieren.
Absturz von Chrome: Spezifische Fehler

Die obigen Tipps zur Fehlerbehebung sollten bei den meisten Chrome-Problemen funktionieren. In anderen Fällen möchten wir einige häufig auftretende Chrome-Fehlermeldungen erläutern und erläutern, wie Sie diese beheben können.
Einige häufige Chrome-Fehler sind:
- ERR_NAME_NOT_RESOLVED: Die Webadresse existiert nicht. Überprüfen Sie die URL auf Tippfehler.
- ERR_CONNECTION_REFUSED: Die Website hat keine Verbindung zu Ihrem Browser hergestellt. Dies kann durch die Verwendung eines VPN verursacht werden.
- ERR_CONNECTION_RESET: Ihre Verbindung wurde während des Ladevorgangs unterbrochen. Aktualisieren Sie die Seite.
- ERR_CONNECTION_TIMED_OUT: Das Laden der Seite dauerte zu lange. Dies liegt entweder daran, dass die Verbindung außergewöhnlich stark ausgelastet ist oder dass die Verbindung zu langsam ist.
- Aw, Snap !: Dies wird normalerweise angezeigt, wenn eine Webseite aus irgendeinem Grund zum Absturz von Chrome geführt hat. Möglicherweise liegt ein Plugin-Problem vor.
Aktualisieren Sie die Seite immer mit Strg + R oder dem Aktualisierungssymbol links neben der Adressleiste, wenn diese Meldungen angezeigt werden. Sie können auch Strg + Umschalt + R verwenden, um den Cache zu ignorieren und eine neue Kopie von der Website zu laden.
Wie oben erwähnt, sollten Sie versuchen, in einem Inkognito-Fenster Websites zu öffnen, auf denen Fehler angezeigt werden. Da diese Cookies oder andere Browserdaten nicht speichern, sind sie ein nützliches Tool zur Fehlerbehebung. Wenn eine Site inkognito aber nicht normal funktioniert, löschen Sie Ihre Browserdaten. So löschen Sie Ihr Browserverlauf manuell und automatisch So löschen Sie Ihr Browserverlauf manuell und automatisch Die von Ihnen besuchten Websites hinterlassen Spuren auf Ihrem Computer. Wir zeigen Ihnen, wie Sie Ihren Browserverlauf in Firefox, Chrome, Edge und Internet Explorer löschen. Weiterlesen .
Wenn Chrome abstürzt, können Sie chrome: // crashes / in Ihre Adressleiste eingeben, um Informationen dazu anzuzeigen. Leider liefert Ihnen dies keine nützlichen Informationen, aber Sie können die Abstürze zur Untersuchung an Google senden.

Probleme mit Abstürzen und Einfrieren von Chrome behoben!
Da Sie viel in Ihrem Browser tun, ist es unglaublich frustrierend, wenn er nicht reagiert.
Unabhängig von der Ursache Ihres Problems haben Ihnen diese Anweisungen zur Fehlerbehebung hoffentlich bei der Lösung geholfen. Sie könnten auch versuchen, andere ärgerliche Chrome-Probleme zu lösen. 10 ärgerliche Chrome-Probleme und deren Behebung 10 ärgerliche Chrome-Probleme und deren Behebung Wenn Sie auf Chrome-Problemen stoßen, sind Sie hier richtig. In diesem Artikel werfen wir einen Blick auf einige der häufigsten Fehler und geben Anleitungen zu deren Behebung. Lesen Sie mehr und beschleunigen Sie Chrome 5 Schnellere Chrome-Erweiterungen, um das Surfen im Web zu beschleunigen. 5 Schnellere Chrome-Erweiterungen, um das Surfen im Web zu beschleunigen. Diese Tools beschleunigen Chrome, insbesondere bei langsameren Verbindungen. Lesen Sie mehr, während Sie gerade dabei sind. Wenn in Chrome nach all dem immer noch Probleme auftreten, sollten Sie sich mit der Problembehandlung von Windows befassen. Windows-Problembehandlung für Dummies Windows-Problembehandlung für Dummies Windows ist ein großer Mist für Probleme, die außerhalb seiner Kontrolle liegen. Erfahren Sie mehr über die größten Probleme, die Menschen fälschlicherweise an Windows anheften, und wie sie tatsächlich behoben werden können. Lesen Sie mehr für tiefere Probleme.
Weitere Informationen zu: Tipps zum Browsen, Google Chrome, Fehlerbehebung.

