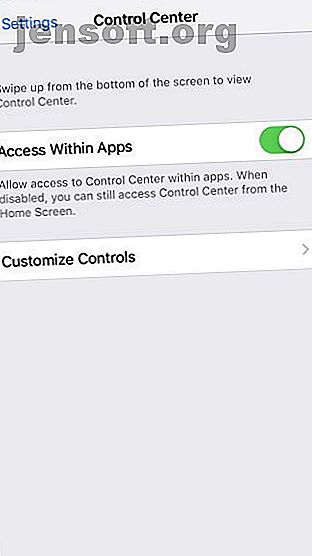
So zeichnen Sie Ihren iPhone-Bildschirm auf
Werbung
Die Aufnahme Ihres iPhone-Bildschirms ist aus verschiedenen Gründen praktisch. Sie können Ihren Bildschirm aufzeichnen, um einem Freund oder Familienmitglied zu zeigen, wie man etwas auf einem iPhone macht. Vielleicht haben Sie einen Blog, in dem Sie kurze Video-Tutorials für iOS veröffentlichen. Oder Sie möchten Ihren eigenen YouTube-Kanal mit Videos mit Anleitungen für das iPhone starten.
Was auch immer der Fall sein mag, es ist jetzt einfacher denn je, eine Bildschirmaufnahme auf iOS zu erstellen. Wir führen Sie durch die Aufzeichnung Ihres iPhone-Bildschirms mit einem integrierten Tool sowie einigen iPhone-Bildschirmrekorder-Apps.
Screening von Aufzeichnungen unter iOS 11 und iOS 12
Eine der neuen Funktionen in iOS 11 war ein praktisches neues Tool, mit dem Sie Ihren Bildschirm aufzeichnen können. Dieses Dienstprogramm ist nicht nur direkt in iOS integriert, es ist auch sehr einfach zu bedienen und kostet keinen Cent.
Aktivieren Sie das Bildschirmaufnahme-Tool
Um das Bildschirmaufzeichnungstool unter iOS verwenden zu können, müssen Sie es zunächst in Ihrem Control Center aktivieren. Um dies zu tun:
- Öffnen Sie Einstellungen und wählen Sie Kontrollzentrum .
- Tippen Sie auf Steuerelemente anpassen .
- Scrollen Sie unter Weitere Steuerelemente nach unten, und Sie sollten Screen Recording sehen . Tippen Sie auf und ziehen Sie es unter der Überschrift Einschließen nach oben.


Starten Sie Ihre Bildschirmaufnahme
- Öffnen Sie das Kontrollzentrum . Wischen Sie auf einem iPhone X oder höher von der oberen rechten Ecke des Bildschirms nach unten, um dies zu tun. Wischen Sie bei früheren Modellen vom unteren Bildschirmrand nach oben.
- Tippen Sie auf die Schaltfläche Bildschirmaufnahme, um einen Countdown von drei Sekunden zu sehen, bevor das Telefon mit der Aufnahme beginnt. So haben Sie Zeit, Ihren Bildschirm vorzubereiten.
- Wenn Sie während der Bildschirmaufnahme Audio aufnehmen möchten, drücken Sie lange auf die Taste und tippen Sie dann auf das Symbol Mikrofon aus, um es einzuschalten.
- Während der Aufnahme ist die Leiste oben auf Ihrem Bildschirm rot .



Beenden Sie die Bildschirmaufnahme
- Um die Aufnahme zu beenden, können Sie oben auf den roten Balken tippen und bestätigen, dass Sie die Aufnahme beenden möchten, indem Sie auf Stopp tippen. Alternativ können Sie im Control Center erneut auf die Schaltfläche Bildschirmaufnahme tippen.
- Wenn Sie die Aufnahme beenden, wird eine Benachrichtigung angezeigt, dass die Bildschirmaufnahme in Ihrer Foto-App gespeichert wurde.


So verwenden Sie iPhone Screen Recorder Apps
Das mit iOS gelieferte Bildschirmaufzeichnungstool funktioniert zwar gut, Sie sollten jedoch eine Drittanbieter-App ausprobieren, die zusätzliche Funktionen bietet. Es gibt viele Apps zur Auswahl, aber diese drei können kostenlos heruntergeladen und einfach verwendet werden.
1. TechSmith Capture



Wenn Sie ein Fan von Snagit für Computer-Screenshots sind, dann gefällt Ihnen TechSmith Capture für iPhone und iPad.
Tippen Sie oben in der App auf die rote Schaltfläche, um eine Aufzeichnung zu starten, und wählen Sie dann im nächsten Bildschirm die Option „Rundsendung starten“ . Wenn Sie möchten, können Sie das Mikrofon einschalten, um auch Audio aufzunehmen.
Genau wie beim nativen Tool in iOS wird die Leiste oben auf dem Bildschirm während der Aufnahme rot angezeigt. Um die Aufnahme zu beenden, tippen Sie auf diesen roten Balken und wählen Sie Stopp . Sie erhalten eine Benachrichtigung, dass Ihre Bildschirmaufnahme gespeichert wurde.
Öffnen Sie die App und Sie sehen die Aufzeichnung, die Sie teilen können, wenn Sie möchten. Wählen Sie eine Option aus Camtasia, Snagit, TechSmith Relay oder einer der Freigabeoptionen Ihres Geräts. Die Freigabe für Snagit ist ideal, wenn Sie Snagit auf Ihrem Computer installiert haben.
Download : TechSmith Capture (Kostenlos)
2. Nimm es auf! Bildschirm recorder



Nimm es auf! Screen Recorder ist eine weitere gute Option aus dem App Store. Diese App funktioniert fast identisch mit TechSmith Capture.
Um eine Aufnahme zu starten, tippen Sie auf die rote Schaltfläche und wählen Sie dann im nächsten Bildschirm Broadcast starten . Sie können das Mikrofon wieder einschalten, wenn Sie auch Audio aufnehmen möchten. Die Leiste am oberen Bildschirmrand ist während der Aufnahme rot. Tippen Sie zum Beenden der Aufnahme auf den roten Balken und wählen Sie Stopp . Sie erhalten eine Warnung, dass Ihre Bildschirmaufnahme gespeichert wurde.
Öffnen Sie die App, um Ihre Aufzeichnung anzuzeigen. Von dort aus können Sie es für Ihre Kamerarolle, YouTube oder eine der Freigabeoptionen Ihres Geräts freigeben. Nimm es auf! bietet außerdem einen netten Video-Editor, mit dem Sie Ihre Aufnahme zuschneiden, die Leinwandgröße ändern, Hintergrundfarben hinzufügen und vieles mehr können.
Download : Nimm es auf! Screen Recorder (kostenlos, Premium-Version verfügbar)
3. DU-Recorder



Eine weitere iPhone Screen Recorder App zum Auschecken ist DU Recorder. Diese App funktioniert genauso für Bildschirmaufnahmen wie die beiden oben genannten. Mit DU Recorder tippen Sie jedoch zunächst auf Auf lokalem Gerät aufzeichnen, um die Aufzeichnung auf Ihren Fotos zu speichern. Tippen Sie dann auf Aufzeichnung starten, wählen Sie DU Recorder und dann Broadcast starten .
Sie werden wie die anderen mit dem roten Balken am oberen Bildschirmrand begrüßt. Tippen Sie auf den roten Balken, um die Aufnahme zu beenden, und tippen Sie anschließend zur Bestätigung auf Stopp . Sie erhalten eine Benachrichtigung, dass Ihre Aufnahme auf Ihren Fotos gespeichert wurde.
DU Recorder bietet auch zusätzliche Funktionen, einschließlich Live-Streaming zu YouTube, Facebook und Twitch. Sie können Videos auch in der App bearbeiten, um sie zuzuschneiden, Text oder Musik hinzuzufügen und Ihre Aufnahme zuzuschneiden.
Download : DU Recorder (Kostenlose In-App-Käufe verfügbar)
Sie sind an der Reihe, eine iPhone-Bildschirmaufnahme zu erstellen
Jetzt, da Sie wissen, wie Sie das praktische Bildschirmaufzeichnungstool in iOS sowie einige großartige Apps aus dem App Store verwenden, sind Sie an der Reihe. Sie können jetzt in nur wenigen Minuten eine großartige iPhone-Bildschirmaufnahme erstellen. Wenn Sie Bedenken hinsichtlich der Bildschirmdrehung während der Aufnahme haben, erfahren Sie, wie Sie das Drehen in den Querformatmodus auf dem iPhone erzwingen können. So erzwingen Sie das Drehen in den Querformatmodus auf dem iPhone Hier finden Sie alles, was Sie wissen müssen um das Drehen des iPhone-Bildschirms zu erzwingen, einschließlich Apps und Tipps zur Fehlerbehebung. Weiterlesen .
Wenn Sie auch eine Aufzeichnung Ihres Computerbildschirms erstellen möchten, lesen Sie in diesem Lernprogramm nach, wie Sie Aufnahmen auf einem Mac anzeigen. Aufnehmen auf einem Mac anzeigen Aufnehmen auf einem Mac anzeigen Sie fragen sich, wie Sie Aufnahmen auf einem Mac anzeigen? Wir bieten Ihnen verschiedene Methoden zum Aufzeichnen von Videos auf Ihrem Bildschirm. Weiterlesen .
Erfahren Sie mehr über: iOS Apps, iPhone-Tipps, Videoaufzeichnung, Bildschirmaufnahme.

