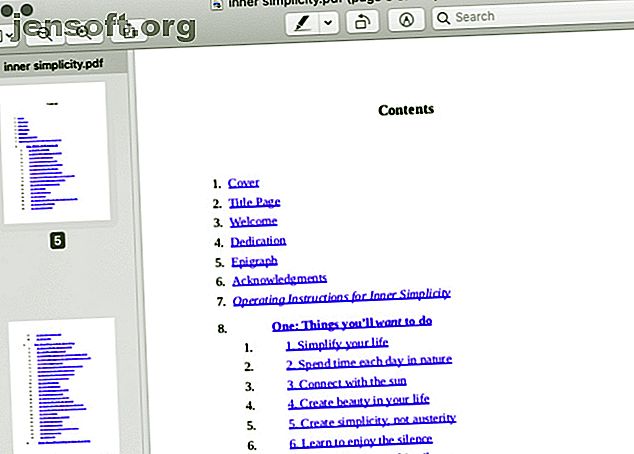
Die besten Standard-Mac-Apps, die Sie nicht ersetzen müssen
Werbung
Wenn Sie einen neuen Mac einrichten, besteht Ihr erster Instinkt wahrscheinlich darin, so viele Standard-Apps wie möglich durch Alternativen von Drittanbietern zu ersetzen.
Bevor Sie dies tun, ist es eine gute Idee, nativen macOS-Apps eine Chance zu geben, Sie zu beeindrucken. Wir können nicht garantieren, dass Sie sie alle lieben, aber Sie werden feststellen, dass nicht alle ersetzt werden müssen. Die Apps unten sind ein typisches Beispiel.
1. Vorschau

Der Standard-Dateibetrachter Ihres Mac ist sehr vielseitig. Sie können damit nicht nur PDF-Dateien und Bilder anzeigen, sondern auch andere Dateitypen wie Tabellenkalkulationen, Präsentationen und Photoshop-Dateien.
Möchten Sie PDFs teilen oder zusammenführen? Preview kann das auch für Sie tun. Es können auch Screenshots erstellt, Inhalte mit Anmerkungen versehen, in verschiedene Formate konvertiert und Bilder bearbeitet werden - sogar eine Stapelbearbeitung ist möglich.
In Finder arbeitet Preview mit der Quick Look-Funktion zusammen, um den gesamten Dateiinhalt anzuzeigen, ohne die App selbst öffnen zu müssen. Um das Beste aus dieser macOS-App zu machen, beginnen Sie mit ein paar wichtigen Tipps und Tricks für die Vorschau. 10 wichtige Tipps und Tricks für die Vorschau auf dem Mac Preview ist eine bescheidene App, die die Arbeit der Hälfte erledigt ein Dutzend eigenständige Dienstprogramme. Weiterlesen .
2. Safari

Safari ist vielleicht nicht der flexibelste oder leistungsstärkste Browser, aber für Mac-Benutzer die optimale Wahl.
Abgesehen von den üblichen browserbasierten Aktivitäten können Sie in Safari Registerkarten anheften und stummschalten sowie Links in der Vorschau anzeigen, bevor Sie sie öffnen. Sie können auch Passwörter generieren, Webseiten ablenkungsfrei gestalten und Videos über andere Apps ziehen.
Es ist praktisch, dass Sie das Verhalten von Safari auf Website-Basis anpassen können. Beispielsweise können Sie Inhalte automatisch wiedergeben oder den Standortzugriff und Benachrichtigungen auf einigen ausgewählten Websites aktivieren.
Wenn Sie auch iOS-Benutzer sind, können Sie mit Safari nahtlos zwischen Ihren Mac- und iPhone- / iPad-Browsersitzungen wechseln.
Safari ist schnell, stromsparend, aufpoliert und verbessert sich mit jedem Update. (Selbst Benutzer mit Haustieren wie das Fehlen von Favoriten sind weg.) Mit ein paar Verbesserungen und Erweiterungen können Sie Safari noch besser machen. Das macht es zu einer Top-Wahl für Ihren primären Browser.
3. Fotos

Wenn Sie ein professioneller Fotograf sind, benötigen Sie möglicherweise ein erweitertes Programm wie Adobe Lightroom zum Verwalten und Bearbeiten von Bildern. Wenn Sie jedoch nach einer stabilen Fotoverwaltungs-App für den persönlichen Gebrauch suchen, ist Photos mehr als in der Lage, diese Rolle zu erfüllen.
Es ist schnell und gut organisiert. Sie können Alben und Ordner einrichten, Personen in Fotos markieren, Standortinformationen hinzufügen und Fotos in farbenfrohen Sammlungen zusammenstellen. Mit der Filterfunktion für intelligente Alben lassen sich Ihre Fotos mit wenigen Klicks einfacher organisieren und abrufen. Fotos können noch leistungsfähiger werden, wenn Sie der App Erweiterungen wie Pixelmator und Affinity Photo hinzufügen.
Dank iCloud Photo Library können Sie Ihre Fotos in der Cloud sichern und auf allen Apple-Geräten synchronisieren.
Mit Fotos können Sie Fotos auch in Fotobücher, Kalender und andere Druckprodukte umwandeln. Mithilfe unserer Einstiegstipps für die Verwaltung Ihrer Mac-Fotobibliothek können Sie sich mit der Foto-App vertraut machen.
4. QuickTime

Bevor Sie QuickTime für den beliebten VLC sofort loswerden, sollten Sie QuickTime ausprobieren. Es könnte Sie mit seinen Fähigkeiten überraschen. Mit der App können Sie nicht nur Medien wiedergeben, sondern auch Audio und Filme aufnehmen, Inhalte zuschneiden und zusammenführen sowie für YouTube und Vimeo freigeben.
Außerdem haben Sie die Möglichkeit, Screencasts mit QuickTime aufzuzeichnen. Das ist ein attraktiver Vorschlag, da andere Apps in diesem Bereich teuer sind. QuickTime bietet keine erweiterten Funktionen wie Filter und Effekte, diese sind jedoch mit einem Video-Editor leicht zu erreichen. Wenn Sie einen zuverlässigen Bildschirmrekorder benötigen, der das Wesentliche richtig macht, ist QuickTime eine gute Wahl.
5. Nachrichten und FaceTime

Die Anruf- und Messaging-Apps von Apple sind die erste Wahl, wenn Sie mit anderen Apple-Gerätebenutzern in Kontakt bleiben möchten. Mit Nachrichten können Sie auch Textnachrichten von Ihrem Mac über Ihr iPhone an Nicht-Apple-Benutzer über die Textweiterleitungsfunktion senden. Die Nachrichten-App sorgt dafür, dass Sie während eines Gesprächs nahtlos zwischen Apple-Geräten wechseln können.
Mit FaceTime können Sie sowohl Audio- als auch Videoanrufe über WLAN oder Mobilfunk kostenlos tätigen und empfangen.
macOS integriert Messages und FaceTime in andere native Apps wie Safari, Contacts und Mail. Dies bedeutet, dass Sie über diese Apps auch Chats und Anrufe starten können.
Automator und andere Mac-Dienstprogramme

macOS wird mit einer hervorragenden Automatisierungs-App namens Automator ausgeliefert. Mit der App können Sie verschiedene Arten von automatisierten Workflows und Aktionen einrichten, ohne einen einzigen Code schreiben zu müssen.
Mit Automator können Sie bestimmte Sätze von Webseiten öffnen, Bilder stapelweise bearbeiten, Ordnerinhalte verschieben und vieles mehr. Erfahren Sie, wie Sie Automator verwenden. Erfahren Sie, wie Sie Mac Automator mit 6 praktischen Beispiel-Workflows verwenden. Erfahren Sie, wie Sie Mac Automator mit 6 praktischen Beispiel-Workflows verwenden eine einzelne Codezeile. Lesen Sie mehr über unsere praktischen Beispielworkflows.
Automator ist nicht die einzige effiziente MacOS-App oder das einzige Dienstprogramm, über das Sie Bescheid wissen müssen. Es gibt auch:
- Aktivitätsüberwachung: Behalten Sie die Leistung Ihres Mac im Auge
- Digital Color Meter: Zum Identifizieren der Farbwerte von Pixeln auf dem Bildschirm
- Schriftenbuch : Zum Anzeigen einer Vorschau, Installieren und Löschen von Schriften
- Time Machine: Um Ihre Daten zu sichern, migrieren Sie sie auf einen neuen Computer und stellen Sie Ihren Mac an einem früheren Punkt wieder her.
- iBooks: Zum Verwalten, Lesen und Kaufen von Büchern auf Ihrem Mac. (Es funktioniert mit ePUBs und PDFs.)
Sie finden diese Apps entweder im Ordner "Programme" im Finder oder unter "Programme" > "Dienstprogramme" .
Ignorieren Sie nicht die Apps, die mit Ihrem Mac geliefert werden
Native macOS-Apps fügen sich funktional und optisch in das Apple-Ökosystem ein, sodass Sie sie mit minimalem Aufwand einrichten und verwenden können. Wenn sie nicht perfekt für Sie sind, ersetzen Sie am besten die Standard-Mac-Apps durch bessere Alternativen.
Weitere Informationen finden Sie in unserem vollständigen Handbuch zu Standard-Mac-Apps. Ein umfassendes Handbuch zu Standard-Mac-Apps und deren Funktionsweise. Ein umfassendes Handbuch zu Standard-Mac-Apps und deren Funktionsweise. Ihr Mac wird mit vielen Apps für alle Arten von Aufgaben geliefert, außer für Sie ist möglicherweise immer noch verwirrt, was sie tun oder ob Sie tatsächlich einige von ihnen benötigen. Lesen Sie weiter. Es bietet einen schnellen Überblick über jede App und ihren Usability-Faktor, sodass Sie wissen, welche Apps aufbewahrt und welche ersetzt werden müssen.
Erfahren Sie mehr über: iMessage, iPhoto, Mac Apps, Vorschau-App, Safari-Browser.
