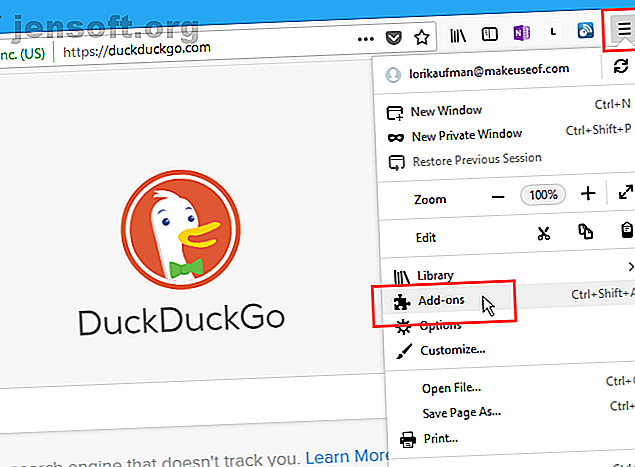
Aktivieren des Dunklen Modus in Firefox, Chrome, Opera und Edge
Werbung
In der heutigen Hightech-Gesellschaft starren die meisten von uns stundenlang auf Computerbildschirme oder mobile Geräte. Dies belastet Ihre Augen, insbesondere wenn Sie in einem schwach beleuchteten oder dunklen Raum auf einen hellen Bildschirm blicken.
Die Verwendung eines dunklen Hintergrunds mit hellem Text auf Ihren Bildschirmen bei Betrachtung im Dunkeln verringert die Belastung der Augen. Heute zeigen wir Ihnen, wie Sie den dunklen Modus aktivieren oder ein dunkles Thema in Firefox, Chrome, Opera und Edge verwenden.
Aktivieren Sie den Dunklen Modus in Firefox unter Verwendung eines Dunklen Themas
Firefox Nightly nutzt jetzt den dunklen App-Modus von Windows 10. So schalten Sie den dunklen Modus von Windows 10 nachts automatisch um So schalten Sie den dunklen Modus von Windows 10 nachts automatisch um In Windows 10 können Sie einige Einstellungen ändern, um die Auswirkungen von a zu verringern heller Bildschirm auf Ihren Augen und eine dieser Einstellungen ist der Dunkle Modus. Weiterlesen . Da Firefox Nightly eine instabile Test- und Entwicklungsplattform ist, möchten Sie sie möglicherweise nicht verwenden. Wenn Sie Firefox Nightly nicht ausführen möchten, können Sie den Dunkelmodus in Firefox jetzt unter Verwendung eines dunklen Themas aktivieren.
Um das Firefox-Design zu ändern, öffnen Sie das Firefox-Menü und klicken Sie auf Add-Ons .

Klicken Sie links auf Themen . Firefox bietet drei integrierte Themen. Um das dunkle Thema zu aktivieren, klicken Sie rechts neben Dunkel auf Aktivieren. Alle Firefox-Elemente, wie Titelleiste, Symbolleisten und Menüs, werden sofort in Schwarz oder einen dunklen Grauton geändert.
Das Standarddesign ist ein leichtes Design, das Ihre Windows-Designeinstellungen berücksichtigt. Wenn Sie beispielsweise in Windows 10 farbige Titelleisten aktiviert haben Festlegen einer benutzerdefinierten Farbe für die Taskleiste und die Titelleiste in Windows 10 Festlegen einer benutzerdefinierten Farbe für die Taskleiste und die Titelleiste in Windows 10 In Windows 10 fehlen viele Anpassungsoptionen, aber zumindest können Sie die Akzentfarbe ohne Tools von Drittanbietern optimieren. Lesen Sie mehr, die Titelleiste in Firefox ist farbig, wenn Sie das Standarddesign verwenden .
Das Light- Thema verwendet hellere Grautöne für alle Firefox-Elemente. Wenn Sie dieses Thema auswählen, wird in der Titelleiste, in den Symbolleisten und in den Menüs hellgrau angezeigt. Wenn Sie in Windows 10 farbige Titelleisten aktivieren, wenn das Light- Thema ausgewählt ist, wird die Titelleiste in Firefox nicht wie das Standardthema farbig dargestellt.

Die Designs wirken sich nur auf die Firefox-Programmelemente aus, z. B. die Registerkarten, Symbolleisten, Titelleisten und Menüs. Wir zeigen Ihnen später in diesem Artikel eine Option zum Anwenden eines dunklen Modus auf Webseiten.
Klicken Sie für weitere Firefox-Themen auf den Link Aus Tausenden von Themen auswählen über den drei integrierten Optionen.
Um zum Standarddesign zurückzukehren, klicken Sie rechts neben Dunkelheit auf Deaktivieren . Sie können auch rechts neben dem gewünschten Thema auf Aktivieren klicken, um wie beim Light- Thema zu diesem Thema zu wechseln.

Aktivieren Sie den Dunklen Modus in Edge unter Verwendung eines Dunklen Themas
Sie würden denken, dass Microsoft Edge den dunklen Modus von Windows 10 für Apps respektiert, da es sich um eine in Windows integrierte Microsoft-App handelt. Das ist aber nicht der Fall. Wenn Sie den dunklen Modus von Windows 10 aktivieren, behält Edge das Standard-Lichtdesign bei, sofern dies aktuell festgelegt ist.
Edge hat ein eigenes dunkles Thema, das Sie in den Einstellungen der App aktivieren können. Öffnen Sie das Edge-Menü und klicken Sie auf Einstellungen .

Wählen Sie Dunkel aus der Dropdown-Liste Wählen Sie ein Thema . Edge wechselt sofort zum dunklen Thema und ändert die Titelleiste, die Registerkarten, die Symbolleiste und das Menü.
Webseiten sind vom ausgewählten Thema in Edge nicht betroffen. Es gibt jedoch eine Möglichkeit, Webseiten in Edge dunkel zu machen, und wir zeigen Ihnen im nächsten Abschnitt, wie das geht.

Machen Sie alle Webseiten in Edge dunkel
Wenn Sie Edge, einschließlich der Webseiten, vollständig abdunkeln möchten, wählen Sie das Thema Dunkel aus, wie im vorherigen Abschnitt beschrieben, und fügen Sie Edge die Erweiterung „Licht ausschalten“ hinzu.
Schalten Sie die Lichter aus, um alle Webseiten dunkel zu machen. Die Erweiterung wird nach dem Hinzufügen zu Edge automatisch aktiviert. Klicken Sie auf das Glühlampensymbol in der Symbolleiste, um es zu aktivieren oder zu deaktivieren.
Microsoft hat die Erweiterung "Turn Off the Lights" für das Online-Ansehen von Videos mit dunklem Hintergrund wie in einem Kino konzipiert. Es ist aber auch gut, wenn Edge vollständig dunkel gemacht wird, um die Belastung der Augen beim Surfen im Internet in einem schwach beleuchteten oder dunklen Raum zu verringern.

Schnelles Aktivieren oder Deaktivieren des Ausschaltens der Lichter durch Klicken auf das Glühlampensymbol in der Symbolleiste.

Um die Erweiterung zu konfigurieren, klicken Sie mit der rechten Maustaste auf das Glühlampensymbol und klicken Sie auf Verwalten .

Oder rufen Sie das Edge-Menü auf und klicken Sie auf Erweiterungen . Bewegen Sie dann die Maus über " Licht ausschalten" und klicken Sie auf das Zahnradsymbol.

Klicken Sie im rechten Bereich auf Optionen . Die vielen Einstellungen zum Ausschalten der Lichter werden auf der aktuellen Registerkarte angezeigt. Klicken Sie auf die Art der Optionen, die Sie im linken Bereich festlegen möchten, und ändern Sie die Einstellungen nach Ihren Wünschen.

Aktivieren Sie den Dunklen Modus in Chrome unter Verwendung eines Dunklen Themas
Chrome verfügt nicht über einen integrierten Dunkelmodus oder ein dunkles Thema wie Firefox und Edge. Aber Sie können leicht ein dunkles Thema bekommen.
Der Chrome Web Store bietet eine Sammlung empfohlener dunkler Themen. Morpheon Dark ist ein sehr beliebtes dunkles Thema im Store und wir werden dieses Thema hier verwenden.
Sobald Sie das Design zu Chrome hinzufügen, ist es aktiviert. Die Registerkartenleiste, Titelleiste, Symbolleiste und die Seite Neue Registerkarte werden dunkel. Dies sind die einzigen Teile von Chrome, auf die Sie Designs anwenden können. Elemente wie die Kontextmenüs und die Seite Einstellungen werden nicht dunkel. Webseiten können auch nicht mit einem Thema dunkel geschaltet werden. Wir zeigen Ihnen später in diesem Artikel, wie Webseiten in Chrome dunkel werden.

Um zum Standarddesign von Chrome zurückzukehren, öffnen Sie das Chrome-Menü und klicken Sie auf " Einstellungen" . Klicken Sie rechts neben " Designs" unter " Darstellung" auf "Auf Standard zurücksetzen" .

Aktivieren Sie den Dunkelmodus in Opera mit einem dunklen Thema
Opera bietet ein integriertes dunkles Thema, mit dem die Registerkartenleiste, die Seitenleiste, die Adressleiste und die Lesezeichenleiste dunkel werden. Aber genau wie die dunklen Themen in Chrome, Firefox und Edge werden Webseiten durch das dunkle Thema in Opera nicht dunkel. Der nächste Abschnitt befasst sich mit einer Erweiterung, mit der alle Websites in Opera, Firefox und Chrome dunkel werden.
Öffnen Sie das Opera-Menü und klicken Sie auf Einstellungen . Klicken Sie im Bereich Darstellung auf dem Bildschirm Grundeinstellungen auf die Schaltfläche Dunkles Design aktivieren, damit es blau wird. Opera wendet sofort das dunkle Thema an.

Aktivieren Sie den Dunklen Modus für alle Webseiten in Chrome, Firefox und Opera
Es gibt zwei Erweiterungen, mit denen Sie den Dunkelmodus für Webseiten aktivieren können, damit Ihr gesamter Browser dunkel wird.
Dark Reader (Chrome und Firefox)
Dark Reader 11 Chrome-Erweiterungen, die Ihnen dabei helfen, bei einem Schreibtischjob gesund zu bleiben 11 Chrome-Erweiterungen, die Ihnen bei einem Schreibtischjob gesund zu bleiben Ein Schreibtischjob kann für Ihre Gesundheit tödlich sein. Diese Chrome-Erweiterungen können Sie dazu zwingen, eine Gesundheitspause einzulegen, um Sie rechtzeitig daran zu erinnern. Read More macht Webseiten in Chrome und Firefox dunkel. Es kehrt im Grunde die Farben auf Webseiten um. Sie können jedoch Einstellungen wie Helligkeit und Kontrast anpassen und Farben auf bestimmten von Ihnen angegebenen Sites entweder invertieren oder nicht invertieren. Sie können auch Hotkeys für bestimmte Sites festlegen, um Dark Reader nur für diese Sites ein- und auszuschalten.
Installieren Sie Dark Reader für Chrome oder Firefox. Die Dark Reader-Erweiterung wird aktiviert, sobald Sie die Erweiterung installiert haben, und die Hilfeseite wird automatisch geöffnet. Um die Erweiterung zu konfigurieren, klicken Sie auf das Dark Reader- Symbol in der Symbolleiste.
Die Einstellungsseite von Chrome wird bei aktiviertem Dark Reader nicht dunkel. Es wird immer weiß und blau sein. Kontextmenüs in Chrome werden vom Betriebssystem gesteuert, sodass sie auch nicht dunkel werden, zumindest nicht, bis der dunkle Modus von Windows 10 auf Kontextmenüs in Apps angewendet wird.
Zwischen dem zuvor besprochenen Morpheon Dark-Thema und der Dark Reader-Erweiterung können Sie das gesamte Chrome-Fenster abdunkeln, es sei denn, Sie befinden sich auf dem Chrome- Einstellungsbildschirm .

In Firefox können Sie das zuvor erwähnte dunkle Thema aktivieren und Dark Reader installieren, um den gesamten Browser dunkel zu machen.

Dunkler Modus (Chrome, Firefox und Opera)
Dark Mode ist eine Erweiterung für Chrome, Firefox und Opera, mit der Sie Webseiten mit einem Klick dunkel machen können.
Nach der Installation des Dunklen Modus wird in der Symbolleiste ein EIN / AUS- Schaltersymbol angezeigt. Klicken Sie einfach auf diesen Schalter, um den Dunklen Modus ein- und auszuschalten.

In den Optionen der Erweiterung können Sie aus vielen verschiedenen dunklen Themen auswählen. Klicken Sie mit der rechten Maustaste auf das Symbol Dunkler Modus in der Symbolleiste und klicken Sie auf Erweiterungen verwalten . Klicken Sie anschließend auf Optionen .
Sie können auch bestimmte Websites auf eine Whitelist setzen, um zu verhindern, dass sie beim Einschalten der Erweiterung in den Dunkelmodus wechseln. Fügen Sie der durch Befehle getrennten Liste der Domänen Domänen hinzu, die aus dem Feld " Dunkler Modus " am unteren Rand der Seite " Optionen" der Erweiterung ausgeschlossen werden sollen.

Der dunkle Modus ist nicht dasselbe wie das Filtern von blauem Licht
Sie können auch Nachtlicht in Windows oder die f.lux-App f.lux vs. Windows 10-Nachtlicht verwenden: Welches sollten Sie verwenden? f.lux vs. Windows 10 Night Light: Welches sollten Sie verwenden? Wenn Sie die Belastung Ihrer Augen verringern möchten, starten Sie mit Windows 10! Wir zeigen Ihnen, wie Night Light und f.lux blaues Licht filtern und Ihnen helfen können, besser zu schlafen. Lesen Sie mehr, um das Starren auf Bildschirme für Ihre Augen zu vereinfachen. Diese unterscheiden sich jedoch von der Verwendung des Dunklen Modus oder eines dunklen Themas.
Was ist der Unterschied? Grundsätzlich reduzieren Night Light und f.lux die Menge des blauen Lichts, das von Ihrem Bildschirm ausgestrahlt wird, und helfen Ihnen, besser zu schlafen. Dunkler Modus und dunkle Themen helfen nicht beim Schlafen, aber sie reduzieren die Belastung der Augen, insbesondere, wenn Sie auf einen Bildschirm in einem schwach beleuchteten oder dunklen Raum starren. Wir haben diesen Unterschied detaillierter besprochen. Dunkler Modus vs. Nachtlicht: Welche sollten Sie in Windows 10 verwenden? Dunkler Modus vs. Nachtlicht: Welche sollten Sie in Windows 10 verwenden? Mit Night Light, einer neuen Windows 10-Funktion, können Sie die Menge des von Ihrem Bildschirm ausgestrahlten blauen Lichts verringern. Inwiefern unterscheidet es sich vom Dunklen Modus und welchen sollten Sie verwenden? Weiterlesen .
Schont die Augen: Weitere dunkle Themen
Sie können Windows 10 auch ein dunkles Design zuweisen, um die Belastung der Augen bei der Verwendung von Windows-Apps zu verringern, oder Windows 10 mit einem dunklen Design versehen. Außerdem können Sie Apps mit einem dunklen Modus verwenden Beliebte iPhone Apps, die den Dark Mode unterstützen Lieben Sie den Dark Mode? Sie müssen diese großartigen iPhone- und iPad-Apps ausprobieren, die einen dunklen Modus für das nächtliche Surfen bieten. Lesen Sie mehr auch auf Smartphones!

