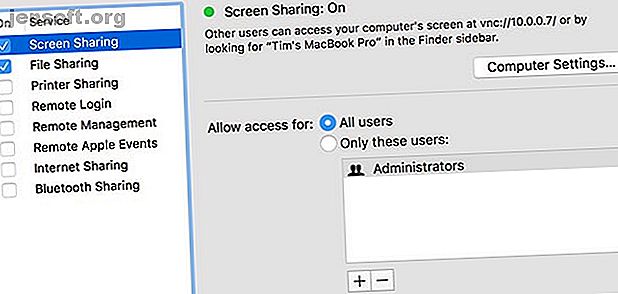
So greifen Sie per Fernzugriff auf Ihren Mac zu
Werbung
Wussten Sie, dass Sie eine Remote-Verbindung zu Ihrem Mac über ein lokales Netzwerk oder das Internet herstellen können? Sie benötigen dafür keine teure Software wie Apple Remote Desktop, da es so viele großartige kostenlose Optionen gibt.
Sie können Ihren Windows-PC, Ihr iPhone oder iPad und sogar Ihr Android-Smartphone verwenden, um Remote-Aufgaben auf einem Mac zu Hause oder im Büro auszuführen. Sie benötigen lediglich eine solide Netzwerkverbindung und die richtigen Tools.
Fernzugriff auf Ihren Mac von einem anderen Mac aus
Der einfachste Weg, von einem anderen Mac aus auf Ihren Mac zuzugreifen, ist über die Wunder von iCloud. Dies funktioniert auch über ein lokales Netzwerk. Dies ist ideal, wenn Sie einen alten Mac als Dateiserver verwenden und diesen nicht an einen Monitor angeschlossen haben.
Die Funktion heißt "Zurück zu meinem Mac" und verwendet Ihre Apple ID, um Ihre gesamte Mac-Hardware zusammenzubinden. Sie müssen nicht einmal angemeldet sein, vorausgesetzt, der Computer ist eingeschaltet.
So richten Sie Back to My Mac ein und machen Ihre Computer zugänglich:
- Gehen Sie zu Systemeinstellungen> iCloud und vergewissern Sie sich, dass Sie mit Ihrer Apple ID angemeldet sind.
- Aktivieren Sie im selben Menü die Option " Zurück zu meinem Mac" am Ende der Liste.
- Gehen Sie zu Systemeinstellungen> Freigabe und vergewissern Sie sich, dass die Bildschirmfreigabe aktiviert ist.

Tun Sie dies für jeden Apple-Computer in Ihrem Haus, in Ihrem Büro oder an einem anderen Ort, an dem Sie eine Remote-Verbindung herstellen möchten. So stellen Sie eine Verbindung von einem anderen Mac her:
- Stellen Sie sicher, dass Sie unter Systemeinstellungen> iCloud bei derselben Apple ID angemeldet sind.
- Öffnen Sie ein Finder- Fenster und suchen Sie in der Seitenleiste nach dem Abschnitt Shared .
- Klicken Sie auf den Mac, zu dem Sie eine Verbindung herstellen möchten, und klicken Sie dann oben rechts im Fenster auf " Bildschirm freigeben".

Sie werden dann entweder über das lokale Netzwerk oder über das Internet mit Ihrem Mac verbunden. Wenn die Seitenleiste nicht angezeigt wird, klicken Sie auf Ansicht> Seitenleiste im Finder anzeigen . Wenn Sie den Bereich " Gemeinsam" nicht sehen können, gehen Sie zu Finder> Einstellungen> Seitenleiste und aktivieren Sie die Option " Zurück zu meinem Mac" unter " Gemeinsam" .
Remote-Zugriff auf Ihren Mac von einem Windows-PC
Der einfachste Weg, von einem Windows-PC aus auf Ihren Mac zuzugreifen, ist die Verwendung einer App wie TeamViewer. Obwohl TeamViewer die von uns empfohlene Wahl ist, verfügen Sie über zahlreiche Tools für die Bildschirmfreigabe und den Remotezugriff. Die 7 besten Tools für die Bildschirmfreigabe und den Remotezugriff Die Freigabe Ihres Windows-Bildschirms bietet viele Vorteile. Verwenden Sie diese kostenlosen Tools, um Bildschirme freizugeben oder Remote-Zugriff auf einen anderen Computer zu erhalten. Lesen Sie mehr zur Auswahl.
TeamViewer bietet viele Vorteile: Es ist kostenlos für den persönlichen Gebrauch, auf vielen verschiedenen Plattformen verfügbar und weist im Allgemeinen eine hervorragende Leistung auf. Letztendlich hängt die Leistung jeder RAS-Lösung von der Geschwindigkeit Ihrer Internetverbindung und der Entfernung zwischen den beiden Computern ab.
So machen Sie Ihren Mac über TeamViewer zugänglich:
- Eröffnen Sie ein TeamViewer-Konto und laden Sie TeamViewer für Mac herunter und installieren Sie es.
- Starten Sie die App und melden Sie sich in Ihrem TeamViewer-Konto an.
- Suchen Sie nach der Überschrift Unbeaufsichtigter Zugriff und klicken Sie auf die drei Kontrollkästchen, um Ihren Mac auch dann verfügbar zu machen, wenn Sie ihn nicht verwenden.

Laden Sie TeamViewer für Windows herunter und installieren Sie es, um von einem Windows-PC aus eine Verbindung zu Ihrem Mac herzustellen. Melden Sie sich an und suchen Sie unter " Meine Computer" nach Ihrem Mac. Doppelklicken Sie auf Ihren Mac und warten Sie. Sie sollten bald Ihren Mac-Bildschirm in einem Fenster auf Ihrem PC-Desktop sehen, mit voller Kontrolle.
Wenn Sie sich zum ersten Mal auf Ihrem Windows-PC bei TeamViewer anmelden, müssen Sie dies überprüfen, indem Sie auf einen Link in Ihrer E-Mail klicken.
Fernzugriff auf Ihren Mac von einem iPhone, iPad oder Android-Gerät
Mit TeamViewer können Sie auch von einem mobilen Gerät mit iOS (iPhone, iPad) oder Android aus auf Ihren Mac zugreifen. Der wichtigste Schritt besteht darin, Ihren Mac unbeaufsichtigt verfügbar zu machen, damit Sie jederzeit darauf zugreifen können.
Stellen Sie dazu sicher, dass Sie den ersten Teil des obigen Windows-Lernprogramms durchlaufen haben. Sobald Sie TeamViewer auf Ihrem Mac installiert, angemeldet und für den Empfang eingehender Verbindungen eingerichtet haben, können Sie die mobile App Ihrer Wahl herunterladen.
Laden Sie entweder die iOS TeamViewer-App aus dem App Store oder die Android TeamViewer-App von Google Play herunter. Genau wie unter Windows müssen Sie sich bei der ersten Anmeldung in Ihrem TeamViewer-Konto auf einem mobilen Gerät verifizieren, indem Sie einem Link in Ihrer E-Mail folgen.



Laden Sie die TeamViewer-App für Mobilgeräte herunter, melden Sie sich an und überprüfen Sie Ihr Gerät. Wählen Sie dann Ihren Mac aus der Liste der Computer aus. Tippen Sie auf Fernbedienung, um eine Verbindung zu Ihrem Computer herzustellen und ihn fernzusteuern.
Können Sie ein iPhone fernsteuern?
Sie können Ihren Mac also von so ziemlich jedem Gerät aus fernsteuern, aber was ist mit Ihrem iPhone? Die kurze Antwort lautet nein. Apple erlaubt Ihnen nicht, Software auf Systemebene zu installieren, die eine Fernsteuerung ermöglichen würde. Apple kann behaupten, dass es sich um ein Sicherheitsmerkmal handelt, aber es ist auch ein Symptom für das streng kontrollierte iOS-Ökosystem.
Wenn Sie jedoch einen Jailbreak Ihres iPhones durchführen, können Sie diesen remote ausführen. Jailbreaking bietet Ihnen den Zugriff auf Systemebene, der für die Installation umfangreicher Optimierungen für iOS erforderlich ist. Es öffnet Ihr iPhone für alle möglichen Sicherheitsbedrohungen und macht Ihre Garantie ungültig. Aus diesem Grund sollten Sie wahrscheinlich kein Jailbreak für Ihr iPhone durchführen. Sollten Sie trotzdem ein Jailbreak für Ihr iPhone durchführen? Sollten Sie Ihr iPhone immer noch jailbreaken? Früher war es so, dass Sie, wenn Sie erweiterte Funktionen für Ihr iPhone benötigen, einen Jailbreak durchführen würden. Aber ist es das wirklich wert? Weiterlesen .
Es gibt ein paar Aufgaben, die Sie erledigen können, ohne Ihr iPhone zu beschädigen, z. B. das Senden von SMS-Nachrichten und das Telefonieren über Ihren Mac. Sie können auch von Safari für Mac aus auf Ihre iOS Safari-Registerkarten zugreifen, aber keine dieser Registerkarten ist eine echte Fernbedienung. Aus diesem Grund haben wir ein Tutorial erstellt, in dem beschrieben wird, wie Sie Ihr iPhone mit einem Jailbreak von einem beliebigen Gerät aus fernsteuern können. So steuern Sie Ihr iPhone von Ihrem Computer aus fern Sie möchten Ihr iPhone von einem Computer aus fernsteuern? Wir zeigen Ihnen wie. Weiterlesen .

Verwenden Sie Ihren Mac, wo immer Sie sind
"Zurück zu meinem Mac" ist die einfachste Möglichkeit, auf Ihren Mac zuzugreifen, für die Verwendung ist jedoch ein anderer Mac erforderlich. Wenn Sie einen Windows-PC oder ein Mobilgerät haben, das Sie stattdessen verwenden möchten, müssen Sie auf TeamViewer zurückgreifen. Zum Glück können Sie beide Lösungen einrichten und zu einem späteren Zeitpunkt verwenden.
Der Fernzugriff ist großartig, aber wenn Sie Ihren Mac noch intelligenter machen möchten, sollten Sie sich Automator ansehen. Erfahren Sie, wie Sie Mac Automator mit 6 praktischen Beispiel-Workflows verwenden. Erfahren Sie, wie Sie Mac Automator mit 6 praktischen Beispiel-Workflows verwenden Sie müssen mit der Automatisierung Ihres Mac beginnen - Sie müssen keine einzige Codezeile kennen. Weiterlesen .
Erfahren Sie mehr über: Mac-Tipps, Remotezugriff, Fernbedienung, Remotedesktop.

