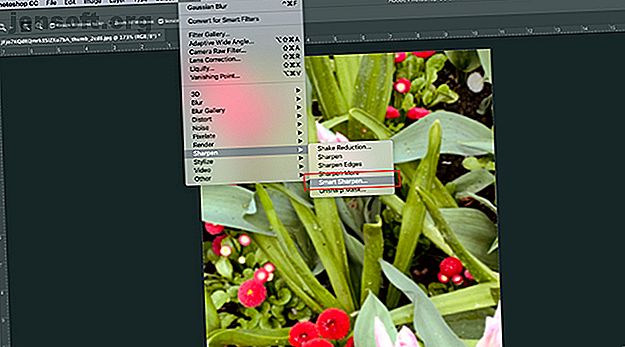
So schärfen Sie Ihre Fotos mit Adobe Photoshop
Werbung
Einer der häufigsten Fehler beim Aufnehmen eines Fotos ist, dass es unscharf aussieht. Dies liegt entweder daran, dass Sie sich bewegt haben, das Objekt sich bewegt hat oder Ihre Kamera nicht richtig fokussiert hat.
Laden Sie noch heute unseren KOSTENLOSEN Spickzettel "Adobe Photoshop-Tastaturkürzel" herunter, um alle Photoshop-Tastaturbefehle zu entdecken, die Sie unbedingt kennen müssen!Mach dir keine Sorgen. Abhängig vom Grad der Unschärfe kann dies behoben werden. Sie benötigen lediglich Adobe Photoshop. So machen Sie Ihre Fotos mit Photoshop schärfer.
Schritt 1: Öffnen Sie Ihr Foto

Wenn Sie Bilder schärfen, sind die allgemeinen Änderungen geringfügig. Mit Photoshop können Sie kleinere Anpassungen vornehmen und Ihr Bild nicht von Grund auf neu erstellen.
Wenn ein Foto so unscharf ist, dass Sie keine der Formen erkennen können, ist es wahrscheinlich nicht reparierbar. Wenn Sie jedoch ein Foto haben, das noch erkennbar, aber an den Rändern verschwommen ist, ist es ein guter Kandidat für Verbesserungen.
Für dieses Tutorial habe ich ein Foto einiger Blumen verwendet, die ich während meines letzten Urlaubs in Victoria gemacht habe. Ich liebe die Details auf diesem Foto, aber die Blumen sind etwas verschwommen.
Es gibt verschiedene Möglichkeiten, ein Bild in Photoshop zu schärfen. In diesem Tutorial konzentrieren wir uns jedoch auf die vielseitigsten dieser Optionen - das Smart Sharpen- Tool. Diese Funktion ist in Photoshop CC enthalten.
Sobald Sie Ihr eigenes Foto geöffnet haben, gehen Sie zu Filter> Scharfzeichnen> Intelligentes Scharfzeichnen . Sie werden sehen, dass es zusammen mit den anderen Schärfwerkzeugen gruppiert ist.
Schritt 2: Erfahren Sie, wie Sie das Smart Sharpen-Tool verwenden

Wenn Sie auf Smart Sharpen klicken, wird ein neues Fenster geöffnet.
Ihr Fenster ist möglicherweise kleiner als meins oder befindet sich an einem anderen Ort, aber das ist in Ordnung. Sie können Ihr Fenster vergrößern und auf dem Bildschirm neu positionieren, um einen größeren Arbeitsbereich zu erhalten, wie in diesem Beispiel dargestellt.
Um Ihr Fenster zu vergrößern, klicken Sie auf eine der Ecken und ziehen Sie sie, um die Größe zu ändern. Klicken Sie auf die hellgraue Leiste oben im Fenster und ziehen Sie sie, um sie auf dem Bildschirm zu bewegen.
Auf der rechten Seite des Smart Sharpen- Fensters sehen Sie Ihre Einstellungen. Oben befindet sich das Kontrollkästchen für das Vorschaufenster, das aktiviert sein sollte.
Als nächstes sehen Sie das Voreinstellungsmenü, Ihre allgemeinen Einstellungen sowie Ihre Schatten und Lichter . Werfen wir einen Blick auf all diese Kategorien.
Schritt 3: Ihr voreingestelltes Menü

Ihr Voreinstellungsmenü wird oben in Ihren Einstellungen angezeigt . Hier können Sie eine Voreinstellung zum Schärfen laden, eine Voreinstellung speichern oder eine benutzerdefinierte Voreinstellung erstellen.
Interessanterweise stellt Photoshop Sie automatisch auf Standard ein, wenn Sie dieses Tool noch nicht verwendet haben. In dem Moment, in dem Sie mit dem Ändern der Einstellungen beginnen, wechselt Ihr Preset zu Benutzerdefiniert .
Schritt 4: Ihre allgemeinen Funktionen

Nachdem Sie mit Ihrem Voreinstellungsmenü fertig sind, ist es Zeit, nach unten zu gehen und Ihre allgemeinen Einstellungen zu erkunden. Hier können Sie die Bildschärfe einstellen. Wenn Sie ein Bild schärfen, wird der Kontrast zwischen den Elementen in Ihrem Bild erhöht.
Betrag ist die Gesamtschärfe, die Sie auf Ihr Bild angewendet haben. Je höher der Prozentsatz, desto schärfer wird es.
Radius ist der Bereich um die geschärfte Kante, der betroffen ist. Je höher der Prozentsatz, desto größer ist der betroffene Bereich.
Rauschen reduzieren hilft Ihnen, Bildartefakte in Ihrem Bild zu reduzieren.
Alle drei Optionen sind großartig. Wenn Sie diese Einstellungen jedoch zu hoch einstellen, kann das Bild aufgrund des hohen Kontrasts gezackt oder pixelig aussehen.
In diesem Fall sollten Sie diese Einstellungen reduzieren, um ein wenig Unschärfe zu vermeiden.
Am Ende dieser Einstellungen sehen Sie ein Dropdown-Menü mit dem Namen Entfernen . In diesem Menü können Sie drei verschiedene Arten von Unschärfen entfernen, die sich auf Ihr Bild auswirken können.
Ein Gaußscher Weichzeichner ergibt sich aus einem verschwommenen Gesamtbild. Dies kann sich auf Ihr Bild auswirken, wenn es in der Dämmerung aufgenommen wurde, z. B. wenn die Sicht schlecht war.
Linsenunschärfe tritt auf, wenn Sie sich bewegt haben, das Objekt jedoch nicht.
Bewegungsunschärfe tritt auf, wenn sich das Objekt in Ihren Bildern bewegt hat. Wenn Sie Bewegungsunschärfe entfernen möchten, wird das kleine kreisförmige "Wählrad" daneben aktiviert. Mit diesem Rad können Sie die Richtung der Bewegungsunschärfe ändern.
Schritt 5: Schatten und Lichter

Unter Ihren allgemeinen Einstellungen wird der Bereich " Schatten" angezeigt. Dieser Abschnitt funktioniert genauso wie der vorherige Bereich, konzentriert sich jedoch im Gegensatz zu Ihren allgemeinen Einstellungen speziell auf die dunklen Bereiche Ihres Bildes.
Spielen Sie mit dieser Einstellung und finden Sie heraus, was für Sie am besten funktioniert. Jedes Bild weist eine etwas andere Unschärfe auf, sodass die Einstellungen, die ich zum Kalibrieren meines Fotos benötige, möglicherweise von Ihren Einstellungen abweichen können.

Im Bereich " Schatten " sehen Sie die Highlights . Dieser Abschnitt funktioniert genauso wie die beiden anderen, konzentriert sich jedoch auf die helleren Bereiche in Ihrem Bild.
Schritt 6: Speichern Sie Ihr Preset und überprüfen Sie Ihre Arbeit

Eine gute Möglichkeit, die Änderungen in Ihrem Smart Sharpen-Fenster zu überprüfen, bevor Sie sie anwenden, besteht darin, auf das Bild in Ihrem Vorschaufenster zu klicken und es zu halten. Zieh es ein bisschen. Wenn Sie dies tun, zeigt Ihnen Photoshop, wie Ihre Bilder ausgesehen haben, bevor Sie die Änderungen übernommen haben.
Lassen Sie die Maus los und es werden die neuen Änderungen übernommen.
Wenn Sie mit dem Aussehen Ihres Bildes zufrieden sind, können Sie auf OK klicken und die Einstellungen sofort übernehmen. Sie können auch festlegen, dass die Einstellungen zuerst gespeichert werden.
Um die Einstellungen als Voreinstellung zu speichern, kehren Sie zum Dropdown-Menü Voreinstellung zurück und wählen Sie Voreinstellung speichern .
Klicken Sie anschließend auf OK . Photoshop übernimmt die Änderungen und beendet das Smart Sharpen-Fenster.

Sobald Sie zu Ihrem Hauptarbeitsbereich zurückkehren, wird Ihr Bild mit den vorgenommenen Änderungen angezeigt.
Da diese Änderungen subtil sein werden, wird es auf den ersten Blick schwer zu erkennen sein, was anders ist. Vergleichen wir die neuen und alten Bilder nebeneinander:

Wie Sie sehen, sind die neuen Kanten links viel sauberer.
Wenn Ihnen die Änderungen, die Sie an Ihrem eigenen Image vorgenommen haben, nicht gefallen, ist dies kein Problem. Gehen Sie einfach zu Datei> Smart Sharpen rückgängig machen, um die vorgenommenen Änderungen rückgängig zu machen.
Wenn Sie mit den Optimierungen fertig sind, speichern Sie Ihr Bild und seine Aktualisierungen, indem Sie auf Datei> Speichern klicken .
Sie können auch zu Datei> Speichern unter wechseln, wenn Sie eine Kopie des ursprünglichen, unveränderten Bildes behalten möchten.
Wenn Sie weitere Bildbearbeitungen vornehmen möchten, bevor Sie Ihre Datei speichern, lesen Sie unseren Artikel zum Ändern des Hintergrunds eines Fotos in Photoshop. Ändern des Hintergrunds eines Fotos in Photoshop Ändern des Hintergrunds von a Foto in Photoshop Möchten Sie den Hintergrund eines Fotos in Photoshop ändern? Adobe hat es sehr einfach gemacht, den Hintergrund eines Fotos zu bearbeiten. Weiterlesen .
Schritt 7: Tipps zu beachten

Noch ein paar Dinge, die Sie beim Schärfen Ihrer Fotos mit Photoshop beachten sollten:
- Am besten schärfen Sie Ihr Bild beim Schärfen in kleinen Mengen. Zu viel auf einmal kann zu Bildartefakten führen, anstatt einen schönen, natürlich wirkenden Effekt zu erzielen.
- Unter Filter> Scharfzeichnen sehen Sie andere Scharfzeichnungswerkzeuge, die Sie verwenden können. Diese funktionieren gut, sind aber leider nicht so vielseitig wie das Smart Sharpen-Tool.
Reparieren Sie Ihre Fotos
Adobe Photoshop ist ein großartiges Bearbeitungswerkzeug, egal ob für Fotos oder Grafikdesign. Mit dieser grundlegenden Einführung in das Smart Sharpen-Tool können Sie möglicherweise sogar einige Ihrer Fotos vom Papierstapel speichern.
Suchen Sie nach weiteren Möglichkeiten, um Ihre Fotos in der Post zu reparieren? So beschneiden Sie Ihre Bilder mit Photoshop So beschneiden Sie Bilder in Photoshop So beschneiden Sie Bilder in Photoshop Erfahren Sie, wie Sie ein Foto beschneiden, den Rahmen formen, sich auf das richtige Motiv konzentrieren und sogar die Perspektive der Szene ändern. Weiterlesen .
Erfahren Sie mehr über: Adobe Photoshop, Tipps zur Bildbearbeitung, Photoshop-Lernprogramm.

