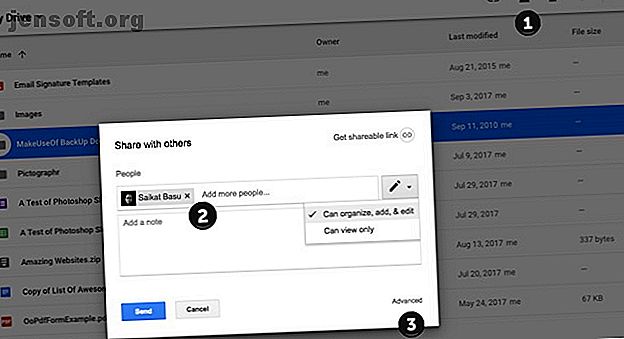
Übertragen von Dateien von einem Google Drive-Konto auf ein anderes
Werbung
Google Drive bietet großzügige 15 GB freien Speicherplatz. Es hört sich viel an, aber denken wir daran, dass dieser Bereich von Ihren Dateien in Google Drive, Google Mail und Google Fotos gemeinsam genutzt wird. Wenn Ihnen auf einem Ihrer Laufwerkskonten der Speicherplatz ausgeht, können Sie Dateien auf einen anderen übertragen.
Schalte jetzt den Spickzettel "Essential Google Drive Keyboard Shortcuts" frei!
Hiermit melden Sie sich für unseren Newsletter an
Geben Sie Ihre E-Mail-Adresse einDie meisten von uns haben mehr als ein Google Drive-Konto, aber Google bietet uns noch keine einfache Möglichkeit, Dateien nahtlos von einem Google Drive auf ein anderes zu übertragen. Sie müssen sich auf eine Problemumgehung verlassen, um Dateien von einem Konto auf ein anderes zu verschieben.
Wenn Sie mehr darüber nachdenken, wie Sie Dateien von Ihrem Computer auf Ihr Telefon übertragen, sehen Sie sich diese Liste der schnellsten Dateitransfermethoden zwischen PCs und Mobilgeräten an.
Übertragen von Dateien zwischen Google Drive-Konten
Wenn Sie Dateien von einem Konto in ein anderes verschieben möchten, ohne sie herunterzuladen und erneut hochzuladen, müssen Sie Folgendes tun:
- Öffnen Sie Ihr primäres Google Drive-Konto.
- Suchen Sie die Dateien oder Ordner, die Sie in Ihr sekundäres Google Drive-Konto verschieben möchten.
- Klicken Sie mit der rechten Maustaste auf die Datei oder den Ordner und wählen Sie Freigeben. Oder klicken Sie auf das Teilen- Symbol (im Screenshot als „1“ markiert).

- Geben Sie Ihren sekundären Google-Nutzernamen ein. Klicken Sie auf Erweitert . Ändern Sie unter Freigabeeinstellungen die Berechtigung in Ist Eigentümer . Klicken Sie auf die blaue Schaltfläche " Senden" .
- Melden Sie sich in Ihrem sekundären Google Drive-Konto an. Klicken Sie in der linken Seitenleiste auf den Filter Für mich freigegeben, um den freigegebenen Ordner schnell zu finden.
- In Google Drive können Sie keine Kopie des Ordners erstellen. Sie können jedoch eine Kopie der darin enthaltenen Dateien erstellen und diese in einen neuen Ordner oder Unterordner verschieben, um die Hierarchie des Originals zu replizieren.

Klicken Sie mit der rechten Maustaste auf jede Datei (oder wählen Sie sie alle aus) und klicken Sie auf Kopie erstellen. Benennen Sie die Dateien entsprechend um und verschieben Sie sie in einen neuen Ordner. - Kehren Sie zum primären Konto zurück und löschen Sie den ursprünglichen Ordner von Ihrem Laufwerk und auch von dessen Bin.
Sie können Google Takeout auch verwenden, um das gesamte Archiv Ihrer Daten auf ein anderes Konto zu übertragen.
Hinweis: Wenn Sie vertrauliche Dateien übertragen möchten, lesen Sie die zusätzlichen Verschlüsselungstools von Google Drive. 3 Nützliche Tools zur Verbesserung der Sicherheit und des Datenschutzes von Google Drive. 3 Nützliche Tools zur Verbesserung der Sicherheit und des Datenschutzes von Google Drive Private Dateien vor Diebstahl und Eindringen geschützt? Lass es uns herausfinden. Weiterlesen . Wenn Sie nach anderen Möglichkeiten suchen, um mehr aus Google Drive herauszuholen, sehen Sie sich diese Tools an, um Ihre Google Text & Tabellen, Blätter und mehr aufzuladen.
Erfahren Sie mehr über: Cloud-Speicher, Tools für die Zusammenarbeit, Dateiverwaltung, Google Drive, .

