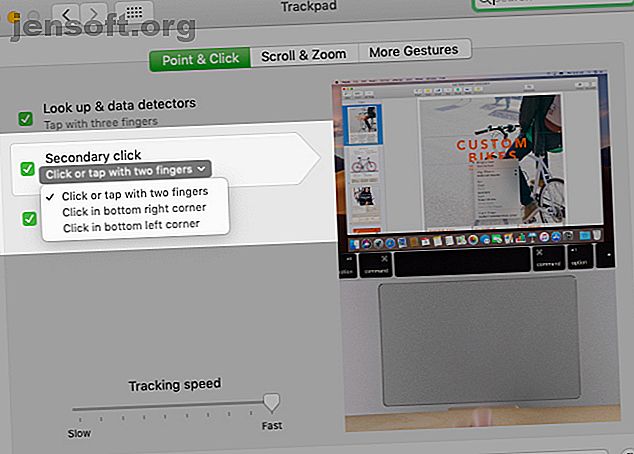
5 zeitsparende Verknüpfungs-Tipps zum Umzippen Ihres Mac
Werbung
Die Verknüpfungen für die Verwendung von Links unter macOS sind leicht zu übersehen. Sie könnten irgendwann auf sie stoßen, aber warum bis dahin warten? Entdecken Sie jetzt die besten MacOS-Verknüpfungen mit den folgenden Tipps.
1. Öffnen Sie mühelos das Rechtsklick-Menü

Unter macOS entspricht ein Tippen mit zwei Fingern oder Klicken auf eine beliebige Stelle des Trackpads einer Aktion mit der rechten Maustaste. Ich mache diese Geste manchmal richtig, aber normalerweise löse ich stattdessen einen Linksklick aus.
Aus diesem Grund bevorzuge ich diese alternative Methode, um auf das Kontextmenü zuzugreifen: Steuerungstippen auf dem Trackpad. Mit anderen Worten, Sie kombinieren einfach die Strg- Taste mit einem Linksklick.
Wenn Ihnen eine dieser Optionen nicht gefällt, können Sie auch einen Rechtsklick auslösen, indem Sie auf die untere linke Ecke des Trackpads klicken. Diese Aktion funktioniert jedoch erst, wenn Sie sie als Standard festlegen.
Rufen Sie dazu zuerst Systemeinstellungen> Trackpad> Zeigen & Klicken auf . Wählen Sie dort die entsprechende Einstellung aus dem Dropdown-Menü unter Sekundärklick . Wie Sie in diesem Menü sehen, können Sie das Kontextmenü auch so konfigurieren, dass es mit einem Klick auf die rechte untere Ecke des Trackpads geöffnet wird.
Nachdem Sie eine dieser beiden Optionen aktiviert haben, funktioniert die Zweifinger-Tipp / Klick-Geste nicht mehr für Rechtsklicks.
2. Öffnen Sie Links in den Registerkarten Hintergrund und Vordergrund

Wenn Sie in Safari auf einen Link klicken, wird dieser in der aktiven Registerkarte geöffnet und Sie entfernen sich von dem Inhalt, den Sie bereits angezeigt haben. Wenn Sie auch die ursprüngliche Registerkarte beibehalten möchten, öffnen Sie den Link stattdessen in einer neuen Hintergrundregisterkarte.
Natürlich können Sie dies über die Kontextmenüoption Link in neuem Tab öffnen tun, aber hier ist eine schnellere Möglichkeit: Halten Sie die Befehlstaste gedrückt und klicken Sie auf den Link. (Sie können dieses Verhalten in Safari> Einstellungen> Registerkarten deaktivieren .)
Wenn Sie den neuen Link lieber in einer Vordergrundregisterkarte öffnen möchten, halten Sie die Befehlstaste und die Umschalttaste gedrückt, bevor Sie auf den Link klicken. Wenn Sie möchten, können Sie dieses Verhalten austauschen.
Aktivieren Sie unter Safari> Einstellungen> Registerkarten dieses Kontrollkästchen: Wenn eine neue Registerkarte oder ein neues Fenster geöffnet wird, aktivieren Sie es . Jetzt können Sie mit gedrückter Befehlstaste auf neue Links in der Registerkarte "Vordergrund" und mit gedrückter Befehlstaste + Umschalttaste auf sie in einer Registerkarte "Hintergrund" klicken.
Hier ist eine weitere Verknüpfung für Sie: Befehlstaste + Wahltaste + Umschalttaste - Klicken Sie auf einen Link, um ihn in einem neuen Fenster zu öffnen. Noch besser ist, dass alle Verknüpfungen, die wir gerade aufgelistet haben, auch mit Links in der Favoritenleiste und in der Seitenleiste der Leseliste funktionieren .
3. Vorschau von Link-Inhalten in Safari

Das Web ist voll von Links mit einladenden - sogar schockierenden - Schlagzeilen. Aber wer hat Zeit, all diese Links zu öffnen, so interessant sie auch erscheinen mögen? Eine bessere Möglichkeit, Ihre Neugier zu befriedigen, besteht darin, den Inhalt von Links in der Vorschau anzuzeigen, ohne sie zu öffnen. Ihr Browser wird es Ihnen danken, dass Sie keinen weiteren Tab geöffnet haben.
Es ist einfach, eine Vorschau von Links in Safari anzuzeigen. Alles, was Sie brauchen, ist ein Dreifingertipp auf einen Link. Das ist die Data Detector- Funktion in Aktion, die standardmäßig funktioniert. Verpassen Sie nicht die Schaltfläche Zur Leseliste hinzufügen oben rechts in der Linkvorschau.
Sie können keine Linkvorschau sehen, wenn Sie die Einstellung Nachschlagen und Datenerkennung unter Systemeinstellungen> Trackpad> Zeigen & Klicken deaktiviert haben. Das Nachschlagen- Bit der Einstellung bezieht sich auf die Nachschlagen- Funktion. Auf diese Weise können Sie Definitionen überall unter macOS nachschlagen, indem Sie mit drei Fingern auf ein beliebiges Wort tippen.
Übrigens können Sie auch eine Vorschau des Linkinhalts in der Mail-App anzeigen. Klicken Sie dazu auf den kleinen Abwärtspfeil, der angezeigt wird, wenn Sie den Mauszeiger über einen Link bewegen.
4. Fügen Sie Artikel schnell zur Safari-Leseliste hinzu
Sie müssen den Cursor nicht ganz in die Adressleiste oder die Menüleiste bewegen, um einen Link zur Leseliste von Safari hinzuzufügen. Es ist auch nicht erforderlich, das Kontextmenü für die Option Link zur Leseliste hinzufügen aufzurufen.
Halten Sie einfach die Umschalttaste gedrückt und klicken Sie auf einen beliebigen Link, um ihn im Handumdrehen an Ihre Leseliste zu senden. Für die aktive Webseite erledigt das Klicken bei gedrückter Umschalttaste auf den Titel die Aufgabe.
5. Links schneller einfügen

Ziehen Sie Dateien / Ordner lieber per Drag & Drop, um sie zu verschieben, oder erstellen Sie Kopien von ihnen, anstatt Menüoptionen für den Job zu verwenden? Sie werden froh sein zu wissen, dass Sie mit einer Drag-and-Drop-Aktion auch überall auf macOS Links einfügen können.
Dies funktioniert mit vielen nativen Mac-Apps, einschließlich Finder, Notes, Mail und Messages. Einige Mac-Apps von Drittanbietern unterstützen diese Aktion ebenfalls.
Der Link wird je nach App-Typ, in den Sie den Link einfügen, in verschiedenen Formaten angezeigt. Beispielsweise wird der Link zu einer Safari-Verknüpfung, wenn Sie ihn in Finder oder auf dem Desktop ablegen. Wenn Sie es in die Notes-App ziehen, wird es als Miniaturanhang angezeigt.
Wenn Sie den Link für die aktive Webseite in Safari in eine beliebige App ziehen möchten, können Sie ihn abrufen, indem Sie auf die URL in der Adressleiste klicken. (Sie müssen die URL nicht zuerst markieren.) Das Ziehen des Seitentitels funktioniert auch.
Neben dem Cursor wird dann (außer in einigen Fällen) ein Pluszeichen angezeigt, das darauf hinweist, dass Ihr Link Grab erfolgreich war. Sie können den Link jetzt an einer anderen Stelle ablegen. Wenn Sie Ihre Meinung auf halbem Weg ändern, drücken Sie die Esc- Taste, um die Ziehaktion abzubrechen.
Mit dieser Methode können Sie den Link für die aktive Webseite zwischen Registerkarten ziehen und ablegen, um ihn zu duplizieren, oder den Link auf die Favoritenleiste ziehen, um ein Lesezeichen hinzuzufügen.
Wechseln Sie in die geteilte Ansicht, um das Ziehen und Ablegen von Links (oder anderen Datentypen) zwischen Apps zu vereinfachen. Sie sind sich nicht sicher, wie Sie diese Ansicht aktivieren sollen? Dies ist eine dieser einfachen macOS-Routinen. 10 Einfache Mac-Routinen für neue macOS-Benutzer 10 Einfache Mac-Routinen für neue macOS-Benutzer Der erste Schritt zum Erlernen von Mac-Kenntnissen besteht darin, sich mit den Grundlagen vertraut zu machen. Lesen Sie mehr, die Sie in kürzester Zeit lernen können.
Schnellere Aktionen, weniger Klicks
Kürzlich freute ich mich, dass Sie Tabs in Safari mit den folgenden Tastenkombinationen duplizieren können: Cmd + L und Cmd + Enter . Ist es nicht befriedigend, so kleine macOS-Funktionen zu entdecken? 18 Winzige, aber nützliche macOS-Funktionen, die Sie kennen lernen möchten? 18 Winzige, aber nützliche macOS-Funktionen, die Sie kennen lernen möchten? bis Sie über sie stolpern oder jemand Sie darauf hinweist. Lesen Sie mehr über das Versprechen, Ihren Workflow zu verändern? Wir hoffen, Sie hatten ein paar aufregende Momente der Entdeckung, als Sie die Linkverknüpfungstipps oben gelesen haben!
Erfahren Sie mehr über: Tipps für Computer-Mäuse, Tastaturkürzel, Mac-Tipps, Safari-Browser.

