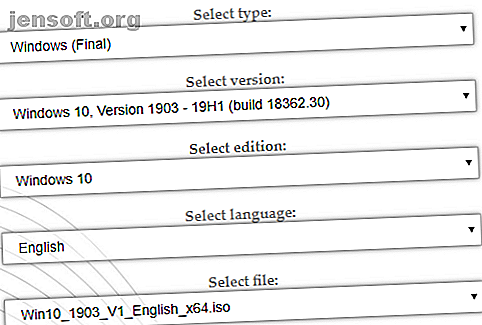
So erstellen Sie Ihre eigene Windows PE-Rettungsdisk (und schützen Ihren PC)
Werbung
Eine Windows-PE- Rettungsdisk (Preinstallation Environment) ist eine benutzerdefinierte Windows-Wiederherstellungsumgebung mit Tools, mit denen Sie Ihren Computer reparieren können. Denken Sie an Tools zum Sichern und Wiederherstellen von Daten, Kennwortdienstprogramme, Entfernen und Schützen von Malware und vieles mehr.
Es gibt mehrere hervorragende Windows PE-basierte Rettungsdatenträger. Aber Sie müssen sich nicht auf die Arbeit anderer verlassen. Sie können Ihren eigenen Windows PE-Rettungsdatenträger erstellen und die gewünschten Wiederherstellungstools auswählen.
Was ist Windows PE?
Windows PE ist eine kompakte Version von Windows 10. Mit Windows PE können Sie eine vollständige Installation von Windows 10 installieren, testen und reparieren. Die Basisversion von Windows PE unterstützt alle Windows-Anwendungen, Treiber, Netzwerktools, Datenträgerpartitionierung und -verwaltung sowie viel mehr.
Ein Windows PE-basierter Wiederherstellungsdatenträger erweitert diese Funktionalität und fügt kostenlose Open Source-Tools hinzu, mit denen Sie Ihre kranke Windows 10-Installation wiederherstellen, wiederherstellen und analysieren können.
Ich zeige Ihnen die einfachste Methode zum Erstellen eines Windows PE-Wiederherstellungsdatenträgers. Es verwendet einen vordefinierten Satz von Werkzeugen, die Sie durchsuchen und auswählen können, was Sie möchten. Sie können aber auch einen benutzerdefinierten Ordner mit Ihren eigenen Programmen hinzufügen.
Erstellen einer eigenen Windows PE-Wiederherstellungsdisk mit Win10XPE
Win10XPE ist eine vollständige benutzerdefinierte Windows PE-Umgebung, die vom renommierten Customizer ChrisR entwickelt wurde. Es bietet eine breite Palette von Windows-Kernfunktionen sowie eine große Auswahl an benutzerdefinierten Apps.
1. Tools, die Sie zum Erstellen der Windows PE-Wiederherstellungs-CD benötigen
Sie benötigen zwei Dinge, bevor Sie beginnen:
- Das Win10XPE-Projekt
- Eine Kopie von Windows 10 nach Version 1709
Download : Win10XPE für Windows (Kostenlos)
Download : Windows 10 ISO für Windows (kostenlos)
Die Win10XPE-Projektdateien wurden mit freundlicher Genehmigung von Kyhi, einem Windows PE-basierten Entwickler von Wiederherstellungsdatenträgern, erstellt. Kyhi hat die Veröffentlichung von Wiederherstellungsdiscs eingestellt, aber ein System erstellt, auf dem Benutzer ihre eigenen erstellen können. Laden Sie das Win10XPE-Projektdateiarchiv herunter und extrahieren Sie den Ordner. Sie werden gleich darauf zurückkommen.
Verwenden Sie als Nächstes den zweiten Link, um eine Windows 10-ISO herunterzuladen. In den Dropdown-Feldern können Sie die Version, Edition und Architektur auswählen. Ich verwende Windows 10 1903 Final für dieses Tutorial. Extrahieren Sie nach dem Herunterladen der ISO-Datei den Inhalt in einen Ordner und fahren Sie dann fort.

2. Führen Sie WinBuilder Win10XPE aus
Kehren Sie zum Ordner Win10XPE zurück, und führen Sie dann Win10XPE.exe aus . Die WinBuilder-Anpassungsumgebung wird geöffnet.
Als Erstes müssen Sie den Windows 10-Quellordner auswählen . Navigieren Sie zum Speicherort der Windows 10-ISO, die im vorherigen Abschnitt erstellt wurde. Wählen Sie den Ordner aus und lassen Sie WinBuilder die Daten der Quelldatei aktualisieren.

Wählen Sie nun das Image aus, auf dem Ihre Windows PE-Wiederherstellungs-CD basieren soll. Ich schlage vor, Windows 10 Pro zu verwenden, da dies die vollständige Version des Betriebssystems ist und nicht das restriktive Windows 10 Home.
3. Wählen Sie die Wiederherstellungstools für Ihre Windows 10 PE-Rettungsdisk aus
Jetzt können Sie zu den Rettungswerkzeugoptionen im linken Bereich gehen. Blättern Sie nach unten und überprüfen Sie die Optionen, die Sie in Ihre Windows 10 PE-Rettungsdisk aufnehmen möchten.
Sie haben die Wahl zwischen Eingabehilfen, Komponenten, Netzwerk, Büro, Sicherheit und mehr. Die Optionen sind alle Apps, die Kyhi auf der benutzerdefinierten Windows PE-Rettungs-CD enthält. Sie können jedoch auswählen, welche Optionen Sie zu Ihren hinzufügen möchten.

Es gibt keinen richtigen oder falschen Weg, um die gewünschten Apps auf Ihrer Disc auszuwählen. Wenn Sie auf eine Anwendung klicken, erhalten Sie von WinBuilder eine Beschreibung ihrer Funktionsweise. Es bietet Ihnen auch verschiedene anwendungsspezifische Optionen sowie die Möglichkeit, Verknüpfungen oder andere Funktionen zu verwenden.
4. Legen Sie die Build Core-Optionen fest
Am oberen Rand der Anwendungsliste befindet sich die Option Build Core . Mit den Build Core-Optionen können Sie betriebssystemspezifische Optionen festlegen, z. B. die Tastatursprache und das Tastaturformat, ob Sie den Explorer oder WinXShell (eine einfache Open Source-Alternative) oder den Desktop-Hintergrund verwenden möchten (wenn Sie Ihre Rettungs-CD „brandmarken“ möchten) ) sowie Netzwerk-, Energie- und Build-Optionen.
Eine Option, die geändert werden sollte, ist die WinPE-Cache-Größe . Durch Erhöhen der WinPE-Cache-Größe wird die Verwendung von Windows PE-Wiederherstellungsdatenträgern möglicherweise beschleunigt. Wenn Sie jedoch erwarten, dass Ihre Wiederherstellungs-CD auf einer Reihe von Systemen verwendet wird, empfiehlt es sich, sie bei 1 GB zu belassen.
Eine weitere wichtige Option ist das Einschalten von Microsoft .NET Framework 4 und anschließend von Network Additions . Auf diese Weise verfügt Ihr Windows PE-basierter Rettungsdatenträger über Wi-Fi-Zugriff.
5. Fügen Sie Ihrer Windows PE-Wiederherstellungs-CD benutzerdefinierte Dateien hinzu
Sie können auch einen benutzerdefinierten Ordner zu Ihrer Windows PE-Rettungs-CD hinzufügen. Auf der Seite Build Core-Optionen befindet sich die Option zum Hinzufügen Ihres benutzerdefinierten Ordners . Aktivieren Sie das Kontrollkästchen, klicken Sie auf die Schaltfläche Open Custom Folder (Benutzerdefinierten Ordner öffnen ) und öffnen Sie dann Program Files (Programmdateien) .

Sie können alle tragbaren Apps, die Sie Ihrer Wiederherstellungs-CD hinzufügen möchten, in diesen Ordner kopieren. Sie müssen tragbare Apps auswählen. Andernfalls werden sie nicht direkt von der CD ausgeführt, wenn Sie versuchen, einen Computer zu reparieren. Unsicher in Bezug auf tragbare Apps? Lesen Sie den MakeUseOf-Leitfaden zu den besten tragbaren Apps. Die besten tragbaren Apps, für die keine Installation erforderlich ist. Die besten tragbaren Apps, für die keine Installation erforderlich ist. Tragbare Apps müssen nicht installiert werden. Sie können sie sogar von einem Flash-Laufwerk ausführen. Hier sind die besten tragbaren Apps. Weiterlesen . Es deckt eine Vielzahl von Apps ab, die nahezu jede erdenkliche Kategorie abdecken.
Wenn Sie nicht finden, wonach Sie suchen, lesen Sie Portable Apps.
Ich nehme mir immer die Zeit, zusätzliche Sicherheits-Apps hinzuzufügen, da Sie nie wissen, wann ein Familienmitglied Sie zur Rettung eines infizierten Systems benötigt.
6. Laden Sie die Windows PE-Wiederherstellungs-CD herunter
Sobald Sie die benutzerdefinierten tragbaren Apps zu Ihrer Windows PE-Wiederherstellungs-CD hinzugefügt haben, können Sie sie herunterladen und ausprobieren.
Drücken Sie die blaue Wiedergabetaste oben rechts in WinBuilder. Auf Ihrem Windows PE-Wiederherstellungsdatenträger müssen möglicherweise einige Dateien während des ISO-Erstellungsprozesses heruntergeladen werden. Akzeptieren Sie diese Dateien und fahren Sie fort. Wenn Ihre Antivirus- oder Antimalwaresuite Probleme verursacht, erstellen Sie eine Ausnahme für WinBuilder.

Sobald der ISO-Download Ihres Windows PE-Wiederherstellungsdatenträgers abgeschlossen ist, müssen Sie ihn auf ein USB-Flash-Laufwerk brennen. Hier sind zehn Tools, die Sie zum Erstellen eines bootfähigen USB-Flash-Laufwerks verwenden können. Erstellen eines bootfähigen USB-Laufwerks aus einer ISO-Datei mit diesen 10 Tools Erstellen eines bootfähigen USB-Laufwerks aus einer ISO-Datei mit diesen 10 Tools Möchten Sie ein bootfähiges USB-Laufwerk aus einer ISO-Datei erstellen? Wir haben die zehn besten Hersteller von bootfähigen USB-Laufwerken. Weiterlesen .
Behalten Sie mehrere Kopien Ihrer Windows PE-Wiederherstellungs-CD
Ein weiterer praktischer Tipp ist, mehrere Kopien Ihrer Windows-Wiederherstellungs-CD griffbereit zu halten. Sie wissen nie, wann Sie einen brauchen, oder noch schlimmer, verlieren Sie einen, ohne es zu merken!
Sie möchten keine eigene Windows PE-Wiederherstellungs-CD erstellen? Schauen Sie sich diese hervorragenden Windows PE-basierten Wiederherstellungsdatenträger-Alternativen an. 5 Bootfähige Windows PE-basierte Wiederherstellungsdatenträger, die Ihr System retten 5 Bootfähige Windows PE-basierte Wiederherstellungsdatenträger, die Ihr System retten Haben Sie einen Windows-Systemrettungsdatenträger in der Nähe? Andernfalls sollten Sie heute eine Windows-PE-Disk (Preinstallation Environment) erstellen. Weiterlesen .
Erfahren Sie mehr über: Startfehler, Datensicherung, Datenwiederherstellung, Fehlerbehebung, Windows 10.

