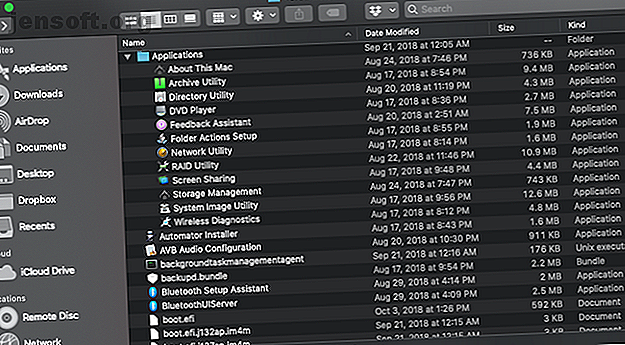
Eine Aufschlüsselung des versteckten CoreServices-Ordners in macOS
Werbung
Wenn Sie ein Mac-Benutzer sind, kennen Sie wahrscheinlich den in / Programme verschachtelten Ordner Dienstprogramme . Möglicherweise ist Ihnen jedoch kein anderer Ordner mit Hilfsprogrammen bekannt, der sich tiefer in Ihrem System versteckt.
Es heißt CoreServices und enthält viele Anwendungen, die Sie ständig auf Ihrem Mac sehen, obwohl Sie sie nie im herkömmlichen Sinne „öffnen“. Unter ihnen sind Siri, Finder, Games (yep, das gibt es noch), Bluetooth Setup Assistant und Weather, die alle irgendwo leben müssen, und dieser Ort ist CoreServices. Lassen Sie es uns einen richtigen Blick geben.
Wo finden Sie CoreServices?
CoreServices befindet sich in Ihrem äußerst notwendigen, aber nicht ausreichend genutzten Bibliotheksordner . Der Bibliotheksordner befindet sich wiederum in Ihrem Systemordner.
Hinweis: Dies ist weder der Library-Ordner in Macintosh HD noch der Library-Ordner in Ihrem Home-Ordner. Sie finden es unter Macintosh HD> System> Library> CoreServices .

Nachdem Sie den CoreServices-Ordner gefunden haben, sehen wir uns einige der nützlichsten Apps an, die in diesem Ordner enthalten sind. Beachten Sie, dass die meisten davon im Ordner "Programme" in CoreServices gespeichert sind.
Über diesen Mac
Diese App zeigt grundlegende Systeminformationen zu Ihrem Mac an. Sie können auch über das Apple-Menü> Über diesen Mac darauf zugreifen.
- Die Übersicht enthält eine Zusammenfassung der Hardware- und Software-Informationen wie Modell, Prozessorgeschwindigkeit, Gesamtspeicher, MacOS-Version und Seriennummer. Über die Schaltfläche "Systembericht" werden außerdem Systeminformationen geöffnet, mit denen Sie sich eingehend mit den technischen Daten Ihres Mac befassen können.
- Displays bietet Informationen über die eingebauten und angeschlossenen Displays, wie z. B. deren Größe und Auflösung.
- Der Speicher zeigt an, wie viel freier Speicherplatz auf Ihren Laufwerken verfügbar ist. Wenn Sie zusätzlich auf die Schaltfläche Verwalten klicken, wird die Speicherverwaltung aufgerufen .
- Support und Service bietet hilfreiche Ressourcen wie das Benutzerhandbuch und Links zu AppleCare.
Archiv-Dienstprogramm
Das Archivierungsdienstprogramm komprimiert Dateien in ein ZIP-Archiv, wodurch die Gesamtgröße der Datei erheblich verringert werden kann. Die einfachste Möglichkeit, das Archivierungsprogramm zu verwenden, besteht darin, einfach mit gedrückter Strg-Taste auf eine Datei zu klicken und auf " Komprimieren" zu klicken .
Wenn Sie diese App über den Ordner starten, können Sie auch die Einstellungen anpassen. Sie können den Ordner ändern, in dem ZIP-Dateien und erweiterte Dateien gespeichert werden, oder die ursprüngliche Datei löschen, nachdem das Archiv erstellt wurde.
Verzeichnisdienstprogramm
Dieses Dienstprogramm wird am besten von Mac-Administratoren verwendet, die ihre Computer an einen Verzeichnisdienst wie Active Directory oder Open Directory binden müssen. Hier können Sie Einstellungen wie die Erstellung von Mobilkonten und Suchrichtlinien verwalten.
DVD Spieler
Obwohl Apple seit 2016 keinen Laptop mit eingebautem DVD-Player mehr verkauft hat, gibt es den DVD-Player immer noch. Es ist tief in der Tiefe Ihrer Systembibliothek verborgen und wartet vermutlich auf den Tag, an dem Sie alle Dawson's Creek-DVDs wiederentdecken und ein externes Laufwerk kaufen.
Netzwerkdienstprogramm
Das Netzwerk-Dienstprogramm verwendet mehrere nützliche Terminal-Befehle und fügt sie in eine praktische App ein. Es ist ein äußerst hilfreiches Programm zur Verbesserung Ihres Netzwerks mit Ihrem Mac.
- Info bietet Informationen zu Ihren Netzwerkschnittstellen. Verwenden Sie das Dropdown-Menü, um WLAN, Ethernet oder eine andere Schnittstelle für die Verbindung zum Internet auszuwählen. Das Dienstprogramm zeigt Informationen wie Ihre IP-Adresse, MAC-Adresse, Netzwerkgeschwindigkeit und ob dieser Link aktiv ist oder nicht.
- Netstat bietet Informationen, die vor allem für Netzwerkadministratoren von Vorteil sind. Hier werden Informationen zu den von Ihrem Computer gesendeten und empfangenen Paketen angezeigt.
- Mit Ping können Sie prüfen, ob Sie eine Verbindung zu einer bestimmten IP-Adresse herstellen können und wie schnell Pakete zwischen dieser IP-Adresse und Ihrem Computer übertragen werden. Dies ist nützlich, um eine Verbindung zu einer bestimmten Site zu testen oder wenn Ihr Computer überhaupt mit dem Internet verbunden ist.

- Lookup verwendet eine IP- Adresse oder eine Website und gibt die Website oder IP-Adresse zurück, mit der sie verknüpft ist.
- Traceroute nimmt eine Webadresse oder IP und zeigt Ihnen die Route an, die ein Paket nimmt, um dorthin zu gelangen, einschließlich der IPs aller Server, die es passieren muss, bevor es sein endgültiges Ziel erreicht. Es ist nützlich (aber meistens nur unterhaltsam) zu sehen, über wie viele Server Sie geroutet werden, um auf nahezu jede Website zu gelangen.
- Whois und Finger können Ihnen anzeigen, wer eine eingegebene Domain oder E-Mail-Adresse registriert hat. Sie können es verwenden, um beispielsweise die Entität herauszufinden, die Ihnen Spam von einer bestimmten Adresse sendet.
- Mit Portscan können Sie eine IP- Adresse eingeben und feststellen, welche Ports auf diesem Computer verfügbar sind. Dies ist nützlich, wenn Sie versuchen, eine Verbindung zu einem bestimmten Computer herzustellen und sicherstellen möchten, dass der Port, zu dem Sie eine Verbindung herstellen, geöffnet ist.
Bildschirm teilen
VNC (Virtual Network Computing) ist eine Software, mit der ein Computer einen anderen Computer fernsteuern kann. macOS verfügt über einen integrierten VNC-Client namens Screen Sharing.
Sie müssen die Remote-Bildschirmfreigabe auf beiden Computern einrichten, um diese Funktion verwenden zu können. Gehen Sie dazu zu Systemeinstellungen> Freigabe> Remoteverwaltung und aktivieren Sie das Kontrollkästchen. Sie müssen auch über ein lokales Netzwerk oder ein VPN miteinander verbunden sein.
Geben Sie beim Öffnen der Bildschirmfreigabe den Hostnamen des Computers ein, den Sie steuern möchten. Wenn Sie dazu aufgefordert werden, geben Sie den Benutzernamen und das Kennwort eines registrierten Benutzers des Zielcomputers ein.
Sobald Sie sich angemeldet haben, wird der Bildschirm des Zielcomputers auf Ihrem Bildschirm angezeigt, und Sie können die Maus und die Tastatur fernsteuern.
Speicherverwaltung
Diese App wurde in macOS Sierra angezeigt und gibt Ihnen einen Einblick in den Speicherbedarf auf Ihrem Mac. Es unterteilt Ihren Speicherplatz nach Typ. Außerdem werden einige Optionen zur besseren Verwaltung dieses Speichers bereitgestellt, z. B. das automatische Leeren des Papierkorbs oder das Entfernen von iTunes-Einkäufen, wenn Sie diese nicht verwenden.

System-Image-Dienstprogramm
Dies ist ein weiteres Tool, das hauptsächlich Mac-Administratoren zugute kommt. Damit können Sie ein MacOS-Installationsprogramm erstellen, das Sie auf einem Server installieren können, auf den Sie dann über Ihr Netzwerk zugreifen können.
Drahtlose Diagnose
Wenn Sie Probleme haben, eine Verbindung zu Ihrem Wi-Fi-Netzwerk herzustellen, können Sie einige Tools von Drittanbietern verwenden, um Ihre Wi-Fi-Probleme zu diagnostizieren. Verwenden Sie Ihren Mac, um Probleme mit Ihrer Wi-Fi-Verbindung zu beheben eine bessere WiFi-Verbindung auf Ihrem MacBook? OS X wird mit Tools geliefert, die Ihnen helfen können. Lesen Sie mehr, oder verwenden Sie die drahtlose Diagnose. Öffnen Sie das Programm entweder über den CoreServices-Ordner oder halten Sie die Wahltaste gedrückt und klicken Sie auf das WLAN-Symbol in Ihrer Menüleiste, um die drahtlose Diagnose im Finder zu öffnen.
Es analysiert Ihre Netzwerkverbindung und bietet hilfreiche Tipps zum Einrichten Ihres Netzwerks und zum Anpassen Ihrer DNS-Einstellungen.
Wo Wireless Diagnostics jedoch wirklich glänzt, sind seine Protokolle. Wenn Ihre WLAN-Probleme nur sporadisch auftreten und nur schwer zu beweisen sind, können Sie Wireless Diagnostics anweisen, Ihr Netzwerk auf Ausfälle zu überwachen. Wenn ein Dropout erkannt wird, kann es im Ordner / var / tmp protokolliert werden, sodass Sie den Beweis für einen Dropout dokumentiert haben, den Sie Ihrem ISP oder Techniker zeigen können.
Erfahren Sie mehr über die Standard-Apps auf Ihrem Mac
Nachdem Sie sich intensiv mit dem CoreServices-Ordner befasst haben, können Sie Ihr MacOS-Systemwissen vertiefen, indem Sie alle Apps lesen, die mit Ihrem Mac geliefert werden Apps und ihre Funktionen Ihr Mac verfügt über eine Vielzahl von Apps für alle Arten von Aufgaben. Sie sind jedoch möglicherweise verwirrt darüber, was sie ausführen oder ob Sie tatsächlich einige davon benötigen. Weitere Informationen finden Sie im Ordner "Dienstprogramme". Erfahren Sie mehr über den Schlüsselbundzugriff, das Terminal, den Skript-Editor und vieles mehr, um wirklich unter die Haube Ihres Computers zu kommen.
Erfahren Sie mehr über: Mac, Mac Apps, Mac-Tipps.

