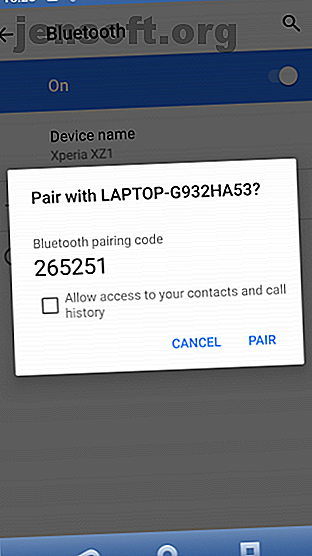
So übertragen Sie Dateien von Android auf den PC: 7 Methoden
Werbung
Müssen Sie lernen, wie Sie Dateien von Android auf den PC übertragen können? Mit den richtigen Tricks ist es einfach.
Sie haben ein Foto auf Ihrem Android-Handy oder -Tablet und müssen es auf Ihren PC übertragen. Aber wie machst du das?
Wie sich herausstellt, stehen Ihnen mehrere Optionen zur Verfügung, z. B. ein USB-Kabel, Bluetooth und die Cloud-Synchronisierung. Alternativ können Sie auch eine App wie AirDroid oder Pushbullet verwenden. Vielleicht werden Sie die Datei oder das Foto per E-Mail versenden.
Einfach ausgedrückt ist das Übertragen von Dateien von Android auf einen Windows-PC nicht schwierig. Hier finden Sie alles, was Sie über das Verschieben von Dateien von Ihrem Android-Handy auf Ihren PC wissen müssen.
1. Übertragen Sie Dateien von Android auf den PC mit Bluetooth File Transfer
Ist Bluetooth auf Ihrem PC aktiviert? Möglicherweise haben Sie einen Bluetooth-USB-Dongle oder Ihr Gerät verfügt über eine integrierte Bluetooth-Funktion. In beiden Fällen ist das Senden von Daten per Bluetooth-Dateiübertragung von Android zu Windows eine gute Option, insbesondere für kleinere Dateien.
Zunächst müssen Sie Bluetooth unter Windows und dann Android aktivieren.
Drücken Sie unter Windows Win + I, um die Einstellungen zu öffnen. Öffnen Sie den Bereich Geräte und wählen Sie links die Registerkarte Bluetooth und andere Geräte . Schalten Sie hier Bluetooth auf Ein und klicken Sie auf Bluetooth oder ein anderes Gerät hinzufügen . Wählen Sie erneut Bluetooth, um die Suche nach kompatiblen Geräten zu starten.
Öffnen Sie gleichzeitig das Bedienfeld „ Schnelleinstellungen“ auf Android, indem Sie zweimal vom oberen Bildschirmrand nach unten wischen. Halten Sie hier Bluetooth gedrückt . Tippen Sie im daraufhin angezeigten Menü auf Neues Gerät koppeln und warten Sie, bis Ihr Telefon Ihren Computer gefunden hat. Sie werden von beiden Geräten aufgefordert, einen Sicherheitscode für die Kopplung zu bestätigen.


Weitere Informationen finden Sie in unserer Anleitung zum Verbinden von Telefon und PC über Bluetooth.
Wenn eine Verbindung hergestellt ist, finden Sie das Bluetooth-Symbol in der Taskleiste in der rechten unteren Ecke Ihres OK. Klicken Sie mit der rechten Maustaste darauf, und wählen Sie Datei empfangen aus. Klicken Sie dann auf Weiter, um die Übertragung zu starten.

Verwenden Sie in der Zwischenzeit Ihren Android-Dateibrowser oder Ihre Galerie-App, um die Datei auszuwählen, die Sie übertragen möchten. Verwenden Sie die Schaltfläche Freigeben und wählen Sie Bluetooth, um die Daten freizugeben. Wählen Sie dann Ihren PC in der nachfolgenden Liste aus.
Sobald die Daten übertragen wurden, sollten Sie eine Nachricht erhalten, dass die Dateiübertragung erfolgreich abgeschlossen wurde. Sie werden gefragt, wo Sie es speichern möchten. Navigieren Sie also zu Ihrem bevorzugten Ziel und klicken Sie auf Fertig stellen .
2. Übertragen Sie Dateien von Android auf den PC mit AirDroid
AirDroid ist eine wichtige App für alle Android-Nutzer. Es ist kostenlos mit einem optionalen Premium-Abonnement. Sie müssen ein Konto erstellen oder sich über Google, Facebook oder Twitter anmelden, wenn Sie unter Zeitdruck stehen.
AirDroid bietet Benachrichtigungs- und Tethering-Tools sowie eine einfache Dateiübertragung auf einen Computer im selben Wi-Fi-Netzwerk.
Beginnen Sie mit der Installation und dem Öffnen der AirDroid-App für Mobilgeräte. AirDroid fordert die Berechtigung zum Zugriff auf Anrufe, Anruflisten und Medien auf Ihrem Gerät an. Um die App in vollem Umfang zu nutzen, wählen Sie für diese Optionen Zulassen.
In AirDroid stehen verschiedene Tools zur Verfügung. Stellen Sie zum Übertragen von Dateien auf einen PC sicher, dass die Option Dateien auf Ein gesetzt ist.


Gehen Sie als Nächstes zur Download-Seite von AirDroid und rufen Sie den Desktop-Client auf.
Wenn Sie nicht aufgefordert werden, sich anzumelden, wählen Sie eines der Symbole oder Menüs aus, um zur Eingabe Ihrer Daten aufzufordern.
Navigieren Sie auf Ihrem Telefon zu der Datei, die Sie freigeben, wählen Sie sie aus und suchen Sie über das Freigabemenü nach AirDroid. Wählen Sie die Datei aus und senden Sie sie.

Müssen Sie Dateien von Ihrem PC an Ihr Android-Gerät senden? Ziehen Sie die Datei einfach per Drag & Drop von Ihrem Desktop in den AirDroid-Client.
3. Übertragen Sie Dateien von Android auf den PC mit Pushbullet
Wie AirDroid synchronisiert Pushbullet Daten und Benachrichtigungen zwischen Ihrem Telefon und dem PC. Kurz gesagt, wenn Sie AirDroid nicht mögen oder es nicht zum Laufen bringen können, ist Pushbullet Ihre beste Alternative. Beginnen Sie mit der Installation der Pushbullet Android App.
Bei der Installation müssen Sie erneut zustimmen, dass die App auf Ihre Mediendateien zugreifen darf. Klicken Sie auf Zulassen, wenn Sie damit einverstanden sind, und besuchen Sie die Website von Pushbullet. Sie können sich beim Webclient anmelden oder die dedizierte Windows-App herunterladen.
Um eine Datei an Ihren PC zu senden, tippen Sie in der App auf die Menüschaltfläche und wählen Sie Pushing . Tippen Sie anschließend auf das Büroklammersymbol, wählen Sie Ihr Bild aus und klicken Sie auf die Schaltfläche Senden .


Einen Moment später wird das Bild im Webclient neben dem Namen des sendenden Geräts angezeigt.

Wenn Sie sich im selben Netzwerk befinden, wird die Datei fast augenblicklich in Ihrem Browserfenster angezeigt. Wir haben diesen nützlichen Service bereits vorgestellt. Sehen Sie sich also unser endgültiges Pushbullet-Tutorial an. Pushbullet bringt Android und PC auf die gleiche Wellenlänge Pushbullet bringt Android und PC auf die gleiche Wellenlänge Finden Sie heraus, wie Sie Ihr Android perfekt mit Ihrem PC synchronisieren können. - Übertragen Sie die Benachrichtigungen Ihres Telefons auf Ihren Desktop, geben Sie Dateien frei und vieles mehr! Lesen Sie mehr, um mehr darüber zu erfahren.
4. Übertragen Sie Dateien von Android in freigegebene Windows-Ordner
Wenn Sie einen Android-Dateimanager verwenden und einen dedizierten Windows-Freigabeordner in Ihrem lokalen Netzwerk haben, ist das Kopieren von Daten von Android auf Ihren PC unkompliziert.
Obwohl diese Methode den ES-Datei-Explorer verwendet, stehen Ihnen bei Google Play viele andere Optionen für den Dateimanager zur Verfügung. Wahrscheinlich finden Sie eine ähnliche Funktion in der von Ihnen verwendeten App.
ES File Manager verfügt über eine Funktion namens Auf dem PC anzeigen, die Sie öffnen können, indem Sie auf das Menü tippen und Netzwerk erweitern.


Tippen Sie zum Aktivieren auf Einschalten und kopieren Sie die angezeigte FTP-Adresse in den Webbrowser (oder Dateimanager) Ihres PCs. Auf Ihrem Android-Gerät wird eine durchsuchbare Ordnerstruktur angezeigt. Hier finden Sie ganz einfach die Daten, die Sie an Ihren PC weitergeben möchten.

Sobald Sie es gefunden haben, klicken Sie mit der rechten Maustaste und wählen Sie In Ordner kopieren . Navigieren Sie zu dem Speicherort auf Ihrem PC und klicken Sie auf OK. Kopieren Sie die Daten von Ihrem Telefon auf Ihren Computer.
Diese Methode ähnelt der Verwendung von USB, jedoch ohne Kabel. Nutzen Sie unsere Tipps zum schnelleren Kopieren in Windows 6 Möglichkeiten zum schnelleren Kopieren von Dateien in Windows 10 6 Möglichkeiten zum schnelleren Kopieren von Dateien in Windows 10 Sie fragen sich, wie Sie Dateien schneller kopieren können? Hier sind die besten Möglichkeiten, um die Dateiübertragung in Windows zu beschleunigen. Lesen Sie mehr, wenn Sie diese Dateien an einen anderen Ort verschieben müssen.
5. Übertragen Sie Dateien mit einem USB-Kabel von Android auf den PC
Nur mit Ihrem Telefon und PC ausgestattet? Haben Sie das mit Ihrem Telefon gelieferte Original-USB-Kabel zur Hand? (Es wird immer empfohlen, das Original zu verwenden, um mögliche Probleme zu vermeiden.)
Dies ist alles, was Sie zum Übertragen von Dateien von Ihrem Android-Gerät auf Ihren PC in der einfachsten Form benötigen. Wenn Sie Ihr Telefon über ein Kabel mit Ihrem PC verbinden, ist die Verwendung einer App über WLAN zwar nicht ganz einfach, aber mit Sicherheit effektiv.
Wenn Sie Ihr Android-Gerät zum ersten Mal an Ihren PC anschließen, wird die Benachrichtigung Zugriff erlauben angezeigt. Tippen Sie auf Zulassen, um fortzufahren, und ziehen Sie den Benachrichtigungsschatten nach unten. Suchen Sie nach aktivierter USB-Dateiübertragung und tippen Sie auf diese Option, um die vollständigen Einstellungen anzuzeigen. Stellen Sie sicher, dass Dateiübertragung ausgewählt ist, damit die Geräte sich gegenseitig sehen können.


Wenden Sie sich als Nächstes Ihrem Windows-Computer zu. Öffnen Sie den Datei-Explorer und suchen Sie unter Dieser PC nach Ihrem Android-Gerät. Sie können es anhand seines Modellnamens identifizieren. Wenn die Verbindung hergestellt ist, können Sie den Inhalt des Telefons durchsuchen und Daten auf Ihren PC kopieren.

Beachten Sie, dass Windows beim erstmaligen Anschließen dieser Geräte zunächst versucht, die entsprechenden Treiber zu installieren. Ihr Telefon kann auch einen Android-Dateimanager für Ihren PC über USB installieren, der bei jeder Verbindung des Telefons geöffnet wird.
6. Übertragen Sie Dateien von Android auf den PC mithilfe einer SD-Karte

Eine weitere grundlegende Methode, die sich nicht mit Apps oder Protokollen für drahtlose Netzwerke beschäftigt, ist das Kopieren von Daten auf die microSD-Karte Ihres Telefons. Dies ist eine besonders nützliche Option, wenn Sie kein USB-Kabel haben und es einfach halten möchten. Sie benötigen jedoch einen microSD-zu-SD-Kartenadapter und einen Kartenleser.
Speichern Sie die Dateien einfach auf der SD-Karte Ihres Telefons und fahren Sie das Gerät herunter. Werfen Sie die Karte aus und legen Sie sie in den Kartenleser Ihres PCs ein, um die Daten anzuzeigen.
Wenn Ihr Telefon keinen microSD-Kartensteckplatz hat, unterstützen die meisten modernen Android-Geräte USB OTG. Was ist USB OTG? 5 coole Möglichkeiten, es auf Android zu verwenden Was ist USB OTG? 5 coole Möglichkeiten, es auf Android zu verwenden Was ist USB OTG und wie kann es auf Android verwendet werden? Wir erklären die Funktion und die vielen Verwendungsmöglichkeiten. Weiterlesen . Schließen Sie einfach Ihren USB-SD-Kartenleser mit einem USB-OTG-Adapter an Ihr Telefon an.
7. Übertragen Sie Dateien über Cloud-Speicher oder E-Mail
Als letzte Möglichkeit können Sie zwei alltägliche Arten von Apps nutzen.
Mit Cloud-Diensten wie Dropbox und Google Drive haben Sie möglicherweise Daten auf Ihren Computer übertragen, ohne es zu wissen.


Dropbox und Google Drive bieten beispielsweise beide einen automatischen Kamera-Upload an. Wenn Sie den Cloud-Dienst-Client auf Ihrem Computer installiert haben, werden Fotos automatisch mit Ihrem PC synchronisiert.
Ähnliche Funktionen sind auch für andere Cloud-Dienste verfügbar. Sie können beliebige Daten in den Cloud-Ordner auf Ihrem Android-Gerät kopieren und mit Windows synchronisieren.

E-Mail war die erste in großem Umfang verwendete Methode zur Datenübertragung zwischen Geräten, die nicht auf der Festplatte erfolgt, und ist für viele weiterhin eine nützliche Option. Sie müssen die Daten lediglich an eine E-Mail auf Ihrem Telefon anhängen und an sich selbst senden.
Greifen Sie dann auf Ihrem Computer auf diese Nachricht zu, und Sie können die Datei herunterladen. Während dies eine schnelle und schmutzige Methode ist, ist es ziemlich klobig. Jede der oben genannten Optionen ist viel besser, wenn Sie dies häufig tun müssen.
Das Übertragen von Dateien von Android auf den PC ist einfach
Bei so vielen verschiedenen Methoden zum Übertragen von Daten beliebiger Größe von Ihrem Telefon oder Tablet auf Ihren Windows-PC haben Sie die Qual der Wahl. Das einzige Problem, das Sie jetzt haben könnten, ist die Entscheidung, welche Methode Sie bevorzugen. Übrigens können Sie auch Texte von Android auf Ihren PC senden.
Wenn Sie nach Methoden zum Übertragen von Dateien zwischen anderen Plattformen suchen, informieren Sie sich über die schnellsten Methoden zum Übertragen von Dateien zwischen PCs und Mobilgeräten. Die schnellsten Methoden zum Übertragen von Dateien zwischen PCs und Mobilgeräten. Mobile Dateitransfers sind einfach durchzuführen. Dieser Artikel behandelt fünf schnelle Übertragungsmethoden zwischen PCs und Mobilgeräten. Weiterlesen .
Erfahren Sie mehr über: Android-Tipps, Bluetooth, Cloud-Speicher, Dateiverwaltung, Dateifreigabe, Wi-Fi Direct.

