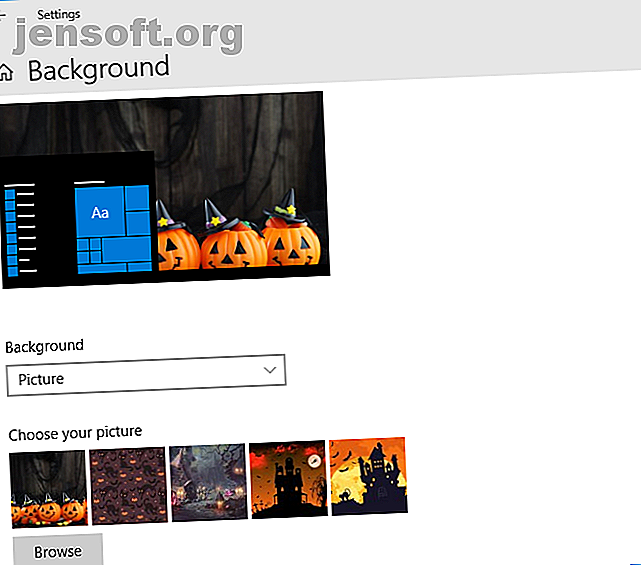
6 Möglichkeiten, Ihren Computer für Halloween vorzubereiten
Werbung
Boo! Es ist fast Zeit für Halloween, die gruseligste Zeit des Jahres, in der wir uns anziehen, Kürbisse schnitzen und gegenseitig erschrecken. Beenden Sie Ihr Halloween mit diesen 10 lötfreien Projekten. Beenden Sie Ihr Halloween mit diesen 10 lötfreien Projekten sind großartige DIY-Projekte, die Sie zu Hause ohne Löten realisieren können! Weiterlesen . Überlassen Sie Ihren Computer nicht dem Spaß - Sie können Ihren Windows 10-Computer auf vielfältige Weise an Halloween anpassen.
Egal, ob Sie Ihr Hintergrundbild ändern, Sounds anwenden oder Ihren Cursor ändern, wir haben alles, um sicherzustellen, dass Sie den schrecklichsten Computer in der Nähe haben. Teilen Sie anschließend in den Kommentaren Ihre eigenen Windows 10-Halloween-Tipps mit!
1. Ändern Sie Ihr Hintergrundbild

Drücken Sie die Windows-Taste + I, um Einstellungen zu öffnen und gehen Sie zu Personalisierung> Hintergrund .
Verwenden Sie die Dropdown-Liste Hintergrund, um Bild auszuwählen. Klicken Sie auf Durchsuchen, um zu einem gespeicherten Bild zu navigieren, und doppelklicken Sie darauf, um es festzulegen . Verwenden Sie bei Bedarf die Dropdown-Liste Wählen Sie eine Anpassung aus, um die Abmessungen anzupassen.
Sie können auch Diashow in der ersten Dropdown-Liste auswählen, um zwischen einer Auswahl von Bildern zu wechseln. Klicken Sie auf Durchsuchen und doppelklicken Sie auf einen Ordner, um die darin enthaltenen Bilder zu verwenden. Mit den Optionen Bild ändern bei jedem Dropdown und Mischen können Sie dies genauer steuern.

Wenn Sie das Bild auf Ihrem Sperrbildschirm ändern möchten, klicken Sie im linken Menü auf Bildschirm sperren. Hier können Sie das Dropdown-Menü " Hintergrund" verwenden, um " Bild" auszuwählen und das Bild wie oben beschrieben anzupassen.
Besuchen Sie Websites wie Wallpaper Abyss, Wallpaper Stock und HD Wallpapers, um großartige Halloween-Hintergrundbilder zu erhalten. Noch mehr sehen Sie in unserer Auswahl an gruseligen Halloween-Hintergrundbildern. 10 gruselige Halloween-Hintergrundbilder für Ihren Desktop & Startbildschirm 10 gruselige Halloween-Hintergrundbilder für Ihren Desktop & Startbildschirm Booo! Wieder ist es diese Zeit des Jahres. Hier finden Sie eine Auswahl von 10 Halloween-Desktop-Hintergründen, einschließlich Anleitungen und Ressourcen, um weitere Informationen zu erhalten. Weiterlesen .
2. Stellen Sie ein Thema mit Halloween-Farben ein
Ein schneller Einstieg in diesen Halloween-Geist ist das Ändern des Farbschemas Ihres Computers. Drücken Sie zunächst die Windows-Taste + I, um die Einstellungen zu öffnen und gehen Sie zu Personalisierung> Farben .

Eine Option ist das Aktivieren von Automatisch eine Akzentfarbe aus meinem Hintergrund auswählen . Dies ist eine gute Idee, wenn Sie Ihr Hintergrundbild auf einer Rotation haben, da es die Farbe ständig frisch hält.
Alternativ können Sie unter Windows-Farben auf die gewünschte Farbe klicken. Vielleicht entscheiden Sie sich für ein Kürbisorange, ein Blutrot oder ein monströses Grün. Wenn keine der Standardoptionen passt, klicken Sie auf Benutzerdefinierte Farbe, um eine bestimmte Farbe zu erhalten.

Scrollen Sie nach unten und wählen Sie, ob Sie die Farbe auf Start, Taskleiste, Aktionscenter und Titelleisten anwenden möchten .
Um noch einen Schritt weiter zu gehen, stellen Sie Ihren Standard-App-Modus auf Dunkel, um die Farbe moderner Windows-Apps zu ändern. Dies ändert nicht alles, wie Ihr Browser oder Dateimanager, aber Microsoft arbeitet daran für zukünftige Updates.
3. Wenden Sie einen Halloween-Bildschirmschoner an
Bildschirmschoner scheinen etwas aus der Vergangenheit zu sein. Sind Bildschirmschoner immer noch relevant? Wann (und wann nicht) sind Bildschirmschoner immer noch relevant? Wann man sie verwendet (und wann nicht) Bildschirmschoner sind möglicherweise nicht mehr erforderlich, aber es gibt einige wirklich coole Bildschirmschoner, die sich noch heute lohnen. Lesen Sie mehr, aber es macht trotzdem Spaß, Ihrem Computer Halloween-Horror zu verleihen, wenn Sie ihn nicht verwenden.
Eine gute Quelle für kostenlose Halloween-Bildschirmschoner finden Sie auf Screensavers Planet. Laden Sie sie von ihrer Website herunter, führen Sie die EXE-Datei aus und führen Sie den Schnellinstallationsassistenten aus.

Sie werden zum Fenster mit den Windows-Bildschirmschonereinstellungen weitergeleitet. Sie können jederzeit darauf zugreifen, indem Sie die Windows-Taste + I drücken, um Einstellungen zu öffnen und zu Personalisierung> Bildschirm sperren> Bildschirmschonereinstellungen zu wechseln .
Hier können Sie die Wartezeit einstellen, dh wie viel Inaktivität vergehen muss, bevor der Bildschirmschoner angezeigt wird. Klicken Sie auf Einstellungen ..., um die Details des Bildschirmschoners anzupassen, und auf Vorschau, um ihn zu testen.
4. Stellen Sie einige gruselige Geräusche ein
Sie können WAV-Dateien verwenden, um die Sounds zu ändern, die Ihr System für bestimmte Aktionen ausgibt, z. B. Herunterfahren oder Fehler. Eine gute Quelle für kostenlose Halloween-Sounds ist Sound Bible.
Laden Sie die gewünschten Sounds herunter, und drücken Sie die Windows-Taste + I, um die Einstellungen zu öffnen. Gehen Sie zu " Einfacher Zugriff"> "Audio"> "Andere Soundeinstellungen" .

Wählen Sie das Programmereignis aus, für das Sie den Sound ändern möchten. Klicken Sie auf Durchsuchen ., navigieren Sie zum Halloween-Sound auf Ihrem Computer und doppelklicken Sie darauf.
Wenn Sie alle gewünschten Ereignisse geändert haben, klicken Sie unter Soundschema auf Speichern unter. Geben Sie einen Namen ein und klicken Sie auf OK . Dadurch wird das Design gespeichert, sodass Sie problemlos zwischen dem Design und den Windows-Standardeinstellungen wechseln können.
5. Kick it up mit Halloween Icons
Überall in Windows 10 werden Symbole angezeigt, die Programme, Laufwerke, Ordner und mehr darstellen. Hier sehen wir uns an, wie Sie die Desktop-Symbole ändern. In unserem Handbuch erfahren Sie jedoch, wie Sie ein beliebiges Symbol in Windows 10 anpassen können. So passen Sie ein beliebiges Symbol in Windows 10 an: Hier erfahren Sie, wie Sie Symbole in Windows 10 einschließlich des Programms ändern können Verknüpfungen, Ordner, Dateitypen und vieles mehr. Lesen Sie mehr, wenn Sie weiter gehen möchten.
Zu Beginn benötigen Sie natürlich einige passende Halloween-Bilder im ICO-Format. Glücklicherweise hat Find Icons Sie mit einer großen Auswahl sortiert. Laden Sie die gewünschten herunter.

Klicken Sie mit der rechten Maustaste auf ein Symbol auf Ihrem Desktop und klicken Sie auf Eigenschaften . Sie sollten sich auf der Registerkarte Verknüpfung befinden . Klicken Sie auf Symbol ändern und dann auf Durchsuchen . Navigieren Sie zu der Stelle, an der sich die ICO-Datei befindet, und doppelklicken Sie darauf, um sie auszuwählen. Klicken Sie auf OK, um Ihre Änderungen zu speichern.
6. Wechseln Sie zu einem Halloween-Cursor
Lassen Sie uns diesen langweiligen weißen Cursor loswerden und ihn in etwas verwandeln, das besser für Halloween geeignet ist.
Sie benötigen CUR-Dateien (statisch) oder ANI-Dateien (animiert), um den Cursor anzupassen. RW Designer und Cursors 4U bieten beide eine große Auswahl an kostenlosen Halloween-Cursorn. Laden Sie die gewünschten Dateien von deren Websites herunter.
Drücken Sie die Windows-Taste + I, um die Einstellungen zu öffnen. Gehen Sie zu Geräte> Maus> Zusätzliche Mausoptionen . Wechseln Sie zur Registerkarte Zeiger .

Dies listet alle verschiedenen Cursor auf, die Ihr System verwendet, wie Normal Select oder Busy . Klicken Sie auf das Element, das Sie ändern möchten, und klicken Sie auf Durchsuchen, um zu Ihrem heruntergeladenen Cursor zu navigieren. Doppelklicken Sie darauf, um es auszuwählen.
Wenn Sie alle Änderungen übernommen haben, klicken Sie unter Schema auf Speichern unter. Geben Sie einen Namen ein und klicken Sie auf OK . Auf diese Weise können Sie über die Dropdown-Liste "Schema" zwischen Ihrem neuen Halloween-Cursorsatz und den Windows-Standardeinstellungen wechseln.
Lesen Sie unser Handbuch zum Anpassen Ihrer Maus unter Windows 10 Anpassen Ihrer Maus unter Windows 10 Anpassen Ihrer Maus unter Windows 10 Der Mauszeiger ist möglicherweise das letzte, was Sie auf Ihrem Windows 10-Computer in Betracht gezogen haben, anzupassen. Wir zeigen Ihnen, wie Sie Aussehen, Geschwindigkeit und Funktionen ändern können. Lesen Sie mehr für weitere Tipps.
Süßes oder Saures? Noch mehr Halloween-Effekte
Hoffentlich hat Ihr Windows-Computer jetzt die komplette Halloween-Verjüngungskur hinter sich, mit vielen Kürbissen, Hexen und Ghulen. Achten Sie darauf, dass Sie sich keine Angst machen, wenn Sie sich einloggen, nachdem Sie Süßes oder Saures probiert haben.
Wenn Sie mit Ihren Anpassungen noch einen Schritt weiter gehen möchten, lesen Sie unseren Leitfaden zum Anwenden von gruseligen Halloween-Effekten mit Rainmeter 3 Spooky Rainmeter-Effekten für Halloween 3 Spooky Rainmeter-Effekten für Halloween Sie möchten jemanden in die Stimmung für Halloween bringen? Fügen Sie Ihrem Desktop gruselige Rainmeter-Effekte hinzu. Wir zeigen Ihnen, wie Sie Ihren Desktop in einen verwunschenen Ort verwandeln können. Weiterlesen .
Erfahren Sie mehr über: Halloween, Windows-Anpassung, Windows-Tipps.

