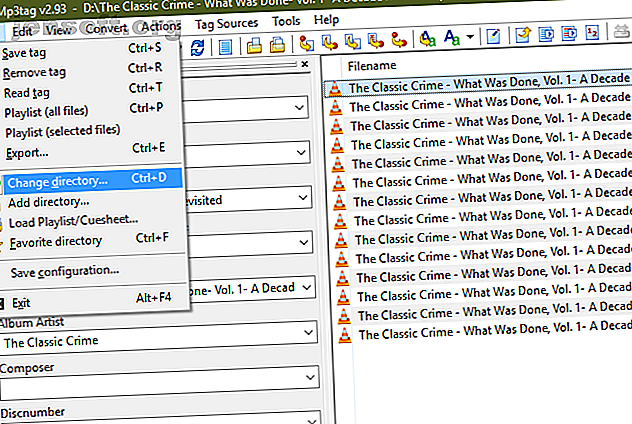
Warum MP3tag der einzige Music Tag Editor ist, den Sie jemals brauchen werden
Werbung
Im Zeitalter des Musik-Streamings, in dem alles in Sekunden kategorisiert und durchsuchbar ist, denken Sie möglicherweise nicht viel über Metadaten nach. Aber jeder, der eine Musiksammlung besitzt, weiß, wie schwierig es ist, eine schlecht etikettierte Bibliothek zu verwalten.
Aus diesem Grund ist ein Musik-Tag-Editor unerlässlich - und MP3-Tag ist das Beste im Geschäft. Schauen wir uns an, was MP3tag zu bieten hat und wie man es effizient nutzt.
Warum einen Musiktag-Editor verwenden?
Falls Sie sich nicht bewusst sind, unterstützt MP3 (und andere Audiodateiformate) verschiedene Metadaten. Metadaten beziehen sich auf Informationen, die über Daten gespeichert werden. Bei Musik sind dies der Künstler, das Album, das Erscheinungsjahr, das Genre und ähnliche Informationen.
Es ist wichtig zu beachten, dass Metadaten vollständig vom Dateinamen getrennt sind. Sie können eine MP3-Datei namens The Beatles - Come Together.mp3 haben, die keine Metadaten enthält. In diesem Fall müssen Sie den Track nur anhand seines Dateinamens identifizieren. Dies wird zu einem Durcheinander in einer Wiedergabeliste und bietet Ihnen keine gute Möglichkeit, Titel nach Künstler, Genre oder ähnlichem zu organisieren.
Musik, die Sie aus Quellen wie iTunes oder Amazon Music kaufen, enthält wahrscheinlich bereits die richtigen Tags. Für Musik, die Sie aus anderen Quellen heruntergeladen haben, ist ein Tagging-Editor jedoch weiterhin von entscheidender Bedeutung. So können Sie Fehler beheben usw.
Erste Schritte mit MP3tag
Laden Sie MP3tag von der offiziellen Website herunter, um zu beginnen. Der Installer ist unkompliziert und macht sich keine Sorgen. Die Software ist offiziell nur für Windows verfügbar, die Website enthält jedoch Anweisungen zum Ausführen unter macOS über Wine.
Trotz seines Namens funktioniert MP3tag mit vielen anderen Audiodateiformaten. Die 10 gebräuchlichsten Audioformate: Welches sollten Sie verwenden? Die 10 gebräuchlichsten Audioformate: Welches sollten Sie verwenden? Sie kennen sich mit MP3 aus, aber was ist mit AAC, FLAC, OGG oder WMA? Warum gibt es so viele Audiodateiformate und gibt es das beste Audioformat? Weiterlesen . Es ist kompatibel mit AAC, FLAC, OGG, WMA und mehr.
Sobald Sie MP3tag installiert haben, werden Sie mit seiner Hauptoberfläche begrüßt. Sie sollten MP3tag zunächst mitteilen, in welchem Verzeichnis Sie arbeiten möchten. Dies ist wahrscheinlich standardmäßig Ihr Musikordner. Sie können ihn jedoch über Datei> Verzeichnis ändern oder die Tastenkombination Strg + D ändern .

Sobald Sie dies getan haben, zeigt MP3tag alle Musikdateien in diesem Ordner mit ihren Metadateninformationen im Hauptfenster an. Dies kann überwältigend werden, daher ist es eine gute Idee, zuerst an einem einzelnen Album oder Interpreten zu arbeiten, bis Sie den Dreh raus haben.
Grundlegendes MP3-Tag Audio-Tagging
Wenn Sie nur einige Dateien markieren müssen, können Sie die einfachen Hilfsprogramme von MP3tag verwenden. Klicken Sie in der Hauptbedienfeldliste auf eine Spur, und die grundlegenden Tags werden in der linken Seitenleiste angezeigt. Wenn dies nicht angezeigt wird, wechseln Sie zwischen Ansicht> Tag-Bedienfeld oder drücken Sie Strg + Q.
In diesem Bereich sehen Sie einige häufig verwendete Tags wie Titel, Interpret, Album, Jahr und Genre . Klicken Sie einfach in jedes dieser Felder und geben Sie die gewünschten Informationen ein. Beachten Sie, dass Sie mit MP3tag auch Albumcover hinzufügen können. Klicken Sie mit der rechten Maustaste auf das aktuelle Bild und wählen Sie Cover extrahieren, um es aus den Dateien zu extrahieren, falls verfügbar, oder Cover hinzufügen, um ein beliebiges Bild als Cover festzulegen.
Jedes Feld hat auch und Einträge in der Dropdown-Liste. Verwenden Sie keep, um einen oder mehrere Werte gleich zu lassen, während Sie andere ändern.

Wenn Sie Tags für mehrere Titel ändern möchten (z. B. alle Titel eines Albums auswählen, damit Sie den Albumnamen nicht mehrmals eingeben müssen), können Sie dieselben Tasten wie im Datei-Explorer verwenden. Halten Sie die Strg- Taste gedrückt, um mehrere Dateien auszuwählen, oder wählen Sie eine Datei aus und halten Sie die Umschalttaste gedrückt, während Sie auf eine zweite klicken, um alle Elemente dazwischen auszuwählen. Sie können auch Strg + A drücken, um alles in der Ansicht auszuwählen.
Wenn Sie mehr als einen Titel auswählen, füllt MP3tag automatisch viele Felder mit . Dies verhindert, dass Sie versehentlich eindeutige Felder ändern. Sie können beispielsweise für alle Titel in einem Album dasselbe Jahr festlegen, aber jeden Titel so lassen, wie er war.
MP3tag-Speicherverhalten
Bevor Sie zu einem anderen Titel wechseln, müssen Sie unbedingt daran denken, dass Sie Tags standardmäßig in MP3tag speichern müssen, bevor Sie zu einer anderen Datei wechseln . Wenn Sie Änderungen an einer Spur vornehmen und auf eine andere klicken, ohne das Symbol Speichern in der oberen linken Ecke zu drücken (oder Strg + S zu drücken ), gehen diese Änderungen verloren.
Öffnen Sie zum Ändern dieses Verhaltens Extras> Optionen und wählen Sie im linken Bereich die Kategorie Tags aus. Aktivieren Sie das Kontrollkästchen " Tags speichern", wenn Sie Pfeiltasten / einen Mausklick verwenden, und MP3tag speichert automatisch alle Änderungen, wenn Sie zu einem anderen Titel wechseln.

Achten Sie bei Verwendung dieser Option nur darauf, versehentliche Änderungen zu speichern.
Passen Sie das Tag-Bedienfeld an
Standardmäßig enthält das Tag-Bedienfeld wahrscheinlich einige Felder, die Sie nicht wirklich verwenden. Sie können unnötige Tags entfernen und andere hinzufügen, indem Sie mit der rechten Maustaste in das Bedienfeld klicken und Anpassen wählen .
Hier sehen Sie Kontrollkästchen zum Deaktivieren der integrierten Felder. Doppelklicken Sie auf einen, um dessen Namen, Standardwert und Größe zu ändern. Wählen Sie das Symbol Neu, um ein zusätzliches Feld hinzuzufügen.
Sie müssen durch das Feld- Dropdown-Menü scrollen, um eines auszuwählen. Dies beinhaltet jede Menge Auswahlmöglichkeiten, von denen viele nicht so nützlich sind (die meisten Leute kategorisieren ihre Songs wahrscheinlich nicht nach BPM). Wählen Sie einen Namen, einen Standardwert und eine Feldgröße aus und drücken Sie OK, um sie hinzuzufügen.

Verwenden Sie die Pfeile unten links in diesem Bedienfeld, um sie nach Ihren Wünschen neu anzuordnen. Klicken Sie auf OK im Fenster Optionen, wenn Sie fertig sind, um Ihre Änderungen zu übernehmen.
Erweitertes MP3tag Audio Tagging
Das Obige funktioniert gut für die schnelle Bearbeitung von Tags. Wenn Sie MP3tag jedoch häufig verwenden möchten, sollten Sie sich mit den leistungsstärkeren Funktionen vertraut machen, die Ihnen Zeit sparen.
Aktionen
Mit den Aktionen von MP3tag können Sie vordefinierte Aktionen erstellen, die Sie auf Dateigruppen anwenden können. Sie können beispielsweise eine Aktion erstellen, um die Groß- und Kleinschreibung zu normalisieren, oder gebräuchliche Abkürzungen wie Feat und Featuring to feat standardisieren .
Wählen Sie einen oder mehrere Titel zum Starten aus und gehen Sie dann zu Aktionen> Aktionen oder drücken Sie Alt + 6 . Hier sehen Sie einige Standardaktionsgruppen. Doppelklicken Sie auf eine, um die einzelnen darin enthaltenen Aktionen anzuzeigen, oder klicken Sie auf die Schaltfläche Neu, um eine eigene Gruppe zu erstellen. Geben Sie ihm einen Namen und klicken Sie erneut auf Neu, um Aktionen darin zu erstellen.

Sie können aus einer Dropdown-Liste von Aktionen auswählen. Dazu gehören Fallkonvertierung, Entfernen von Feldern, Ersetzen und vieles mehr. Hier gibt es eine Menge zu tun, einschließlich regulärer Ausdrücke, wenn Sie wirklich fortgeschritten sind. Eine Beschreibung der einzelnen Optionen finden Sie auf der Hilfeseite von MP3tag unter Aktionen.
Um eine Aktion einmal auszuführen, ohne eine Gruppe zu erstellen, wählen Sie Aktionen> Aktionen (Schnell) oder drücken Sie Alt + Umschalt + 6 .
Tags importieren
Oft müssen Sie nicht so viel Zeit aufwenden, um die Streckeninformationen manuell selbst einzugeben. MP3tag unterstützt den Import von Tags aus Online-Datenbanken, was sehr praktisch ist.
Die besten Ergebnisse erzielen Sie, wenn Sie ein ganzes Album mit den Titeln in der ursprünglichen Albumreihenfolge auswählen. Klicken Sie dann auf Tag Sources> freedb . Wählen Sie im daraufhin angezeigten Menü " Aus ausgewählten Dateien bestimmen" .
Wenn eine Übereinstimmung gefunden wird, wird ein neues Fenster mit den importierten Tag-Informationen angezeigt. Es ist ratsam, dies zuerst zu überprüfen. Da Freedb ein offener Dienst ist, gibt es keine Garantie dafür, dass derjenige, der die Tags hinzugefügt hat, diese vollständig richtig gemacht hat.

Überprüfen Sie die importierten Informationen und nehmen Sie die erforderlichen Änderungen vor. Wenn Sie fertig sind, klicken Sie auf OK und Sie werden die Tags zu Ihrer Musik speichern.
Manchmal funktioniert der automatische Abgleich mit Freedb nicht richtig. Besuchen Sie in diesem Fall die Freedb-Website und führen Sie eine manuelle Suche durch. Suchen Sie das Album (falls vorhanden) in den Suchergebnissen und erweitern Sie es. Kopieren Sie das Feld Disc-ID und notieren Sie sich das aufgeführte Genre.

Wählen Sie dann in MP3tag die Titel erneut aus und wählen Sie Tag Sources> freedb. Wählen Sie diesmal jedoch die Option Enter . Fügen Sie den zuvor kopierten ID-Wert ein und stellen Sie sicher, dass die Kategorie richtig eingestellt ist. Dies sollte die Tag-Informationen anzeigen, die Sie dann importieren können.

Conversions
Konvertierungen sind äußerst nützlich, wenn der Dateiname oder die Tags bereits Informationen enthalten, diese jedoch nicht an der richtigen Stelle gespeichert sind. Mit diesen Tools können Sie diese Daten auf einfache Weise verschieben, um Tags aus Dateinamen zu importieren, neue Dateinamen aus Tags zu erstellen und vieles mehr.
Beachten Sie, dass diese alle Prozentzeichen um ein Tag als Platzhalter verwenden. Beispiel: Für Michael Jacksons Thriller-Album wird % artist% -% track%% title% als Michael Jackson - 04 Thriller angezeigt . Klicken Sie auf Vorschau, um sicherzustellen, dass Sie es richtig haben, bevor Sie auf OK klicken, um die Konvertierung zu speichern. Denken Sie daran, dass Sie mit Strg + Z alle Fehler rückgängig machen können, die Sie gemacht haben.
Wählen Sie eine oder mehrere Spuren für die Konvertierung aus und wählen Sie dann in der Symbolleiste unter dem Eintrag " Konvertierung" eine der folgenden Optionen:
- Tag - Mit Dateiname können Sie einen neuen Dateinamen basierend auf den Tags erstellen. Es ist nützlich, wenn Ihr aktueller Dateiname unordentlich ist und Sie eine neue Vorlage erstellen möchten, ähnlich wie im obigen Beispiel. Dies ist offensichtlich am besten, wenn Sie die Tags richtig eingestellt haben.
- Verwenden Sie Dateiname - Tag, um Tags basierend auf dem aktuellen Dateinamen zu füllen. Dadurch müssen Sie einige Informationen nicht manuell eingeben, wenn Sie sie nicht importieren können und sie bereits im Dateinamen enthalten sind. Sie müssen die Platzhalter für die Dateinamenformatierung Ihren Dateien anpassen, damit MP3tag sie verwendet.

- Verwenden Sie Dateiname - Dateiname, um Elemente aus dem vorhandenen Dateinamen zu übernehmen und in einen neuen zu verwandeln. Wenn Sie beispielsweise (ARTIST - ALBUM) 01 TITLE - YEAR haben und die Reihenfolge ändern möchten, verwenden Sie einfach % 1 für das erste Element, % 2 für das zweite und so weiter. Sie könnten also % 3 - (% 1 -% 4) verwenden, um 01 - (ARTIST - TITLE) zu erhalten .

- Textdatei - Mit Tag können Sie eine Textdatei importieren und ihre Werte als Tags verwenden. Für die meisten Benutzer ist dies nicht so nützlich wie die anderen Optionen.
- Schließlich können Sie mit Tag - Tag den Inhalt eines Feldes in ein anderes kopieren. Auch dies ist nicht so allgemein nützlich, aber Sie können es zum Beispiel verwenden, um das Artist- Feld einfach in das Album Artist- Feld zu kopieren.
Wie bei anderen Funktionen können Sie mit Conversions viel anfangen. Weitere Informationen finden Sie auf der Hilfeseite von MP3tag zur Konvertierung.
MP3tag ist ein Must-Have-Musik-Tag-Editor
Wie wir gesehen haben, ist MP3tag ein leistungsstarkes Werkzeug zum Bearbeiten von Musik-Tags. Seine vielen Funktionen machen es für Gelegenheitsbenutzer genauso großartig wie für diejenigen, die ihre Musik ständig mit Tags versehen. Bewahren Sie es für das nächste Mal auf, wenn Sie einige Tags korrigieren müssen.
Und wenn Sie keine lokale Musiksammlung haben, erfahren Sie, wie Sie Ihre alten CDs und Kassetten in MP3 konvertieren. So konvertieren Sie CDs, Kassetten und MiniDiscs in MP3. So konvertieren Sie CDs, Kassetten und MiniDiscs in MP3. Wenn Sie alte CDs haben Ob Kassetten, MiniDiscs oder Schallplatten, die Sie entfernen möchten, es ist Zeit, Ihre Sammlung zu digitalisieren. Hier ist alles, was Sie wissen müssen. Weiterlesen .
Weitere Informationen zu: Metadaten, MP3, Musikverwaltung.

