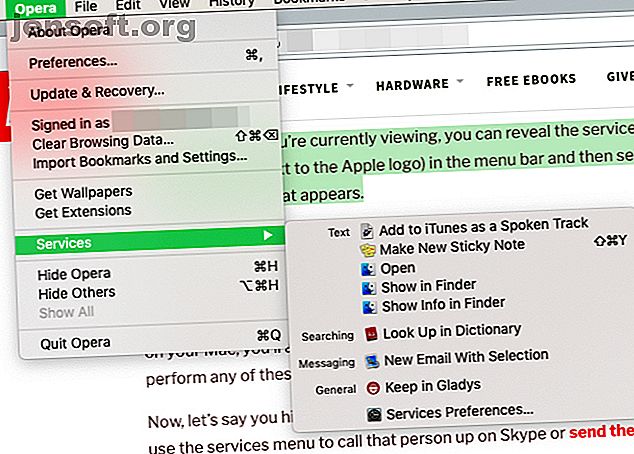
So fügen Sie dem macOS Services-Menü nützliche Optionen hinzu
Werbung
Wenn Sie das Dienstemenü auf Ihrem Mac nicht kennen oder bisher ignoriert haben, ist es an der Zeit, dies zu ändern.
Das Servicemenü kann durch Klicken mit der rechten Maustaste auf ausgewählte Elemente oder über die Menüleiste oben auf Ihrem Bildschirm aufgerufen werden. Es werden nützliche Optionen ausgeblendet, mit denen Sie komplexe Aktionen mit einem Klick ausführen können (ähnlich wie im Kontextmenü des Datei-Explorers unter Windows).
Darüber hinaus können Sie das Servicemenü noch nützlicher gestalten, indem Sie einfach benutzerdefinierte Aktionen hinzufügen! Wir werden gleich nach einem genaueren Blick auf das Menü sehen, wie das geht.
Das Menü Dienste in Aktion

So zeigen Sie das Servicemenü für eine App an:
- Klicken Sie in der Menüleiste auf den Namen der App (neben dem Apple-Logo).
- Wählen Sie im angezeigten Menü den Eintrag Dienste .
In jeder App finden Sie im Menü Dienste weitere Optionen für die Aufgabe, die Sie ausführen, indem Sie Funktionen von anderen Apps ausleihen.
Wenn Sie beispielsweise einen Textausschnitt in Ihrem Browser markieren, werden möglicherweise Optionen angezeigt, mit denen Sie ihn in der Dictionary-App nachschlagen, vorlesen oder eine Notiz daraus erstellen können. Sie können dann eine dieser Aktionen ausführen, ohne die aktuelle App zu verlassen.
Diese Aktionen können auch von den Apps auf Ihrem Mac abhängen. Wenn Sie beispielsweise Evernote installiert haben, sehen Sie auch eine Option zum Hinzufügen des Textausschnitts zu Evernote.
Angenommen, Sie markieren den Namen einer Person anstelle eines Textblocks. In diesem Fall können Sie über das Menü Dienste diese Person über Skype anrufen oder ihnen eine SMS senden.
Wie Sie aus den obigen Beispielen ersehen können, ist das Menü Dienste ein Kontextmenü. Dies bedeutet, dass der Inhalt abhängig von der angezeigten App, der ausgeführten Aufgabe und den auf Ihrem Mac installierten Apps variiert. Häufig ist es leer, da für die aktuelle Aufgabe keine relevanten Optionen vorhanden sind.
Wenn die betreffende App nicht mit Diensten funktioniert, bleibt das Menü Dienste dauerhaft leer.
Aktivieren und Deaktivieren von Diensten

Um zu steuern, was in Ihrem Dienstemenü angezeigt wird, klicken Sie in einer beliebigen App im Menü Dienste auf Diensteinstellungen . Dies zeigt den Einstellungsbereich für Dienste an. Sie können auch über Systemeinstellungen> Tastatur> Verknüpfungen> Dienste darauf zugreifen.
Im Einstellungsbereich, der angezeigt wird, sehen Sie eine umfangreiche Liste von Diensten mit Kontrollkästchen neben jedem von ihnen. Von Ihnen installierte Apps von Drittanbietern fügen dieser Liste auch ihre eigenen Dienste hinzu. Die Dienste werden in Kategorien wie " Bilder", " Text", " Dateien" und "Ordner" usw. angezeigt, wodurch das Auffinden eines bestimmten Dienstes vereinfacht wird.
Wie Sie vielleicht erraten haben, müssen Sie zum Aktivieren und Deaktivieren von Diensten nur die entsprechenden Kästchen in dieser Liste aktivieren und deaktivieren. Wenn Sie Ihre Auswahl durcheinander bringen und wieder von vorne anfangen möchten, können Sie die Materialeinstellungen wiederherstellen, indem Sie auf die Schaltfläche Restore Defaults (Standardeinstellungen wiederherstellen) klicken.
Mit jedem Dienst in der Liste können Sie eine entsprechende Tastenkombination hinzufügen. Sie müssen also nicht immer das Menü Dienste durchgehen, um Ihre bevorzugten Dienste auszulösen.
Um eine Verknüpfung für einen Dienst zu erstellen, klicken Sie auf den Platzhaltertext " none" neben dem betreffenden Dienst. Der Text sollte sich dann in eine Schaltfläche zum Hinzufügen einer Verknüpfung ändern. Klicken Sie darauf und drücken Sie die gewünschte Tastenkombination. Das sollte die Verknüpfung dem entsprechenden Dienst zuweisen.

Was können Sie sonst noch zum Servicemenü hinzufügen?
Die Standardliste der Dienste, die im Einstellungsbereich angezeigt wird, ist lang und vielfältig genug. Sie können sie jedoch auf verschiedene Arten erweitern:
1. Installieren Sie Apps, die nützliche Dienste bereitstellen
- Diktator: Ermöglicht Ihnen die Kontrolle über die native Text-to-Speech-Funktion Ihres Mac.
- Markdown-Service-Tools: Ermöglichen das Schreiben von Markdowns unter macOS Die 6 besten Mac-Markdown-Editoren für jedermann Mit diesen Mac-Markdown-Editoren können Sie effizienter für das Web schreiben. Schauen Sie sich eine Vielzahl von fantastischen kostenlosen und kostenpflichtigen Optionen an. Einfacher lesen mit Optionen zum Konvertieren von HTML in Markdown, Bereinigen von Text usw.
- SearchLink: Hiermit können Sie Links für Text generieren, nachdem Sie mehrere Quellen, einschließlich Google, abgefragt haben .
- Gladys: Bietet Ihnen ein Drag-and-Drop-Regal zum Speichern von Text, Bildern, E-Mails, Links, Nachrichten und anderen Inhalten für den schnellen Zugriff.
2. Erstellen Sie Automator Services
Automator, die in macOS integrierte Automatisierungs-App, ist vielseitig einsetzbar. Sie haben unzählige Möglichkeiten, Ihren Workflow zu vereinfachen und zu beschleunigen, und Services sind eine Art von Automator-Workflow, den Sie erstellen können. Betrachten Sie diese Beispiele:
- Document Saver: Dienst zum Senden von Webseiten-Text an Apple Books
- Wortzähler: Ein Automationsdienst, mit dem Sie die Wortanzahl für ausgewählten Text in Sekundenschnelle ermitteln können

Für weitere Ideen können Sie im Web nach Listen nützlicher Automator-Dienste suchen, die erstellt werden können. Zeitsparende Automator-Workflows 8 Zeitsparende Automator-Workflows für Ihren Mac 8 Zeitsparende Automator-Workflows für Ihren Mac Mit der Automator-App auf Ihrem Mac können Sie mühsame Aufgaben ganz einfach automatisieren. Hier sind tolle zeitsparende Workflows, die Sie einrichten sollten. Lesen Sie mehr, um Ihnen einige Ideen zu geben.
Bei der Erstellung eines Dienstes mithilfe eines Online-Lernprogramms, das vor macOS Mojave geschrieben wurde, müssen Sie einige Punkte beachten:
- Automator-Service-Workflows haben jetzt einen neuen Namen: Schnellaktionen. Daher müssen Sie beim Einrichten des Automator-Workflows als Dokumenttyp " Schnellaktion" anstelle von " Dienst" auswählen.
- Stellen Sie sicher, dass das Dropdown-Menü " Workflow empfängt aktuell " auf den entsprechenden Eingabetyp für den von Ihnen erstellten Service eingestellt ist. Dies liegt daran, dass die Standardeinstellung - Automatisch (Nichts) - von selbst wiederhergestellt werden kann.
Beschleunigen Sie Aufgaben mit dem Menü Dienste
Das Servicemenü unter macOS ist leicht zu übersehen, da es sich unter einem Kontextmenü befindet und nur selten angezeigt wird. Wenn Sie sich jedoch die Zeit genommen haben, dieses Menü zu erkunden und benutzerdefinierte Dienste einzurichten, die Ihren Workflow beschleunigen, werden Sie es wahrscheinlich nicht vergessen!
Nachdem Sie das Servicemenü nach Ihren Wünschen eingerichtet haben, möchten Sie möglicherweise ein paar weitere winzige, aber nützliche Funktionen von macOS kennenlernen. 18 Winzige, aber nützliche Funktionen von macOS, die Sie kennenlernen möchten macOS bietet viele so kleine, aber nützliche Funktionen, die leicht zu übersehen sind, bis Sie darauf stoßen oder jemand Sie darauf hinweist. Weiterlesen .
Erfahren Sie mehr über: Mac-Menüleiste, Mac-Tipps, Mac-Tricks, Aufgabenautomatisierung.

