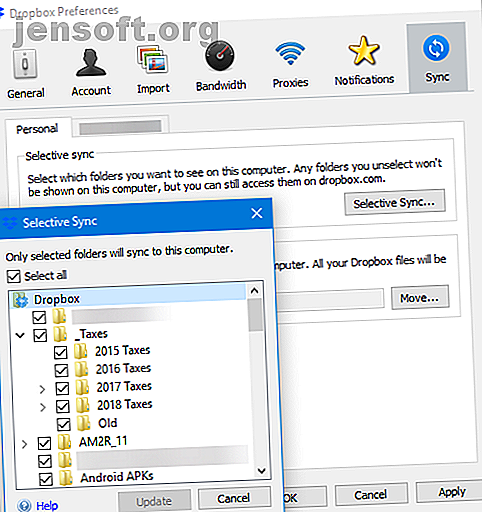
So synchronisieren Sie nur bestimmte Dateien in Dropbox oder Google Drive
Werbung
Cloud-Speicher ist praktisch, aber es gibt ein paar Schwachstellen. Die meisten davon kommen in Form von begrenztem Speicher. Sofern Sie nicht für mehr bezahlt haben, verfügen Sie wahrscheinlich nicht über mehr als 15 GB für einen Dienst.
Ein weiteres Problem ist der begrenzte Speicherplatz auf Ihrem Computer. 6 Tipps zum Freigeben von Speicherplatz unter Windows 10 6 Tipps zum Freigeben von Speicherplatz unter Windows 10 Sogar ein Terabyte Speicherplatz wird schnell mit Mediendateien gefüllt. Hier zeigen wir Ihnen, wie Sie in Windows 10 auf einfache Weise Gigabyte Festplattenspeicher freigeben, indem Sie redundante Systemdateien entfernen. Weiterlesen . Wenn Ihre Cloud-Speicherkonten eine Menge archivierter Dateien enthalten oder Dateien für andere freigeben, nimmt Ihr Dropbox- oder Google Drive-Ordner möglicherweise zu viel Speicherplatz auf Ihrem PC ein.
In diesem Fall sollten Sie die selektive Synchronisierung verwenden, anstatt alles zu synchronisieren. Hier ist wie.
Verwendung der selektiven Synchronisierung in Dropbox

Suchen Sie das Dropbox-Symbol in Ihrer Taskleiste in der rechten unteren Ecke Ihres Bildschirms (möglicherweise müssen Sie auf den Pfeil klicken, um alle Symbole anzuzeigen). Klicken Sie auf diese Schaltfläche und dann auf das Zahnrad Einstellungen oben rechts im daraufhin angezeigten Fenster. Wählen Sie Einstellungen .
Wechseln Sie im Feld Dropbox-Einstellungen zur Registerkarte Synchronisieren . Hier sehen Sie eine Schaltfläche für die selektive Synchronisierung . Klicken Sie auf diese Schaltfläche, und deaktivieren Sie alle Ordner, die Sie nicht synchronisieren möchten.
Klicken Sie auf Aktualisieren und dann auf OK, wenn Sie fertig sind. Dropbox entfernt diese Ordner dann von Ihrem PC, aber sie bleiben in Ihrem Konto sicher.
So verwenden Sie die selektive Synchronisierung in Google Drive

Einer der besten Google Drive-Speichertipps ist die selektive Synchronisierung, die an einer ähnlichen Stelle wie Dropbox stattfindet. Suchen Sie in der Taskleiste das Laufwerkssymbol und klicken Sie auf die dreipunktierte Menüschaltfläche und anschließend auf Einstellungen .
Wechseln Sie hier zur Registerkarte Google Drive auf der linken Seite. Ändern Sie Alles in meinem Laufwerk synchronisieren, um nur diese Ordner zu synchronisieren . Im Folgenden können Sie alles deaktivieren, was Sie nicht mit Ihrem aktuellen Computer synchronisieren möchten.
Sehen Sie sich Apps an, die zeigen, welche Ordner am meisten Speicherplatz beanspruchen. Benötigen Sie eine Datenträgerbereinigung? Visualisieren, was Speicherplatz auf Ihrem Windows-PC beansprucht Benötigen Sie eine Datenträgerbereinigung? Visualisieren Sie, was auf Ihrem Windows-PC Speicherplatz beansprucht. Was soll gelöscht werden? Am schnellsten finden Sie Junk-Dateien, indem Sie ein Tool verwenden, mit dem Sie die Dateistruktur Ihres Systems visualisieren können. Lesen Sie mehr, wenn Sie Hilfe bei der Entscheidung benötigen, welche ausgeschlossen werden sollen.
Bildnachweis: Pe3check / Depositphotos
Erfahren Sie mehr über: Cloud-Speicher, Dropbox, Google Drive.

