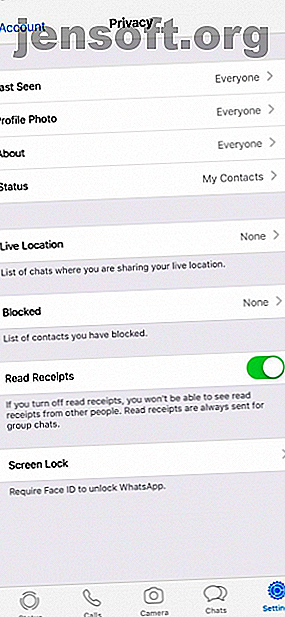
8 iPhone Apps, die Sie mit Touch ID oder Face ID sperren können
Werbung
Touch ID und Face ID unter iOS bieten ein ausgewogenes Verhältnis von Sicherheit und Komfort. Sie sind viel sicherer als ein langes Passwort, aber es ist unwahrscheinlich, dass sie von Dieben geknackt werden.
Mit Touch ID und Face ID können Sie jedoch nicht nur Ihren Bildschirm sperren, sondern auch alle Arten von Apps auf Ihrem iPhone oder iPad schützen. Schauen wir uns einige solcher Apps an, die Sie mit Ihrem Fingerabdruck oder Gesicht sperren können.
Warum einzelne Apps schützen?
Vielleicht fragen Sie sich, warum Sie Apps mit Ihrem Fingerabdruck oder Gesicht schützen, wenn Sie bereits Ihr gesamtes Telefon sperren. Wie sich herausstellt, bietet dies einen zusätzlichen Schutz für Ihre vertraulichsten Informationen.
Dies ist besonders wichtig, wenn Sie Ihr Telefon entsperren und zur Verwendung an eine andere Person übergeben. Vielleicht möchten Sie ihnen Bilder zeigen oder sie ein Spiel spielen lassen, aber Sie möchten wahrscheinlich, dass sie Ihre WhatsApp-Chats nicht lesen und in Ihrem Passwort-Manager herumstöbern.
Es fungiert auch als Sicherheitsnetz, wenn Sie Ihr Telefon unverschlossen herumliegen lassen und jemand es sich schnappt. Während sie Zugriff auf Ihr Telefon haben, bleiben die wichtigsten Apps auf dem Telefon sicher.
Als letzter Vorteil ist das Scannen Ihres Fingerabdrucks oder Gesichts viel bequemer als das Eingeben eines Kennworts, um sich jedes Mal bei diesen Apps anzumelden. Bei einigen von ihnen müssen Sie zusätzlich zur Touch / Face-ID einen neuen Passcode einrichten, um die Sicherheit zu erhöhen.
Hinweis: Für dieses Beispiel haben wir ein iPhone 6S verwendet. Der Einfachheit halber beziehen wir uns daher hauptsächlich auf Touch ID und das Scannen Ihres Fingerabdrucks, um sich anzumelden. Dies funktioniert jedoch genauso mit Face ID und dem Scannen Ihres Gesichts auf dem iPhone X und neueren Versionen.
1. WhatsApp


Wenn Sie WhatsApp für alle Ihre Chats verwenden, sollten Sie es vor neugierigen Blicken schützen. Zum Glück können Sie dies jetzt mit Ihrem Fingerabdruck oder Gesicht tun.
Öffnen Sie die App und tippen Sie unten auf dem Bildschirm auf Einstellungen . Wählen Sie hier Konto> Datenschutz und scrollen Sie nach unten, um die Bildschirmsperre zu finden. Tippen Sie auf diese Option und wählen Sie anschließend Touch- / Gesichts-ID erforderlich . Sie können festlegen, wie lange die App auch vor dem Sperren warten soll.
Dies ist übrigens nur einer der besten WhatsApp-Tricks, die Sie kennen sollten.
Download: WhatsApp (Kostenlos)
2. LastPass (und andere Passwortmanager)



Da Ihr LastPass-Hauptkennwort alle Ihre anderen Kennwörter sicher aufbewahrt, haben Sie es hoffentlich zu etwas ziemlich Starkem gemacht. Anstatt dieses lange Kennwort jedes Mal einzugeben, wenn Sie es an einer anderen Stelle eingeben möchten, ist es wesentlich bequemer, es mit der Touch ID zu schützen.
Melden Sie sich bei LastPass an und tippen Sie auf die Registerkarte Einstellungen unten rechts auf dem Bildschirm. Wählen Sie Sicherheit aus, und es wird ein Schieberegler zum Verwenden der Touch-ID angezeigt . Schalten Sie dies ein. Im Folgenden finden Sie einige andere Sicherheitsoptionen. Mit den Sperroptionen können Sie insbesondere festlegen, wie viel Zeit nach dem Verlassen der App benötigt wird, bevor Sie erneut zur Authentifizierung aufgefordert werden.
Wenn Sie das nächste Mal LastPass öffnen, können Sie einfach Ihren Finger oder Ihr Gesicht scannen, um sich anzumelden. Mit der App können Sie auch Ihr Hauptkennwort eingeben, wenn Sie möchten.
Verwenden Sie LastPass nicht? Diese Funktion ist auch in anderen Passwort-Managern wie 1Password und Dashlane verfügbar.
Download: LastPass (Kostenlos, Abonnement möglich)
3. Dropbox


Während Dropbox es einfach macht, Dateien auf Ihren Geräten synchron zu halten, haben Sie wahrscheinlich Inhalte darin, auf die nicht jeder Zugriff haben soll. Zum Glück ist es einfach, Dropbox geschützt zu halten.
Öffnen Sie die App und wechseln Sie in der unteren Leiste zur Registerkarte Konto . Tippen Sie hier auf das Symbol Einstellungen in der oberen linken Ecke. Aktivieren Sie Passcode und erstellen Sie einen neuen vierstelligen Passcode für Dropbox. Aktivieren Sie anschließend den Schieberegler Touch ID verwenden .
Jetzt müssen Sie Ihren Fingerabdruck scannen oder Ihren Passcode eingeben, um in Dropbox zu gelangen.
Download: Dropbox (Kostenlos, Abonnement möglich)
4. Authy


Wie Sie hoffentlich inzwischen wissen, ist die Zwei-Faktor-Authentifizierung eine wichtige Methode zum Schutz Ihrer Konten. Wir lieben die 2FA-App Authy, weil Sie damit Ihr Konto auf mehreren Geräten synchronisieren können, aber zusätzliche Punkte für die Unterstützung von Touch ID erhalten.
Öffnen Sie Authy und tippen Sie auf dem Hauptbildschirm auf Einstellungen . Wählen Sie im daraufhin angezeigten Menü die Option " Sicherheit" . Hier müssen Sie den App-Schutz aktivieren und eine vierstellige PIN wie bei Dropbox auswählen.
Aktivieren Sie anschließend einfach den Schieberegler Touch ID Protection, um die Anmeldung per Fingerabdruck zuzulassen. Wenn Sie Protect Entire App aktivieren, müssen Sie jedes Mal scannen, wenn Sie die App öffnen.
Download: Authy (Kostenlos)
5. Apple Notes



Die meisten integrierten Apps von Apple bieten keinen Touch ID / Face ID-Schutz. Hinweise ist die Ausnahme; Damit können Sie einzelne Notizen für zusätzliche Sicherheit sperren.
Erstellen Sie eine neue Notiz oder öffnen Sie eine vorhandene. Tippen Sie zum Sperren oben rechts auf der Seite auf die Schaltfläche Freigeben. Wählen Sie im Freigabeblatt Notiz sperren . Sie müssen dann ein Passwort festlegen (mit einem optionalen Hinweis). Stellen Sie sicher, dass der Schieberegler " Touch ID verwenden" aktiviert ist, damit der Fingerabdruck die Notiz entsperrt.
Schauen Sie sich in der Zwischenzeit auch andere versteckte Apple Notes-Funktionen an.
Download: Notizen (Kostenlos)
6. App Store



Sind Sie es leid, bei jedem Einkauf im App Store Ihr Apple ID-Passwort einzugeben? Sie können Ihre Downloads stattdessen mit Ihrem Fingerabdruck schützen. Sie müssen dies auch tun, wenn Sie kostenlose Apps herunterladen. Das Scannen dauert jedoch nur einen Moment.
Um sicherzustellen, dass dies aktiviert ist, gehen Sie zu Einstellungen> Touch (Face) ID & Passcode . Bestätigen Sie Ihren Passcode und aktivieren Sie den iTunes & App Store- Schieberegler auf dem folgenden Bildschirm.
7. PayPal (und andere finanzielle Apps)


Da Finanzinformationen offensichtlich sehr vertraulich sind, sollten Sie eine Sicherheitsstufe hinzufügen, wenn Sie die PayPal-App auf Ihrem Telefon haben.
Wenn Sie die PayPal-App zum ersten Mal einrichten, werden Sie aufgefordert, Touch ID zu aktivieren. Um dies später hinzuzufügen, melden Sie sich an und tippen Sie auf das Zahnrad Einstellungen oben rechts. Scrollen Sie nach unten, öffnen Sie den Bereich Login und Sicherheit und aktivieren Sie Touch ID . Sie können hier auch eine PIN festlegen.
Viele Banking- und andere Finanz-Apps unterstützen Touch ID, z. B. Chase Mobile und Discover Mobile. Es ist jedoch nicht möglich, sie alle hier abzudecken, da die Unterstützung je nach Bank sehr unterschiedlich ist. Sehen Sie sich die Apps Ihrer Bank oder Ihres Kreditkartenunternehmens an, um festzustellen, ob diese diese Funktion bieten.
Download: PayPal (Kostenlos)
8. Amazon


Die Amazon-App hält Sie eingeloggt, sobald Sie sie eingerichtet haben. Sie müssen jedoch Ihr Passwort bestätigen, wenn Sie versuchen, auf sensible Bereiche Ihres Kontos zuzugreifen. Wenn Sie möchten, können Sie stattdessen die Touch- / Gesichts-ID verwenden.
Sie finden es jedoch an einem anderen Ort als die oben genannten Apps. Gehen Sie zu Einstellungen und scrollen Sie in Ihrer Liste der Apps zu Amazon . Aktivieren Sie auf der Einstellungsseite den Schieberegler Biometrische Authentifizierung verwenden .
Download: Amazon (Kostenlos)
Vergessen Sie nicht die Widgets zum Sperren des Bildschirms
Es gibt noch einen weiteren Aspekt, der leicht übersehen werden kann, wenn Sie die Sicherheit Ihres iPhones verbessern möchten. Standardmäßig können alle Benutzer auf Ihre Widgets in der Heute-Ansicht zugreifen, indem Sie auf dem Startbildschirm über sie streichen. Diese Widgets können möglicherweise vertrauliche Informationen anzeigen, selbst wenn Sie die Apps wie oben beschrieben gesichert haben.
Wischen Sie nach rechts, bis Sie auf Heute zugreifen, um ein Widget aus Heute zu löschen und damit zu verhindern, dass es auf dem Sperrbildschirm angezeigt wird. Tippen Sie am Ende der Liste auf Bearbeiten und klicken Sie einfach auf die rote Schaltfläche Löschen neben den Widgets, die Sie entfernen möchten.
Wenn Sie den Zugriff auf diese Funktion lieber vollständig entfernen möchten, gehen Sie zu Einstellungen> Touch (Face) ID & Passcode . Bestätigen Sie Ihr Passwort, scrollen Sie nach unten und deaktivieren Sie die Heute-Ansicht zusammen mit allem, was nicht über den Sperrbildschirm zugänglich sein soll.



Besserer Schutz für die Apps Ihres iPhones
Wir haben uns einige Apps angesehen, die Sie mit Touch ID oder Face ID auf Ihrem iPhone sperren können. Auf diese Weise können Sie die Kontrolle über Ihre sensibelsten Apps verbessern und sich dabei sogar selbst mehr Komfort verschaffen. Wenn Sie Bedenken hatten, eine dieser Apps auf Ihrem Telefon zu verwenden, hilft diese Funktion hoffentlich, Ihre Bedenken auszuräumen.
Weitere wichtige Tipps zur iPhone-Sicherheit, die Sie kennen müssen Geheimnisse der iPhone-Sicherheit: 8 Apps und Einstellungen, die Sie kennen müssen Geheimnisse der iPhone-Sicherheit: 8 Apps und Einstellungen, die Sie kennen müssen Die iPhone-Sicherheit ist eine große Sache. Hier sind die wichtigsten iPhone-Sicherheitseinstellungen, die Sie kennen sollten, um Ihr Gerät zu schützen. Weiterlesen .
Erfahren Sie mehr über: Gesichtserkennung, iPhone-Tipps, Smartphone-Sicherheit, Touch ID.

