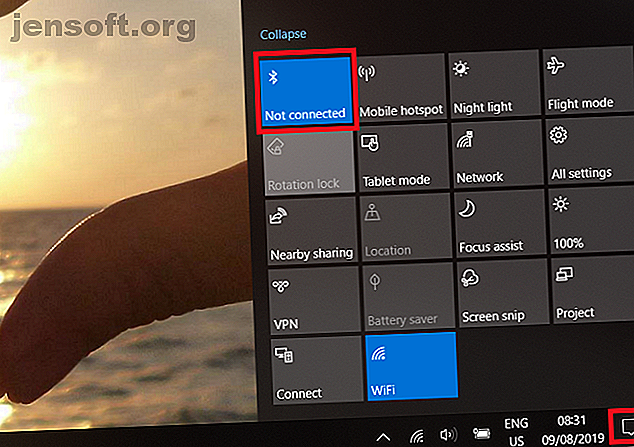
Einschalten oder Beheben von Bluetooth unter Windows 10
Werbung
Aktivieren Sie Bluetooth in Windows und genießen Sie die Gadgets, zu denen Sie eine Verbindung herstellen können. Heutzutage wird es Ihnen schwer fallen, ein technisches Gerät zu finden, das keine Bluetooth-Verbindung unterstützt. Es ist in allem enthalten, von Streaming-Boxen und Lautsprechern bis hin zu Autos und Telefonen.
Daher ist die Verwendung von Bluetooth unter Windows nützlicher als je zuvor. Damit können Sie Ihren Computer in Ihr umfassenderes technologisches Ökosystem integrieren. Wenn Sie wissen möchten, wie Sie Bluetooth unter Windows 10 aktivieren, oder nicht wissen, warum Bluetooth unter Windows 10 nicht funktioniert, lesen Sie weiter.
So aktivieren Sie Bluetooth unter Windows 10
Windows 10 funktioniert wie jedes andere Bluetooth-Gerät. Bevor Sie Ihr Gerät mit einem anderen Bluetooth-fähigen Gadget koppeln können, müssen Sie zunächst Ihren Computer erkennbar machen.
Wenn Sie Bluetooth unter Windows aktivieren möchten, stehen Ihnen zwei Optionen zur Verfügung.
1. Schalten Sie Bluetooth über das Action Center ein

Sie können Bluetooth mithilfe der entsprechenden Kachel im Windows- Aktionscenter ein- und ausschalten.
Um auf das Aktionscenter zuzugreifen, klicken Sie auf das Symbol, das ganz rechts in der Taskleiste wie eine Sprechblase aussieht. Sie müssen möglicherweise auf Erweitern klicken, um die vollständige Liste der Kacheln anzuzeigen, wenn Bluetooth nicht sofort sichtbar ist.
Klicken Sie auf das Bluetooth- Symbol und die Kachel wird blau, um anzuzeigen, dass sie aktiviert ist. Die Kachel zeigt auch entweder eine Nachricht Nicht verbunden oder den Namen des Geräts an, mit dem Ihr Computer verbunden ist.
2. Schalten Sie Bluetooth über das Einstellungsmenü ein

Sie können Bluetooth auch unter Windows 10 über das Menü Einstellungen aktivieren. Befolgen Sie dazu die folgenden einfachen, schrittweisen Anweisungen:
- Öffnen Sie das Startmenü.
- Klicken Sie links im Menü auf das Symbol Einstellungen .
- Gehen Sie zu Geräte> Bluetooth und andere Geräte .
- Suchen Sie den Bluetooth- Schalter.
- Schieben Sie ihn in die Ein- Position.
Unabhängig davon, mit welcher Methode Sie Bluetooth in Windows aktivieren, wird nach dem Einschalten ein Bluetooth-Symbol in der Taskleiste angezeigt. Sie können damit schnell auf die Bluetooth-Einstellungen zugreifen, Dateien senden und neue Geräte koppeln.
Wenn Sie das Symbol lieber in der Haupt-Taskleiste als im Bereich „Überlauf“ anzeigen möchten, navigieren Sie zu Einstellungen> Startseite> Personalisierung> Taskleiste . Scrollen Sie dann nach unten zum Benachrichtigungsbereich und klicken Sie auf Auswählen, welche Symbole in der Taskleiste angezeigt werden .
( Hinweis : Denken Sie daran, dass Sie zum Verbinden eines Windows 10 mit einem anderen Gerät über Bluetooth auch die Bluetooth-Konnektivität auf dem anderen Gerät aktivieren müssen. Der Vorgang hierfür ist je nach verwendetem Gadget sehr unterschiedlich Geräteherstellerliteratur zur weiteren Orientierung.)
So koppeln Sie ein Bluetooth-Gerät unter Windows 10

Sobald Sie Bluetooth unter Windows und auf dem Gerät, zu dem Sie eine Verbindung herstellen möchten, aktiviert haben, ist es an der Zeit, die Kopplung vorzunehmen.
Sie müssen das Pairing nur auf einem der beiden Geräte durchführen. Da dieser Artikel auf Windows basiert, werden wir uns nur mit der Ausführung der Aufgabe unter Windows befassen.
Führen Sie die folgenden Schritte aus, um unter Windows eine Bluetooth-Kopplung durchzuführen:
- Öffnen Sie das Menü Einstellungen .
- Gehen Sie zu Geräte> Bluetooth und andere Geräte .
- Klicken Sie oben im rechten Bereich auf Bluetooth oder ein anderes Gerät hinzufügen.
Ein neues Menüfenster wird geöffnet. Wählen Sie die erste Option aus der Liste aus - Bluetooth . Windows 10 beginnt automatisch mit der Suche nach Geräten in der Nähe, mit denen eine Verbindung hergestellt werden kann. Warten Sie bis zu 30 Sekunden, bis der Scan abgeschlossen ist und Windows alle verfügbaren Optionen ermittelt hat.
Um eine Verbindung zu einem Gerät herzustellen, klicken Sie auf dessen Namen. Wenn Sie zum ersten Mal eine Verbindung zum Gerät herstellen, müssen Sie möglicherweise eine Überprüfung durchführen. Hierbei muss sichergestellt werden, dass ein PIN-Code auf Ihrem Windows-Computer mit dem PIN-Code übereinstimmt, der auf dem Gerät angezeigt wird, mit dem Sie eine Verbindung herstellen möchten.
Angenommen, die PIN-Codes stimmen überein, klicken Sie auf Verbinden . Wenn Sie zu lange brauchen, um die Taste zu drücken, läuft der PIN-Code ab und Sie müssen den Vorgang neu starten. Möglicherweise müssen Sie auch die Pair- Taste auf dem Gerät drücken, mit dem Sie eine Verbindung herstellen.
( Hinweis : Sie können auch mit der rechten Maustaste auf das Bluetooth-Symbol in der Taskleiste klicken und im Kontextmenü die Option Bluetooth-Gerät hinzufügen auswählen. Sie sehen dann den gleichen Bildschirm zum Hinzufügen eines Geräts wie im Menü Einstellungen.)
So entfernen Sie ein Bluetooth-Gerät unter Windows 10

Jetzt wissen Sie, wie Sie Bluetooth Windows 10 einschalten und Ihren Computer mit einem externen Gerät koppeln. Es ist jedoch auch wichtig zu verstehen, wie eine bestehende Bluetooth-Verbindung abgebrochen wird.
Das Verwalten der Liste der gekoppelten Geräte ist umsichtig. Wenn die Liste zu umfangreich wird, verlieren Sie den Überblick über die von Ihnen verwendeten Geräte und können sich möglicherweise Bluetooth-basierten Sicherheitslücken aussetzen. Warum Bluetooth ein Sicherheitsrisiko darstellt und was Sie dagegen tun können. Warum Bluetooth ein Sicherheitsrisiko darstellt und Was Sie dagegen tun können Bluetooth ist nützlich und erleichtert die Verbindung zu PCs, Autos und anderen Geräten. Aber kennen Sie die Sicherheitsrisiken bei der Verwendung von Bluetooth, auch auf den neuesten Geräten? Weiterlesen .
Um eine nicht verwendete Bluetooth-Kopplung abzubrechen, müssen Sie zum Windows- Einstellungsmenü zurückkehren .
- Öffnen Sie die App Einstellungen .
- Navigieren Sie zu Geräte> Bluetooth und andere Geräte .
- Scrollen Sie im rechten Bereich durch die Liste der Bluetooth-Verbindungen, bis Sie diejenige finden, die Sie entfernen möchten.
- Klicken Sie auf den Gerätenamen, um ihn zu markieren.
- Klicken Sie auf die Schaltfläche Gerät entfernen .
- Stimmen Sie der Bestätigung auf dem Bildschirm zu.
Wenn Sie in Zukunft jemals wieder eine Verbindung zum Gerät herstellen möchten, müssen Sie eine neue Verbindung herstellen.
Bluetooth unter Windows aktivieren: Erweiterte Einstellungen

Unter Windows 10 gibt es einige erweiterte Bluetooth-Einstellungen, die Sie kennen sollten.
Um sie anzuzeigen, navigieren Sie zu Start> Einstellungen> Geräte> Bluetooth und anderen Geräten, scrollen Sie zum Ende der Seite und klicken Sie auf Weitere Bluetooth-Optionen . Ein neues Fenster wird geöffnet.
Wählen Sie die Registerkarte Optionen und Sie sehen die Bluetooth-Einstellungen, die Sie anpassen können:
- Bluetooth-Geräten erlauben, diesen PC zu finden : Wenn Sie Ihre Bluetooth-Verbindung aktiv lassen möchten, aber nicht möchten, dass neue Geräte sie sehen (wenn Sie Ihren Computer beispielsweise in einem öffentlichen Bereich verwenden), deaktivieren Sie das Kontrollkästchen.
- Benachrichtigen Sie mich, wenn ein neues Bluetooth-Gerät eine Verbindung herstellen möchte : Sie müssen diese Option aktiviert lassen, wenn Sie den Pairing-Vorgang über ein externes Gadget eines Drittanbieters durchführen.
- Zeigen Sie das Bluetooth-Symbol im Infobereich an : Wenn Sie Bluetooth die ganze Zeit eingeschaltet lassen, können Sie diese Option deaktivieren, damit die Taskleiste nicht durch das Bluetooth-Symbol überladen wird.
Bluetooth funktioniert unter Windows 10 nicht: Fehlerbehebung
Wenn Ihr Windows 10 Bluetooth nicht funktioniert, gibt es einige mögliche Ursachen, die Sie untersuchen müssen. Möglicherweise müssen Sie Ihren Bluetooth-Treiber für Windows aktualisieren oder neu installieren, möglicherweise wird der Bluetooth-Dienst nicht ausgeführt, oder das andere Gerät befindet sich lediglich außerhalb der Reichweite.
Lesen Sie unseren Artikel über die verschiedenen Möglichkeiten zur Behebung von Problemen mit der Bluetooth-Kopplung, um zu erfahren, warum Bluetooth unter Windows 10 nicht funktioniert. 10 Möglichkeiten zur Behebung von Pairing-Problemen Bluetooth funktioniert unter Windows 10 nicht? 10 Möglichkeiten zur Behebung von Pairing-Problemen Es kann frustrierend sein, wenn Bluetooth nicht funktioniert. Mit diesen Tipps können Sie alle Probleme mit der Bluetooth-Kopplung unter Windows 10 beheben. Weitere Informationen.
Weitere Informationen zu: Bluetooth, Fehlerbehebung, Windows 10, Windows-Tipps.

