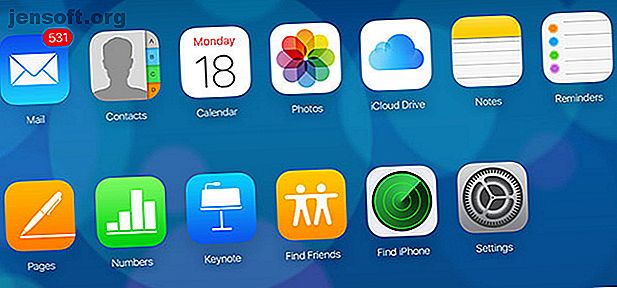
7 iCloud Mail-Tipps für eine bessere E-Mail-Erfahrung
Werbung
Apple teilt mit jeder neuen registrierten Apple-ID kostenlose E-Mail-Adressen aus. Es ist vielleicht nicht das Kraftpaket von Google Mail, aber iCloud Mail ist immer noch ein nützlicher E-Mail-Dienst, der Ihnen zur Verfügung steht.
Wenn Sie Ihre iCloud Mail-Adresse bereits verwenden, sollten Sie sich mit Funktionen wie Aliasnamen und Mail-Regeln vertraut machen. Wenn Sie die Verwendung Ihrer iCloud-Adresse vermieden haben, weil Sie der Meinung sind, dass sie unbrauchbar ist, können diese Tipps Ihre Meinung ändern.
1. Greifen Sie mit iCloud.com von überall auf E-Mails zu

Wahrscheinlich ist die beste Möglichkeit, iCloud Mail zu verwenden, ein Browser. Wenn Sie sich mit Ihrer Apple-ID bei iCloud.com anmelden und E- Mail auswählen, erhalten Sie Zugriff auf einige andere Funktionen, die ein herkömmlicher E-Mail-Client nicht bereitstellen kann (einschließlich Apple Mail).
Diese Version von iCloud Mail verfügt über eine anständige Suchmaschine und Filteroptionen am unteren Bildschirmrand, damit nur ungelesene Nachrichten angezeigt werden. Sie können Nachrichten auch in Ordner ziehen und ablegen, die Sie in der linken Seitenleiste erstellt haben.
Fast alle anderen hier aufgeführten Tipps basieren auf der Webversion von iCloud Mail. Leider können Sie von einem Mobilgerät aus nicht auf diese Version zugreifen. Sie müssen sich daher über einen Desktop-Browser auf Ihrem Mac oder PC anmelden.
2. iCloud Mail-Aliase können mit Spam umgehen

Mit Aliases können Sie bis zu drei Dummy- E- Mail-Adressen auf icloud.com erstellen. Sie erhalten alle E-Mails, die an diese Alias-Adressen gesendet werden, bis Sie diese deaktivieren. Sie können Ihren Posteingang auch nach Alias filtern, um zu verhindern, dass unerwünschte Nachrichten angezeigt werden.
Aliase bieten eine ziemlich nützliche Barriere gegen Spam (ohne einen Einweg-E-Mail-Dienst zu benötigen. Benötigen Sie eine Einweg-E-Mail-Adresse? Probieren Sie diese großartigen Dienste. Benötigen Sie eine Einweg-E-Mail-Adresse? Probieren Sie diese großartigen Dienste einige großartige Dienste, mit denen Sie genau das tun können. Wenn Sie bei der Anmeldung für einen Dienst oder bei der Teilnahme an einem Wettbewerb Ihre echte E-Mail-Adresse mitteilen möchten, können Sie stattdessen einen Alias vergeben. Sie können den Service weiterhin nutzen oder Ihren Preis anfordern und den Alias zu einem späteren Zeitpunkt deaktivieren (oder einfach herausfiltern).
Um einen Alias zu erstellen, melden Sie sich bei iCloud.com an und klicken Sie auf Mail . Klicken Sie auf das Zahnradsymbol in der linken unteren Ecke des Bildschirms und wählen Sie Einstellungen . Wählen Sie Konten, gefolgt von Alias hinzufügen, und wählen Sie dann einen geeigneten Aliasnamen aus. Sie können nur @ icloud.com- E-Mail-Aliase registrieren.
3. Erstellen Sie Regeln für iCloud Mail

Regeln sind eine der Funktionen, die Google Mail zu einem so leistungsstarken E-Mail-Client machen. Mit diesen können Sie E-Mails an bestimmte Ordner weiterleiten oder den Posteingang ganz überspringen. Sie können nach Kriterien wie Betreff, Absender-E-Mail-Adresse oder der Adresse eines Ihrer Aliase filtern.
Sie können Regeln in iCloud Mail erstellen, indem Sie sich bei iCloud.com anmelden und auf Mail klicken. Klicken Sie anschließend links unten auf das Zahnradsymbol und wählen Sie " Einstellungen" . Wählen Sie Regeln aus und klicken Sie auf Regel hinzufügen . Stellen Sie nun Ihre Kriterien für eingehende E-Mails ein, gefolgt von der gewünschten Aktion, und speichern Sie sie mit Fertig .
Diese Regeln gelten für alle Ihre zukünftigen Geräte. Das heißt, auch wenn Sie auf Ihrem iPhone Mail-Client keine Regeln einrichten können. IOS Mail.app Tipps & Tricks für das Versenden von E-Mails wie ein Profi auf Ihrem iPhone iOS Mail.app Tipps & Tricks für das Versenden von E-Mails wie ein Profi auf Ihrem iPhone Trotz des ersten Auftretens, Mail für iOS ist viel leistungsfähiger als früher. Weitere Informationen oder in Apple Mail für MacOS befolgt iCloud diese Regeln weiterhin auf der Serverseite.
4. Senden Sie große Dateien mit Mail Drop

Wussten Sie, dass Sie mit iCloud Mail Dateien mit einer Größe von bis zu 5 GB senden können? Mit einer Funktion namens Mail Drop speichert iCloud Mail Ihre Datei in der Cloud und lässt sie vom Empfänger über einen in Ihrer E-Mail enthaltenen Link herunterladen. Apple gibt nicht an, wie groß der maximale Anhang ist, bevor Mail Drop aktiviert wird. Alle Dateien, die Sie mit Mail Drop senden, können nur 30 Tage lang heruntergeladen werden.
Möglicherweise müssen Sie diese Funktion aktivieren, bevor Sie sie verwenden können. Melden Sie sich bei iCloud.com an und klicken Sie auf Mail . Klicken Sie auf das Zahnrad in der unteren linken Ecke und wählen Sie dann Einstellungen . Aktivieren Sie unter " Verfassen" die Option "Mail-Ablage beim Senden großer Anhänge verwenden" .
Um eine Datei an Ihre E-Mail-Nachricht anzuhängen, ziehen Sie sie beim Verfassen einfach auf Ihre Nachricht. Sie können auch auf die Schaltfläche Anhängen klicken (es sieht aus wie eine Büroklammer) und mit dieser Methode eine Datei auswählen. Wenn sich E-Mails nicht zuschneiden lassen, sollten Sie einige andere Möglichkeiten ausprobieren, große Dateien zu senden. 5 Schnelle und kostenlose Web-Apps, um große Dateien lokal oder online zu übertragen Übertragen Sie große Dateien zwischen Computern, aber diese Web-Apps sind kostenlos und effektiv. Sie werden wahrscheinlich nichts anderes brauchen. Weiterlesen .
5. Weiterleiten von E-Mails an einen anderen Ort

Eine der nützlichsten E-Mail-Regeln ist die Möglichkeit, alle eingehenden E-Mails an eine andere E-Mail-Adresse weiterzuleiten. Dies bedeutet, dass Sie Ihre iCloud-E-Mails nie überprüfen müssen und sie stattdessen als Alias für Ihre anderen Konten verwenden können.
Sie können dies einfach mithilfe der iCloud Mail-Regeln einrichten. Melden Sie sich bei iCloud.com an und klicken Sie auf Mail . Klicken Sie auf das Zahnradsymbol in der linken unteren Ecke und wählen Sie Regeln . Geben Sie unter Wenn eine Nachricht ausgewählt ist, an die adressiert ist, Ihre iCloud Mail-E-Mail-Adresse in das erste Feld ein.
Im nächsten Feld unter Dann wählen Sie An eine E-Mail-Adresse weiterleiten und Als gelesen markieren und geben Sie dann die E-Mail-Adresse, an der Sie Ihre Nachrichten erhalten möchten, in das Feld darunter ein. Jetzt werden alle Ihre eingehenden iCloud-E-Mails an Ihr Haupt-E-Mail-Konto weitergeleitet.
Mit Google Mail können Sie diese eingehenden Nachrichten weiter filtern. Wenn Sie Ihre iCloud Mail als Alias verwenden und Spam empfangen, können Sie diese Regel jederzeit löschen.
6. Richten Sie einen Autoresponder in iCloud Mail ein

Was ist ein E-Mail-Client ohne Autoresponder? Apples iCloud Mail-Autoresponder ist ziemlich barebones, aber es erledigt den Job. Sie können keinen täglichen Autoresponder einrichten, der aktiviert wird, wenn Sie nicht im Büro sind, aber Sie können einen Urlaubsautoresponder einrichten, der auf Nachrichten reagiert, während Sie unterwegs sind.
Loggen Sie sich bei iCloud.com ein und klicken Sie auf Mail . Klicken Sie in der linken unteren Ecke auf das Zahnrad und anschließend auf Einstellungen . Klicken Sie anschließend auf Urlaub, aktivieren Sie die Option Automatisch auf Nachrichten antworten, wenn diese eingehen, und geben Sie die Daten ein, an denen Sie abwesend sind.
Fügen Sie abschließend die Nachricht hinzu, die Sie während dieses Zeitraums an jeden senden möchten, der versucht, Sie zu kontaktieren.
7. Laden Sie den gesamten E-Mail-Verlauf herunter

Wenn Sie den gesamten Inhalt Ihrer iCloud Mail für Archivierungszwecke herunterladen möchten, können Sie eine Kopie Ihrer Daten von Apple anfordern. Sie können auch einen normalen Desktop-E-Mail-Client so konfigurieren, dass er alles herunterfährt und anschließend mit diesem archiviert.
Um eine Datenanfrage zu stellen, gehe zu privacy.apple.com und logge dich mit deiner Apple ID ein. Klicken Sie unter Kopie Ihrer Daten abrufen auf Erste Schritte, scrollen Sie zum Ende der Seite und überprüfen Sie iCloud Mail . Wenn Sie eine Kopie anderer Daten wünschen, z. B. Ihrer iCloud Drive-Inhalte, Ihrer iCloud Photo Library oder der persönlichen Daten, die Apple auf seinen Servern aufbewahrt, fügen Sie diese zum Download hinzu.
Klicken Sie auf " Weiter" und geben Sie eine Downloadgröße für die von Apple bereitgestellten Archivdateien an. Klicken Sie abschließend auf Anfrage abschließen und warten Sie. Es dauert einige Tage, bis Apple die Daten aufbereitet hat. Anschließend erhalten Sie eine E-Mail, in der Sie benachrichtigt werden, dass der Download bereit ist. Sie können sich dann wieder auf der Datenschutz-Mini-Site von Apple anmelden, um den Download zu starten.
Nicht der schlechteste E-Mail-Service der Welt
iCloud Mail ist ein einfacher E-Mail-Dienst, der jedoch gut genug funktioniert. Die von Ihnen festgelegten Regeln werden unabhängig vom verwendeten Gerät befolgt. Mail Drop ist eine wirklich nützliche Methode zum Senden großer Dateien. Und wenn Sie Apples Mail-Service nicht mögen, können Sie ihn als weiteren Alias mit automatischer Weiterleitung verwenden.
Verwenden Sie Apple Mail, um auf Ihr iCloud Mail-Konto zuzugreifen? Lesen Sie unsere Apple Mail-Tipps für Mac-Benutzer. So machen Sie Apple Mail zu einem besseren Desktop-E-Mail-Client So machen Sie Apple Mail zu einem besseren Desktop-E-Mail-Client Nehmen Sie sich die Zeit, um Apples langweiligen E-Mail-Client genau richtig einzurichten und die E-Mail-Verarbeitung so einfach wie möglich zu gestalten möglich. Weiterlesen .
Erfahren Sie mehr über: Apple Mail, E-Mail-Tipps, iCloud.
