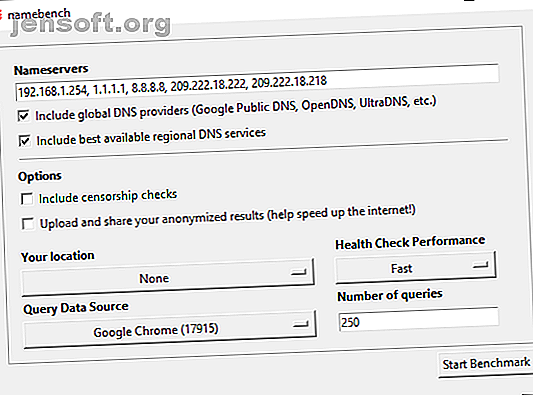
Finden Sie den schnellsten DNS, um Ihre Internetgeschwindigkeit zu optimieren
Werbung
Das öffentliche DNS von Google ist ein kostenloses DNS (Domain Name System). Es ist eine Alternative zu den Standard-DNS-Einstellungen Ihres Internetdienstanbieters, die nicht immer die schnellste Option sind, und zu anderen öffentlichen DNS-Diensten wie OpenDNS oder dem datenschutzorientierten 1.1.1.1-DNS.
Welche dieser Optionen optimiert Ihre Internetgeschwindigkeit am besten? Ist ein DNS besser als seine Konkurrenten? Und wie können Sie feststellen, ob dies der Fall ist? Lesen Sie weiter, um herauszufinden, wie Sie das schnellste DNS finden und dabei Ihre Internetgeschwindigkeit optimieren.
Was ist DNS?
Das Domain Name System übersetzt einen für Menschen lesbaren Website-Namen in eine IP-Adresse. Wenn Sie den Namen einer Website in die Adressleiste Ihres Browsers eingeben, sendet Ihr Browser diesen Namen an einen DNS-Server. Was ist ein DNS-Server und warum ist er nicht verfügbar? Was ist ein DNS-Server und warum ist er nicht verfügbar? Ein DNS-Server vergleicht einen Host- und Domänennamen mit seiner Server-IP-Adresse. Wenn ein DNS-Server nicht verfügbar ist, können Sie die URL nicht erreichen. Weiterlesen . Der DNS-Server leitet die Anforderung an die entsprechende IP-Adresse dieser Website weiter.
Jede Website hat eine IP-Adresse. Die IP-Adresse für jede Site ist jedoch eine lange Folge von Zahlen. Wenn Sie kein Mnemonist sind, können Sie sich die IP-Adresse nicht für jede Site merken, die Sie besuchen möchten und müssen.
Wenn Ihr Internetdienstanbieter Ihre Internetverbindung konfiguriert, wird der Standard-DNS des Internetdienstanbieters verwendet. Die Standard-DNS-Einstellungen des Internetdienstanbieters sind nicht automatisch schlecht, aber es ist bekannt, dass einige Probleme mit der Verbindung und der häufigen Auflösung von Namenadressen haben. Darüber hinaus steht es Ihnen frei, eine der kostenlosen DNS-Alternativen zu verwenden.
Sie möchten ein schnelles und stabiles DNS. Für einige sollte ihr DNS auch zusätzliche Sicherheits- und Datenschutzfunktionen bieten. Probieren Sie einen der folgenden kostenlosen DNS-Geschwindigkeitstests aus, um die schnellste DNS-Option zu finden. Hier erfahren Sie, wie Sie Ihre DNS-Einstellungen unter Windows und Ihre DNS-Einstellungen unter Mac ändern.
1. NameBench

NameBench ist eine portable Open-Source-Anwendung (keine Installation, Sie können sie von einem USB-Flash-Laufwerk ausführen), die auf Windows-, MacOS- und Linux-Distributionen funktioniert. Auf Ihrem Computer wird ein DNS-Benchmark-Test ausgeführt, der den Verlauf Ihres Internetbrowsers oder einen standardisierten Testdatensatz verwendet. Der NameBench-DNS-Test gibt dann die schnellsten DNS-Einstellungen für Ihren Standort und die aktuelle Verbindung zurück.
Gehen Sie zum NameBench-Code-Repository und laden Sie die neueste Version des Tools für Ihr Betriebssystem herunter. Bitte beachten Sie, dass NameBench die Entwicklung im Jahr 2010 eingestellt hat, sodass die Veröffentlichungstermine korrekt sind. Alternativ können Sie einen der folgenden Links verwenden.
Herunterladen: NameBench für Windows | macOS | Linux (alles kostenlos)
So verwenden Sie den NameBench-DNS-Test

Schließen Sie alle Anwendungen über Ihre Internetverbindung, bevor Sie NameBench ausführen. Das Schließen von Programmen über eine aktive Verbindung kann die Ergebnisse Ihres NameBench-DNS-Tests verfälschen.
Öffnen und extrahieren Sie NameBench. Die angezeigten Nameserver sind die aktuell verwendeten DNS-Server. Behalten Sie die Standardeinstellungen von NameBench bei und klicken Sie dann auf Benchmark starten . Der NameBench-DNS-Test dauert 10 bis 20 Minuten. Nehmen Sie sich also eine Tasse Tee und warten Sie auf die Ergebnisse.
Nachdem der NameBench-DNS-Geschwindigkeitstest abgeschlossen ist, wird Ihr Browser gestartet, um Ihre Ergebnisse anzuzeigen. Das Feld oben links zeigt den schnellsten DNS-Server für Ihre aktuelle Verbindung. Zum Beispiel sollte ich meinen primären DNS-Server auf den datenschutzorientierten Server umstellen. 1.1.1.1 Wie Cloudflare DNS 4 große DNS-Datenschutzrisiken löst Wie Cloudflare DNS 4 große DNS-Datenschutzrisiken löst Cloudflare hat ein kostenloses neues Sicherheitstool veröffentlicht. Hier erfahren Sie, wie Cloudflare DNS die Sicherheit, den Datenschutz und sogar die Geschwindigkeit verbessert. Weiterlesen . Sie können auch auf der Ergebnisseite nach unten scrollen, um Vergleichstabellen für DNS-Geschwindigkeitstests anzuzeigen.
2. GRC Domain Name Speed Benchmark

Das Domain Name Speed Benchmark-Tool der Gibson Research Corporation bietet eine detaillierte Analyse der optimalen DNS-Einstellungen für Ihre Verbindung. Wie bei NameBench können Sie DNS Benchmark von einem USB-Flash-Laufwerk ausführen, ohne dass eine Installation erforderlich ist. Es gibt eine Windows-Anwendung, aber keine Unterstützung für MacOS oder Linux.
Download: DNS Benchmark für Windows (Kostenlos)
So verwenden Sie DNS-Benchmark

Eine Sache, die ich an DNS Benchmark mag, ist die ständig aktualisierte DNS-Liste. Während des DNS-Geschwindigkeitstests rücken die Server mit der schnellsten Antwort an die Spitze der Liste.
Laden Sie den DNS-Benchmark herunter und öffnen Sie ihn. Wählen Sie dann die Registerkarte Nameserver . Lassen Sie die Liste von DNS Benchmark aktualisieren, und wählen Sie dann Benchmark ausführen aus . Der erste Durchlauf dauert nur wenige Minuten. Am Ende des ersten DNS-Geschwindigkeitstestlaufs gibt DNS Benchmark jedoch bekannt, dass Sie eine benutzerdefinierte DNS-Benchmarkliste für DNS-Testergebnisse erstellen sollten, die Ihr System, Ihre Verbindung und Ihr Gebietsschema genau widerspiegeln. Dies liegt daran, dass die Standard-DNS-Serverliste US-amerikanische Benutzer stark bevorzugt.
Das Erstellen der benutzerdefinierten Liste dauert „ungefähr 37 Minuten“. Das Ergebnis liefert jedoch ein viel klareres Bild des schnellsten DNS für Ihr System.
3. DNS-Jumper

Auf den ersten Blick scheint DNS Jumper ein grundlegenderes Tool zum Testen der DNS-Geschwindigkeit zu sein. Sobald Sie jedoch mit der Verwendung des DNS-Jumpers beginnen, werden Sie feststellen, dass dieser viele ähnliche Funktionen wie NameBench und DNS-Benchmark aufweist. Beispielsweise führt DNS Jumper einen schnellsten DNS-Test durch und ist auch eine tragbare Anwendung.
In Bezug auf die DNS-Geschwindigkeit hat der DNS-Jumper die Option, nach dem schnellsten DNS zu suchen und diesen auszuwählen. Wenn der DNS-Geschwindigkeitstest abgeschlossen ist, können Sie eine Option auswählen und diese Einstellungen über die integrierte Schaltfläche „DNS anwenden“ vornehmen. Die DNS-Jumper-Testliste weist einige Einschränkungen auf und bevorzugt in den USA ansässige DNS-Anbieter.
Download: DNS Jumper für Windows (Kostenlos)
Verwenden des DNS-Jumpers

Laden Sie den DNS Jumper herunter und öffnen Sie ihn.
Wählen Sie zunächst Ihren Netzwerkadapter aus der Dropdown-Liste aus. Sie sind sich nicht sicher, welchen Netzwerkadapter Sie auswählen sollen? Geben Sie in der Suchleiste des Startmenüs den Netzwerkstatus ein und wählen Sie die beste Übereinstimmung aus. Wählen Sie in der linken Spalte Adaptereinstellungen ändern aus. Einer der Netzwerkadapter trägt den Namen Ihrer aktuellen Verbindung unter dem Adaptertyp. Bei Wi-Fi-Verbindungen wird auch eine Empfangsleiste angezeigt. Notieren Sie den Namen und wählen Sie die entsprechende Hardware in der Dropdown-Liste DNS-Jumper aus.
Wenn Sie die richtige Hardwarekonfiguration haben, wählen Sie Schnellstes DNS . Ein neues Fenster mit den verfügbaren DNS-Geschwindigkeitstests wird geöffnet. Lassen Sie jede Auswahl aktiviert und klicken Sie dann auf DNS-Test starten . Der DNS-Jumper-Test dauert nicht lange. Wenn dies abgeschlossen ist, können Sie den DNS-Jumper verwenden, um die DNS-Einstellungen für Ihre Verbindung automatisch zu aktualisieren.
Wie finden Sie den schnellsten DNS?
Mithilfe eines der oben genannten Tools zum Testen der DNS-Geschwindigkeit können Sie die besten DNS-Einstellungen für Ihre Verbindung ermitteln. NameBench und der GRC DNS Benchmark bieten die gründlichsten Tests und geben Ihnen die genaueste Antwort in Bezug auf die DNS-Geschwindigkeit.
Möchten Sie zwischen mehreren DNS-Servern wechseln? Lesen Sie in unserem Handbuch nach, wie Sie problemlos zwischen mehreren DNS-Servern wechseln können. So wechseln Sie problemlos zwischen mehreren DNS-Servern in Windows. So wechseln Sie problemlos zwischen mehreren DNS-Servern in Windows. Das Ändern Ihrer DNS-Einstellungen ist hilfreich, in Windows jedoch etwas umständlich. Hier ist ein Tool, das es viel einfacher macht. Weiterlesen .
Erfahren Sie mehr über: Bandbreite, DNS, Fehlerbehebung.

